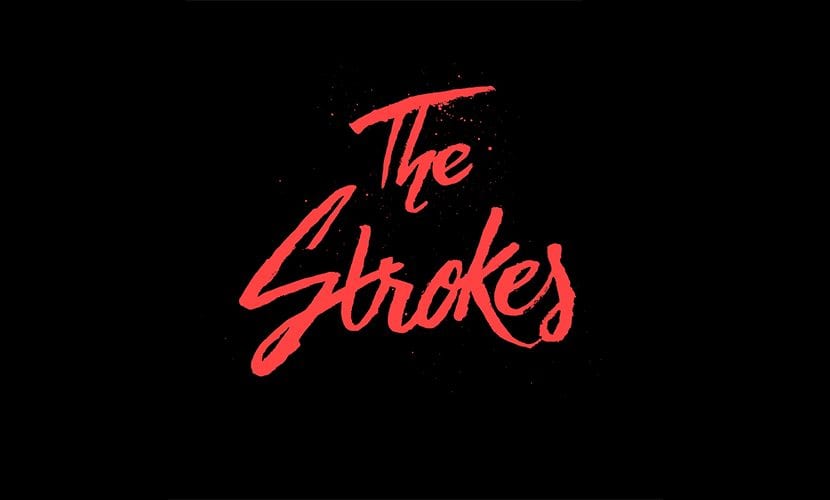
Obecnie coraz więcej marek decyduje się na posiadanie domeny odręczne logoWiększość z nich jest zwykle wykonywana za pomocą pędzli lub długopisów kaligraficznych, niedoskonałości i nierówności, które te narzędzia oddają z powodu chłodu i sztywności formatu cyfrowego.
Problem pojawia się, kiedy chcemy używać tego logo i musimy przenieść to do komputera, wydaje się skomplikowane, ale za pomocą kilku prostych kroków i naszego Photoshopie możemy uzyskać profesjonalny efekt i bardzo dopracowany.
Pierwszą rzeczą, jaką powinniśmy zrobić, jest ręczne wykonanie logo, polecam czarnym tuszem, żeby później łatwiej było nam digitalizować (to też doskonały pretekst do dołączenia inktober)
Po utworzeniu musisz go zeskanować lub zrobić wysokiej jakości zdjęcie, polecam go zeskanować, ponieważ ułatwi to nam jego digitalizację.
W moim przypadku zdecydowałem się zrobić to za pomocą zdjęcia, aby pokazać, że nawet przy niewielkich zasobach możemy uzyskać dobry wynik.
Zaczęliśmy tworzyć logo:
- Pierwszym krokiem jest wybranie w ustawieniach opcji niveles (Jeśli nie możesz znaleźć opcji ustawień, będziesz musiał przejść do okna> ustawienia, aby zobaczyć je na ekranie)
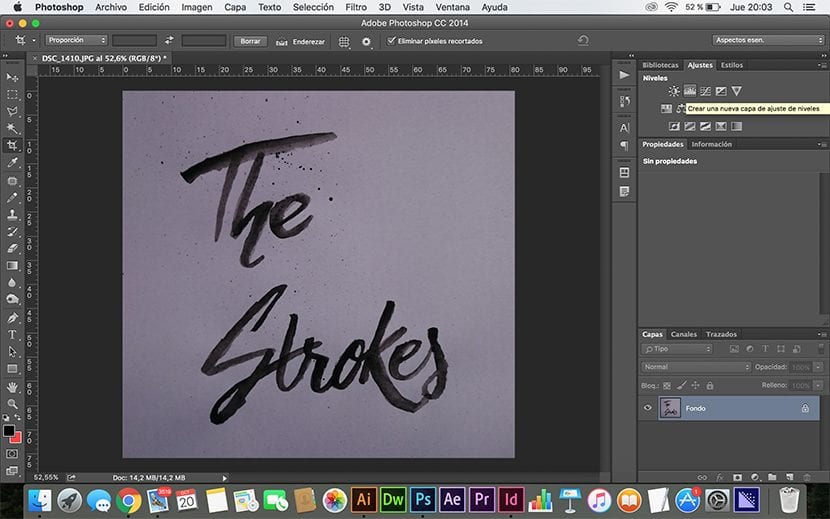
- Gdy karta niveles musimy przeciągnąć trójkąty, które znajdziemy w panelu i złożyć je razem, położenie trójkątów między nimi i wzdłuż widma będzie zależało od naszego obrazu, czego powinniśmy spróbować osiągnąć jest to, że istnieją obszary czarne i białe, ponieważ te, które pozostaną w innych kolorach, zostaną przez program odrzucone. Po zakończeniu musimy zaznaczyć obie warstwy (Tło i Poziomy), kliknąć warstwy prawym przyciskiem myszy i wybrać opcję łączenia warstw.
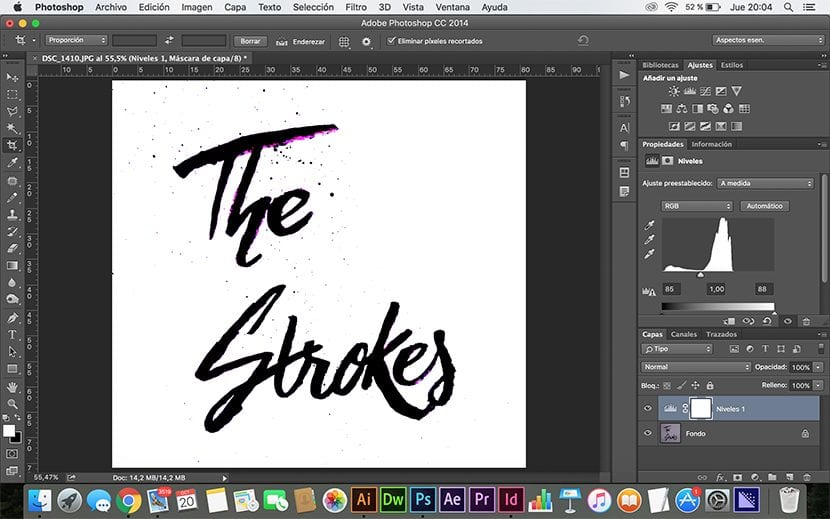
- Następnym krokiem byłoby użycie narzędzia magiczna różdżka (Klawisz W, z English Wand) i wybieramy czarną część logo, po wybraniu części klikamy prawym przyciskiem i wybieramy opcję podobny, spowoduje to zaznaczenie wszystkich czarnych części obrazu.
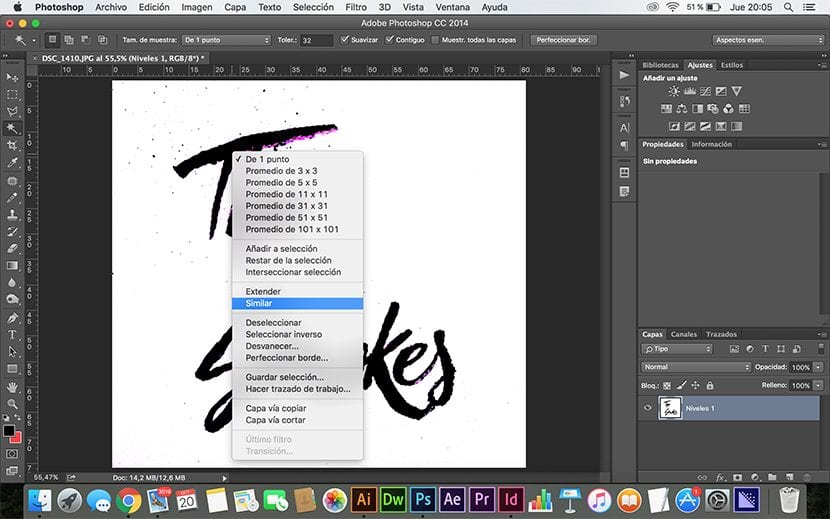
- Po wybraniu koloru czarnego możemy usuń za pomocą gumki (Klawisz E dla angielskiej gumki) plamy skazy atramentu lub logo.
- Gdy skończymy czyścić logo przechodzimy do zakładki Zaznaczenie> odwróćwybieramy gumkę (klawisz E) i usuwamy tło.

- Jeśli logo nie pozostało wyśrodkowane, możemy wykonać plik wybór, w moim przypadku zrobiłem to za pomocą narzędzia z ramką prostokątną (klawisz M), a następnie mam zmieniony rozmiar i wyśrodkowany za pomocą narzędzia do przesuwania (klawisz V).
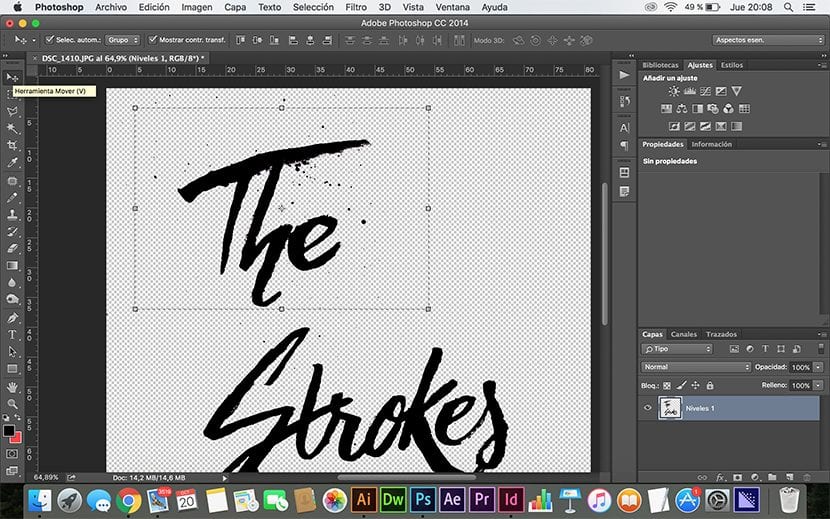
- Ponowne użycie narzędzia magiczna różdżka (Klawisz W) i Szczotka (Litera B) możemy zmieniać i umieszczać różne kolory, literę i tło.
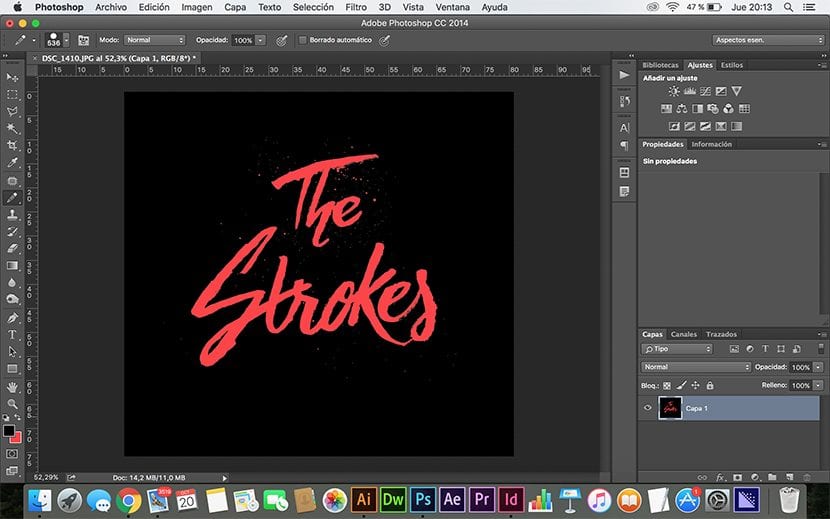
W Photoshopie? w swoim życiu zrobiłem logo w Photoshopie na to, że jest to Illustr. W Photoshopie potem pojawiają się łzy i już wiesz dlaczego. :)
Cóż, wszystko zależy od rodzaju logo, które chcesz, z własnego doświadczenia ręcznie robione kaligraficzne logo lepiej zrobić w Photoshopie, a następnie jeśli chcesz je wektoryzować, ale nie jest to konieczne, jeśli eksportujesz do konkretnego i poprawnego format i jakość z uwzględnieniem wsparcia, grafiki końcowej itp.