
Aby zakończyć tę linię Tutoriales na Jak tuszować i pokolorować nasze rysunki za pomocą Adobe Photoshop, zakończymy rysowanie cyfrowe, cieniując naszego ulubionego robota, nadając mu wyższy stopień szczegółowości, niż gdybyśmy zostawili go tylko z jednolitymi kolorami.
Płaskie kolory mogą nam się przydać przy wielu okazjach, ponieważ łatwiej jest je odwzorować na różnych podporach, pozostając niezmienione lub wydrukować na różnych podkładach graficznych. Cienie dają nam możliwość ożywienia rysunku, głębi, wymiaru. Zacznijmy.
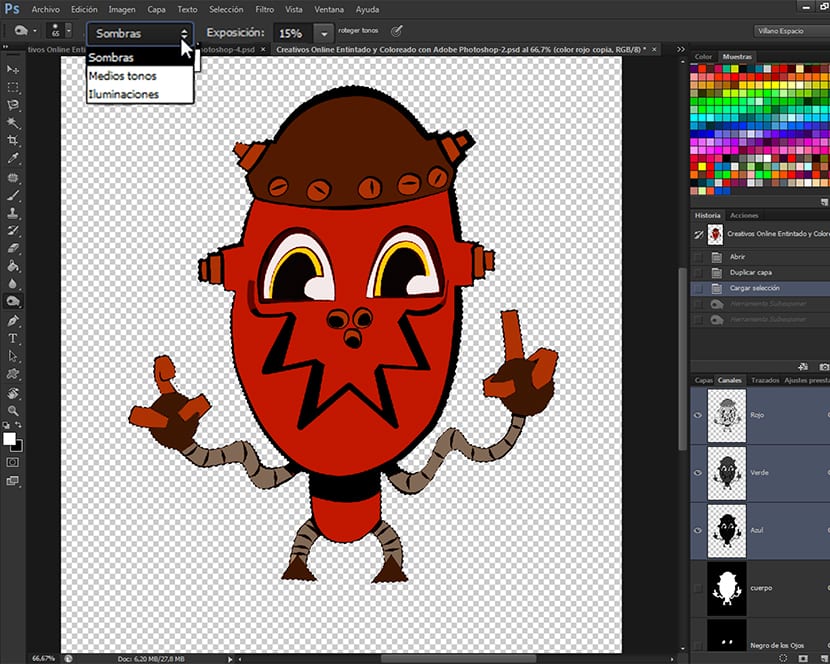
Aby rozpocząć pracę nad cieniowaniem naszego rysunku, użyjemy wybranych kanałów, które wybraliśmy i stamtąd zaczniemy cieniować. W poprzednim wpisie należącym do tej linii Tutoriales, Jak tuszować i pokolorować nasze rysunki za pomocą Adobe Photoshop (czwarta część) pracujemy z kolorem za pomocą różnych narzędzi Adobe Photoshop zostawia nas za to. Teraz zaczniemy cieniować naszą pracę i podobnie jak we wspomnianym wcześniej wpisie, nauczę cię dwóch różnych technik.
Dobrze wykonane cienie ożywiają rysunek, dodając efekty świetlne, co może oznaczać sukces lub porażkę obrazu. Na przykład w świecie komiksów mamy takich rysowników Scott McCloud lub Mike Allred, które prawie nie używają cieniowania na swoich rysunkach, i inne, takie jak Mike Mignola czy Scott MacDaniels, którzy używają cieni, aby nadać swoim rysunkom dużo osobowości, będąc jednym z punktów odniesienia dla fanów. W szczególności dobro Mignola Zrobił z tego swoje znaki rozpoznawcze.
Przed rozpoczęciem cieniowania powiedz, że zostawiłem ci kolejny zestaw pędzli cieniujących w pliku do pobrania, który towarzyszy końcowi tego samouczka, wraz z plikiem PSD ze wszystkimi informacjami na temat technik poradnik. Zostawiam Ci wszystkie dostępne informacje, aby Twoja nauka była jak najbardziej wzbogacająca. Zacznijmy cieniowanie.
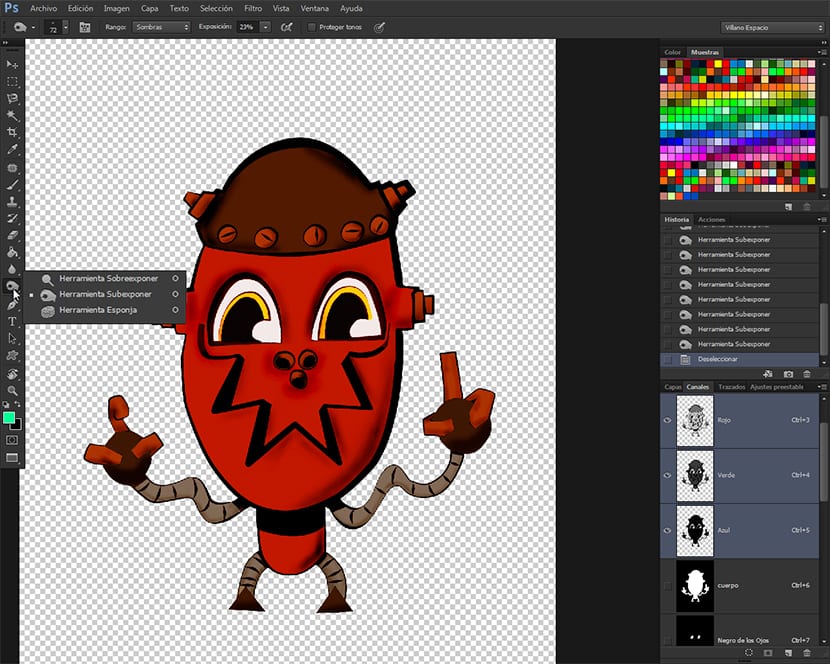
Wybór narzędzia
Udamy się do toolbar i wybierzemy narzędzie Niedoświetlić, znalezione razem z narzędziem Przeeksponować i narzędzie gąbka. Ta grupa narzędzi będzie nam bardzo przydatna do wykańczania rysunków, jednak muszą być stosowane z wielką starannością, inaczej mogą popaść w nadwyżki lub złe zastosowanie narzędzi.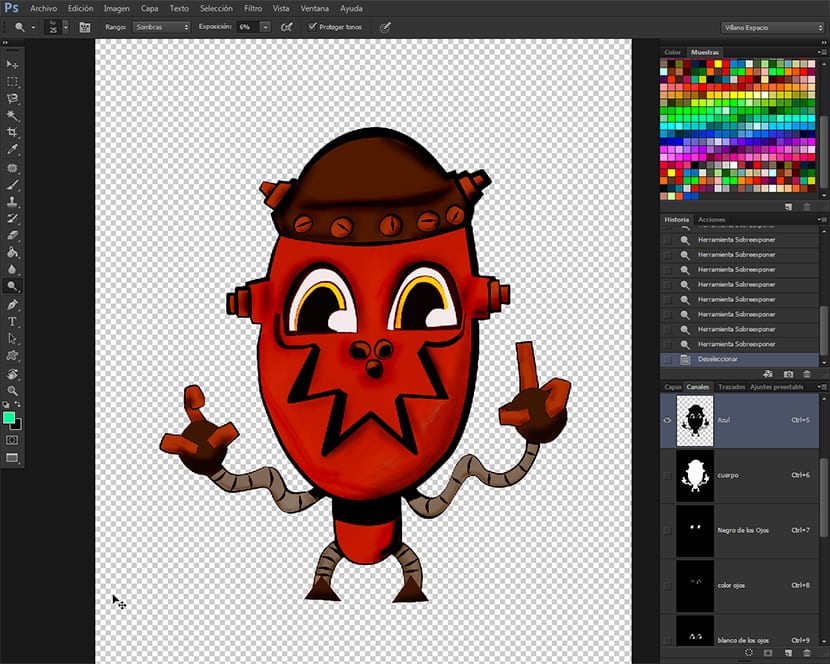
Wybierzemy narzędzie Niedoświetlić i w pasek opcji narzędzi która wychodzi z głównego menu opcji, obniżymy ekspozycję do 15% i zakres Cienie. Upewnimy się również, że wybrano pole opcji Chroń tony. Będziemy bardzo uważnie cieniać i zawsze testować na początku, co doprowadzi nas do miejscowego cieniowania, opartego bardziej na przyciemnieniu podstawowego odcienia koloru niż na zastosowaniu czerni i gradientów na rysunku.
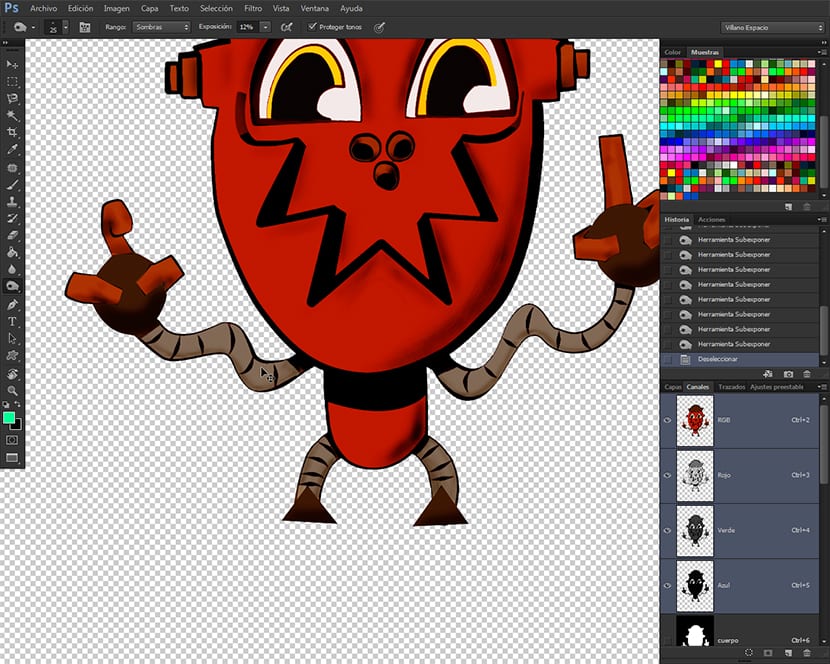
Będziemy również używać różnych pędzli w zależności od tekstury, którą chcemy uzyskać, ponieważ za pomocą pędzli teksturujemy również rysunek, chociaż musimy bardzo uważać na ten problem, ponieważ nieprawidłowo zastosowane tekstury mogą wywołać negatywne efekty w końcowym zestawie ilustracji tworząc nadmiernie przetworzone obszary, które nadadzą ilustracji zły wygląd.
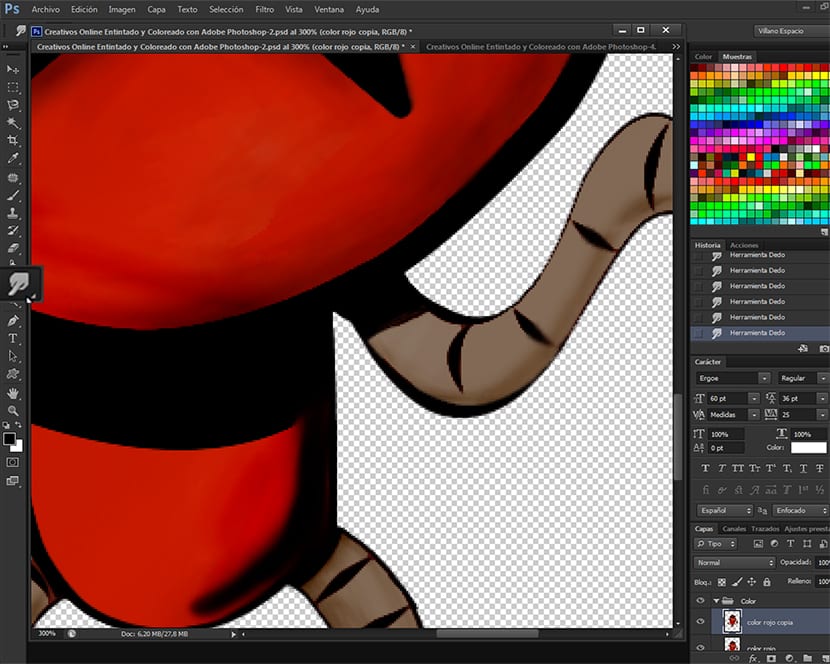
Po zakończeniu nakładania cieni, jeśli chcemy zmiękczyć efekt, radzę wybrać narzędzie Plama z Pasek narzędzi i nałóż go na wszystkie cienie, aby wygładzić przejścia kolorów i uzyskać lepsze wykończenie.
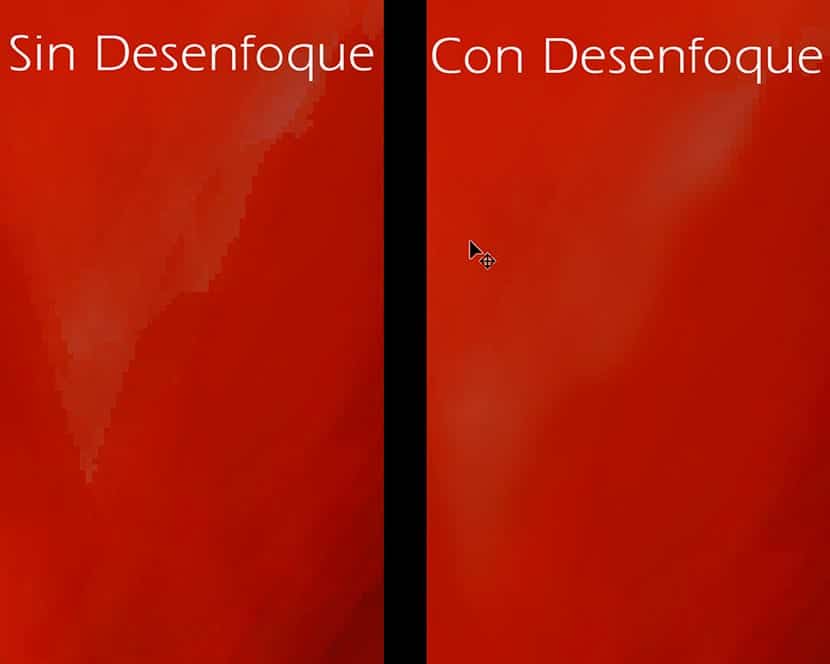
Na zdjęciu widać różnicę między gotowym obrazem bez rozmycia lub z rozmyciem. Rozmycie, takie jak Narzędzia do ekspozycji, zaleca się używać go z kontrolą i pomiarem.
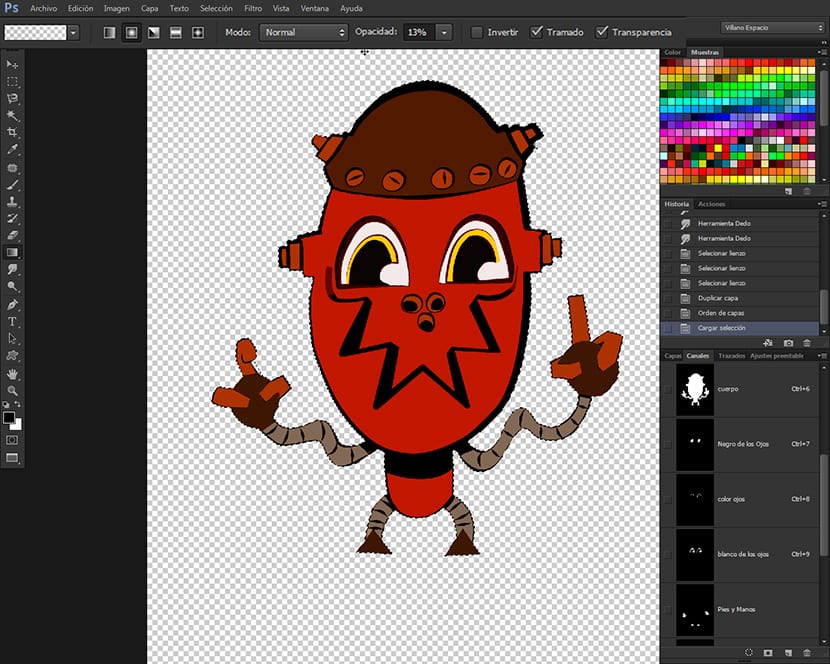
Cieniowanie za pomocą narzędzia Gradient
Ta technika jest znacznie łatwiejsza do zastosowania i szybsza niż poprzednia, a także pozwala uzyskać bardzo naturalne cieniowanie dzięki możliwości stosowania różnych rodzajów oświetlenia i cieni w połączeniu z wybór kanałów które stworzyliśmy i jak zauważysz, są niezwykle przydatne podczas pracy nad rysunkiem, pozwalając nam mieć całkowitą kontrolę nad różnymi częściami pokoloruj rysunku, bez konieczności uciekania się do zasobu robienia tego za pomocą grup warstw, co oprócz ładowania dużej wagi pliku, jak jest oczywiste, również utrudnia nam przepływ pracy. W ten sposób wystarczy nam zduplikować warstwę rysunkową, przejść do kanałów i znów będziemy mieć pełną kontrolę nad kolorowaniem elementów rysunku. Przychodzi luksus. Aby rozpocząć cieniowanie za pomocą narzędzia Zdegradowany, przejdziemy do wyboru kanałów i wybierzemy kanał, który wywołaliśmy Ciało, a następnie z już wybranym narzędziem przejdziemy do górnego paska opcji narzędzi i klikniemy okno wyboru kolorów Zdegradowany wybrać cokolwiek Kolor przodu + przezroczysty. W tym celu musimy mieć umieszczony kolor Czołowy kolor czarny, aby uzyskać przejścia od ciemniejszego do przezroczystego. Obniżymy również Krycie na poziomie 10%, ponieważ jeśli chcemy ciemniejszego, wystarczy dać mu kilka przejść więcej lub cokolwiek chcemy, aż uzyskamy pożądany kolor. W miniaturach typu Zdegradowany położony w Bszereg opcji narzędzi przełożony, wybieramy w Gradient liniowy, a teraz przechodzimy do zaznaczenia, które wybraliśmy i zaczynamy cieniowanie za pomocą nowego narzędzia. Aby zacienić za pomocą narzędzia Zdegradowany Musimy tylko wybrać jeden z kanałów, a następnie kliknąć wewnątrz zaznaczenia i przeciągnąć gdzieś, aby zrozumieć, jak działa narzędzie. Wybierzemy rodzaj Zdegradowany i nieprzejrzystość według naszych osobistych kryteriów.

Połączenie technik
Proponuję tutaj, abyś eksperymentował. Po wykonaniu Tutorial i zaczynasz zdobywać grupę narzędzi Ekspozycji i narzędzie Zdegradowany de Adobe Photoshop, możesz połączyć te dwie techniki na tej samej ilustracji, mając całkowitą kontrolę nad tym, co zostało naniesione tuszem.
Podsumowanie
W tym Tutorial z 7 części, nauczyliśmy się skanować nasz ołówek lub odręczny rysunek we właściwy sposób, czyścić rysunek, tuszować go za pomocą narzędzi Pędzel i pióro, A Remis un Grafika liniowa, aby użyć narzędzia magiczna różdżka, niektóre różnice między Kanały i warstwy, do zrobienia Wybór kanałów, aby użyć tych wyborów do pokoloruj i cienia, aby użyć narzędzia Pętla magnetyczna, aby użyć narzędzia do dopasowywania obrazu Barwa / Nasycenie, aby użyć narzędzia Wypełnienie, aby użyć Adobe Kuler, aby uzyskać gamuty i schematy kolorów, pobrać gamy kolorów z witryny Kuler, aby załadować gamuty pobrane z witryny Adobe Kuler na palecie Próbki, do cieniowania za pomocą grupy narzędzi Exposición z paska narzędzi Adobe Photoshop lub za pomocą narzędzia Zdegradowany.
Mam nadzieję, że podobało Ci się to i jeśli masz jakiekolwiek wątpliwości lub problem, daj mi znać, a także, czy ci się to podoba, czy nie, czy chciałbyś coś poprawić lub o czym chcesz ze mną porozmawiać. Jeśli chcesz, żebym utworzył plik Tutorial Musisz tylko powiedzieć coś konkretnego, w przyszłych postach będzie on robił monografię tylko na temat narzędzi selekcji Adobe Photoshop.
Tutaj masz plik RAR do pobrania: https://www.mediafire.com/?8ed044o84kj3mpm
Jak nazywa się ten rysunek, pomóż mi i powiedz