
Pracuj z linijkami w programie Photoshop W profesjonalny sposób istotne jest uzyskanie dobrego efektu graficznego podczas drukowania dokumentu, a nawet jego wersji cyfrowej, prawidłowe rozmieszczenie stref bezpieczeństwa w prawidłowy sposób, aby uniknąć błędów w odczytaniu i wykończeniu.
Photoshop pozwala nam na umieszczanie reguł w dość zautomatyzowany sposób, proces ten jest fundamentalną częścią procesu projektowania, ponieważ projekt graficzny musi spełniać pewne podstawowe parametry techniczne. Nauczyć się profesjonalnie pracować z programem Photoshop w prosty i praktyczny sposób.
Rozpoczynając projekt graficzny, pierwszą rzeczą do zrobienia jest utwórz dokument z ustalonym formatem (rozmiarem), po tym musimy zaznaczyć strefa krwawienia (cięcie) i strefa bezpieczeństwa w przypadku tekstów ta część jest niezbędna, aby uniknąć strat w procesie gilotynowania (cięcia).
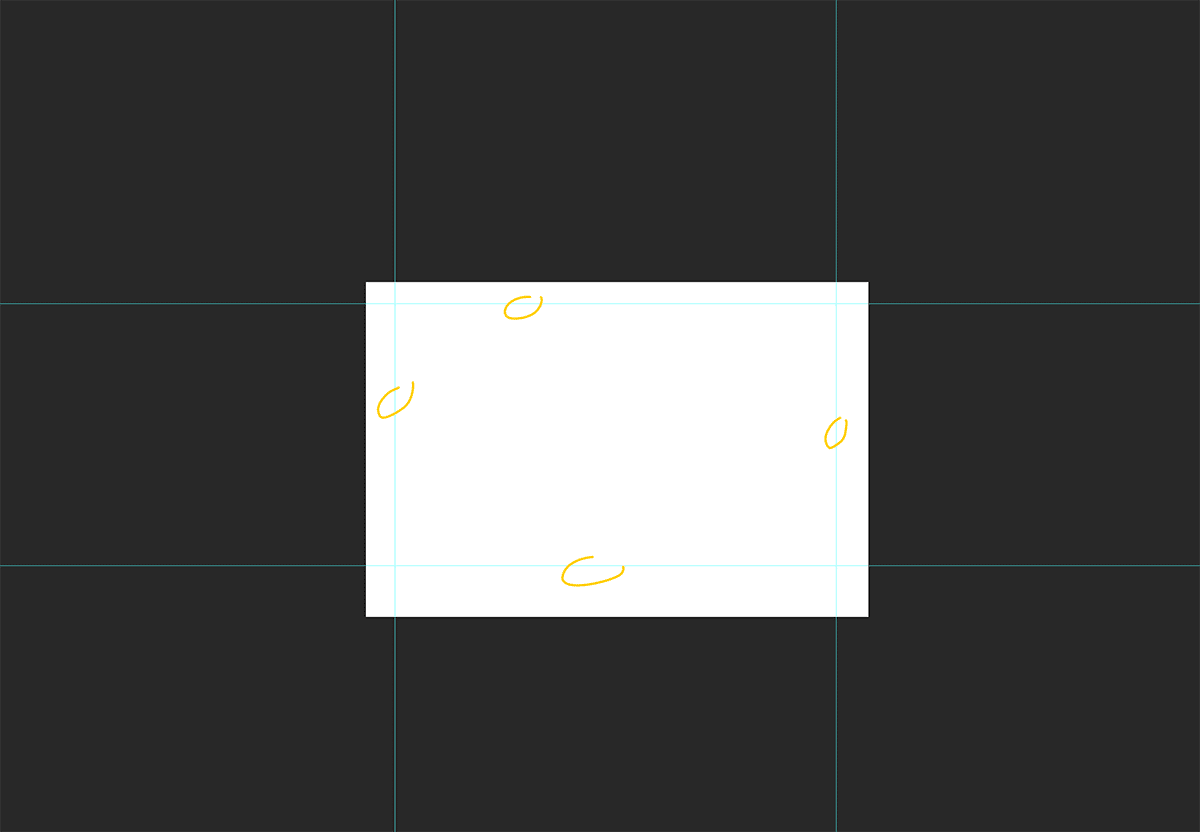
Mając to na uwadze, pierwszą rzeczą, którą powinniśmy zrobić określ wartość naszych zasad w Photoshopie, Praca z pikselami przy projektach cyfrowych to nie to samo, co praca z cm przy projektach drukowanych.
Aby uzyskać dostęp do tego menu, musimy kliknąć górną część programu Photoshop i poszukać opcji „Preferencje / jednostki i reguły”.
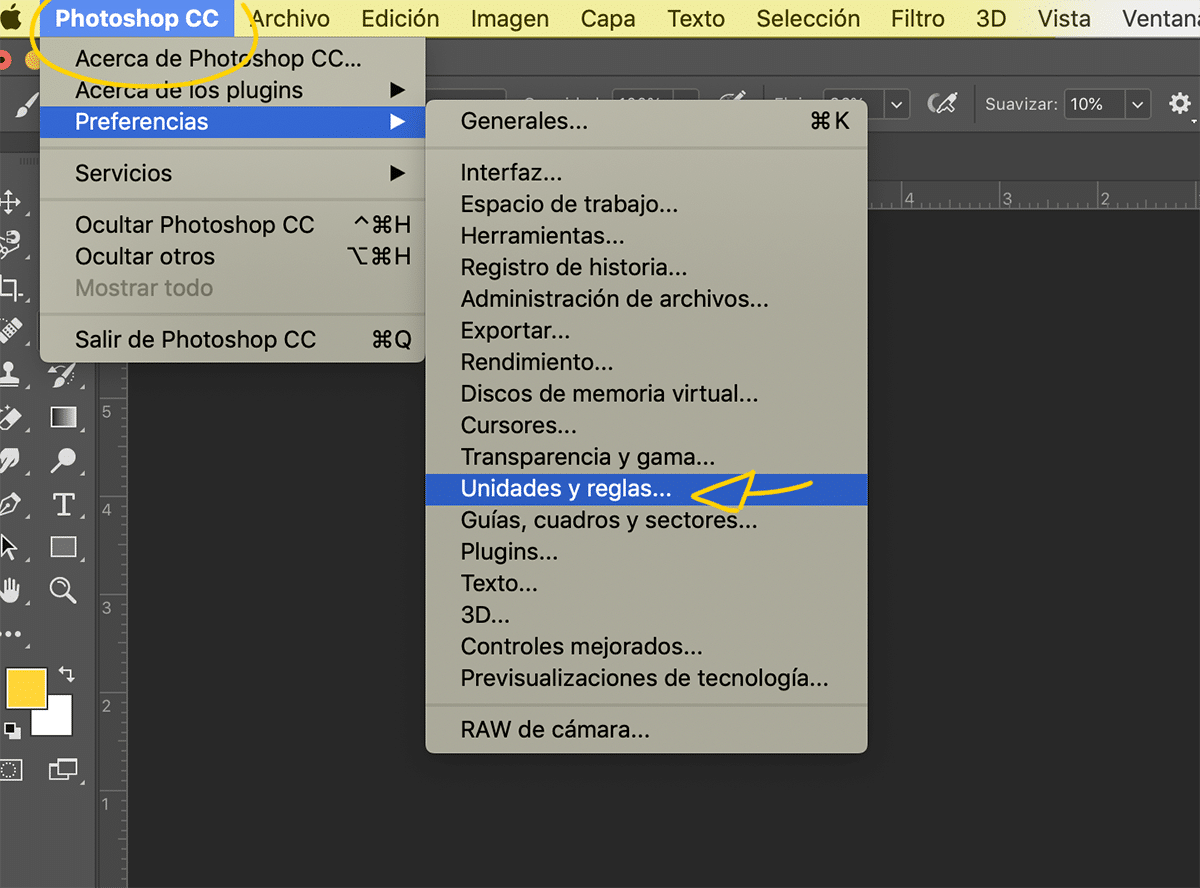
Następną rzeczą, którą musimy zrobić, jest wybierz jednostkę metryczną interesuje nas nasz projekt, idealnym rozwiązaniem jest użycie jednostki w pikselach w projektach cyfrowych oraz w formacie projekty drukowane jednostka w mm lub cm.

Po zdefiniowaniu wartości metrycznej naszych reguł, następną rzeczą, którą musimy zrobić, jest rozpoczęcie usuń zasadymożemy to zrobić na dwa sposoby: ręcznie lub w sposób zautomatyzowany.
Jeśli chcemy to zrobić sposób ręczny wszystko, co musimy zrobić, to przeciągnąć reguły, naciskając je, kiedy to zrobimy, możemy zobaczyć odległość i zdefiniować ją według własnego wyboru. Możliwe, że nasze reguły są ukryte, aby móc je usunąć wciskamy skrót: control + R (PC) lub command + R (MAC).
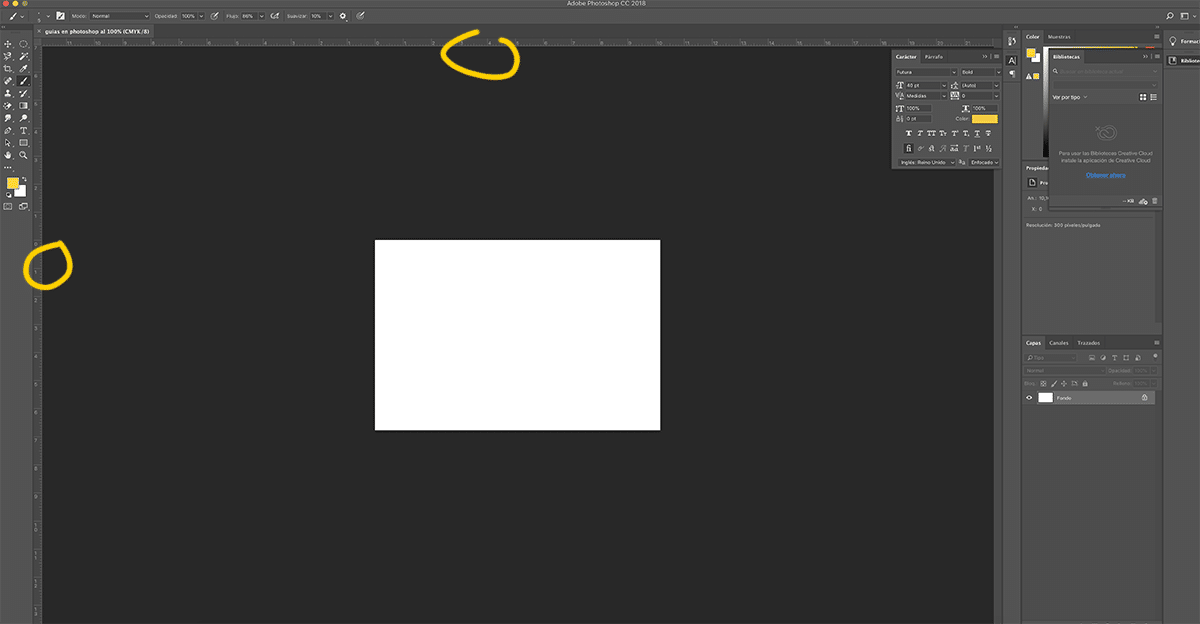
Jest bardziej precyzyjny sposób pracować z przewodnikami, możliwość ręcznego wstawiania pomiarów, aby uniknąć możliwych błędów, które mogą wystąpić ręcznie.
Aby umieścić przewodniki w ten drugi sposób, musimy kliknąć menu widok z góry / nowy przewodnik. Po kliknięciu tej opcji otworzy się nowe okno, w którym możemy umieścić miary reguł, wpisując wartość liczbową poziomo lub pionowo.

Istnieje jeszcze szybszy sposób pracy z linijkami w programie Photoshop. Ta ostatnia forma pozwala nam na umieszczenie wielu reguł razem. Ten system jest idealny do umieszczania marginesów w całym dokumencie i obszarach bezpieczeństwa, aby uniknąć strat w procesie cięcia.
Aby uzyskać te reguły, musimy kliknąć opcję "Nowa kompozycja przewodników", po czym otworzy się nowe okno, w którym możemy umieścić wartości przewodników zgodnie z naszymi potrzebami.
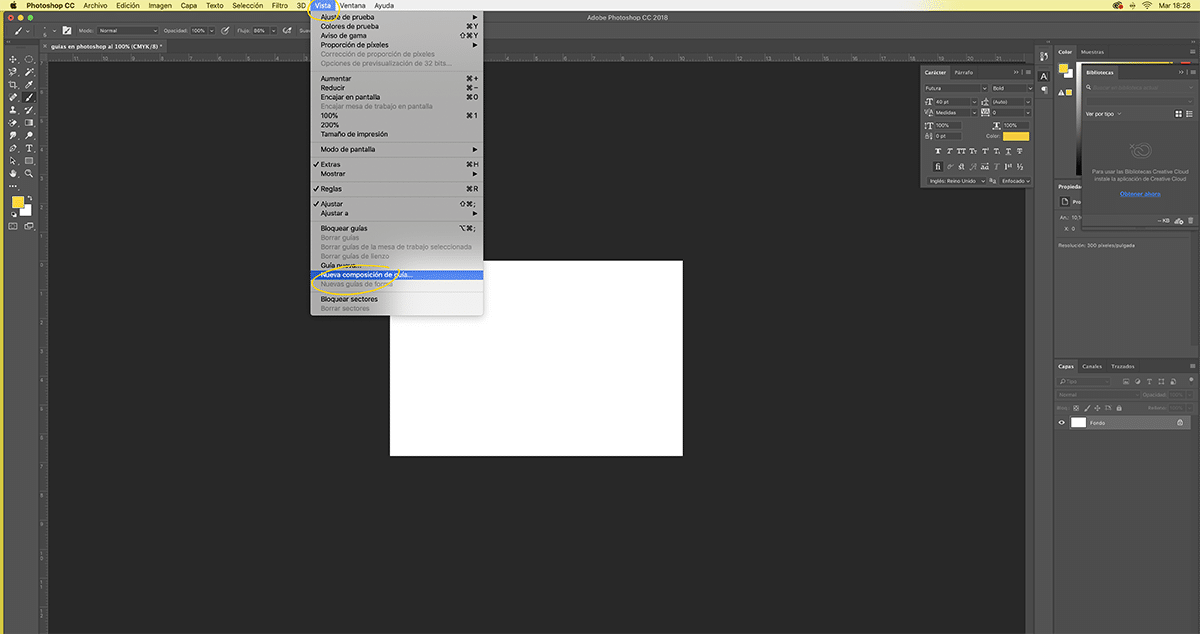
Jeśli przyjrzymy się uważnie nowemu oknu, pokażemy część dla margines dokumentu, Ta część jest niezbędna do szybkiego i automatycznego umieszczania marginesów cięcia i bezpieczeństwa, ponieważ umieścimy je wszystkie w tym samym czasie, a nie jeden po drugim, jak w przypadku innych sposobów, które widzieliśmy wcześniej.
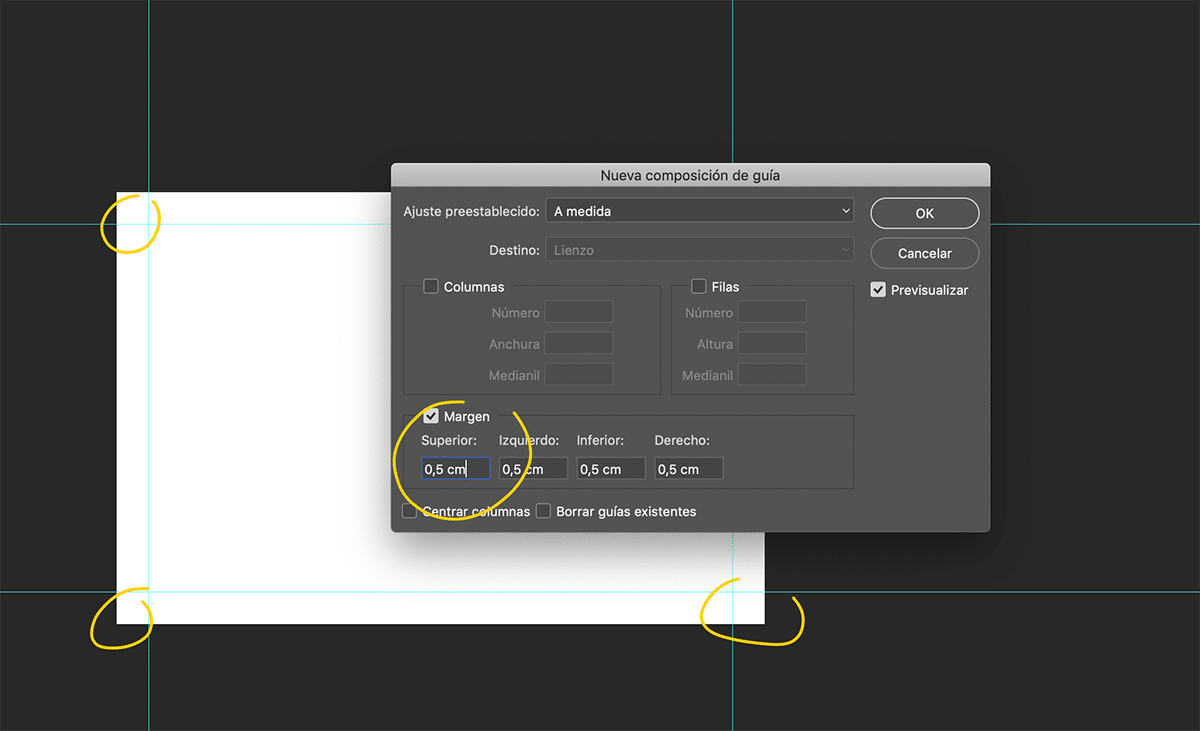
Po umieszczeniu wszystkich prowadnic mamy dokument gotowy do rozpoczęcia projektowania w bezpieczny i profesjonalny sposób, z poszanowaniem stref bezpieczeństwa, które zapewnią, że nasz projekt nie poniesie żadnych strat w procesie cięcia.
Podczas projektowania należy znać marginesy bezpieczeństwa, te marginesy mogą się zmieniać w zależności od projektu, który zamierzamy wykonać. Najbardziej powszechnym i znormalizowanym jest użycie do małych formatów, takich jak karty, ulotki, dyptyki ... itp. 5 mm krwi do cięcia i 4 mm więcej do strefy bezpieczeństwa tekstu. Dlatego musimy zostawić 9 mm marginesu, aby uniknąć strat w cięciu.