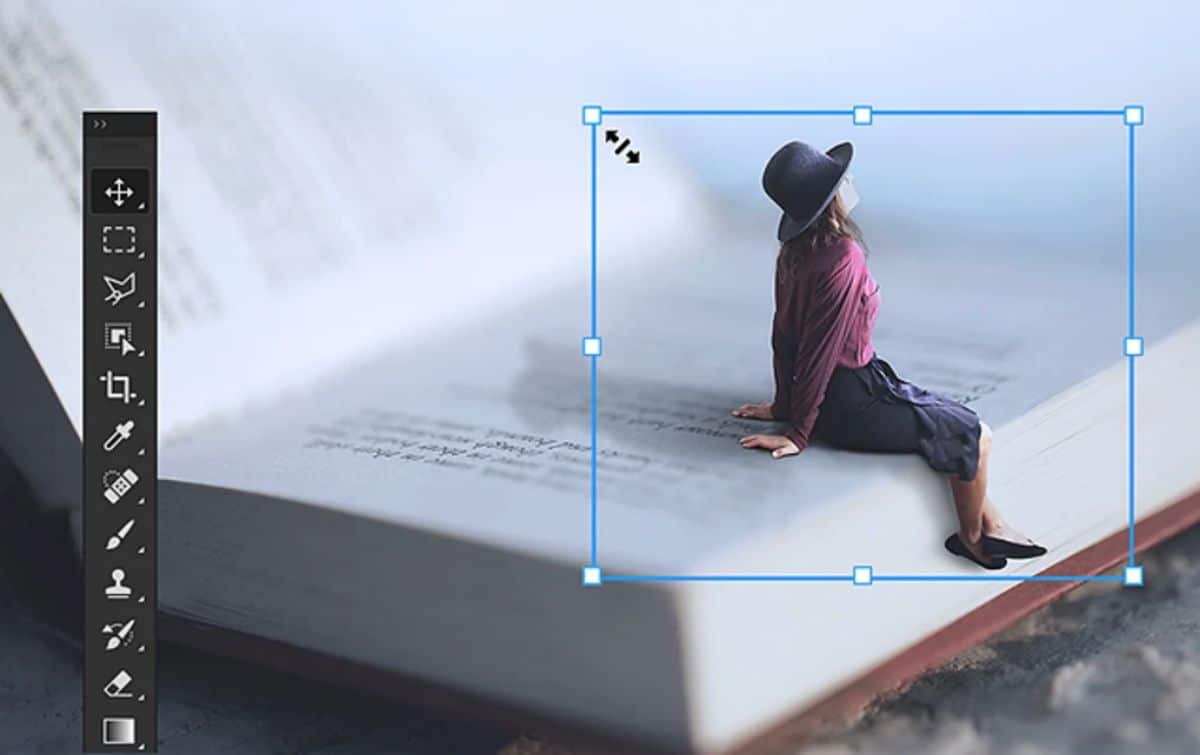
Nie ma wątpliwości, że Photoshop to jeden z najbardziej znanych programów, z którym pracuje wiele osób, nie tylko grafików, ale także w innych branżach. Ale czy wiesz o nim wszystko? Czy wiesz, jakie typy stylów Photoshopa istnieją? A jak z nich korzystać?
Jeśli dopiero zaczynasz z Photoshopem i nie masz pojęcia, o czym mówimy, może nadszedł czas, aby to zrobić, ponieważ będziesz w stanie wykonać z nimi lepszą pracę, albo z ustawieniami domyślnymi, albo tworząc swój posiadać. Idź po to?
Jakie są style Photoshopa
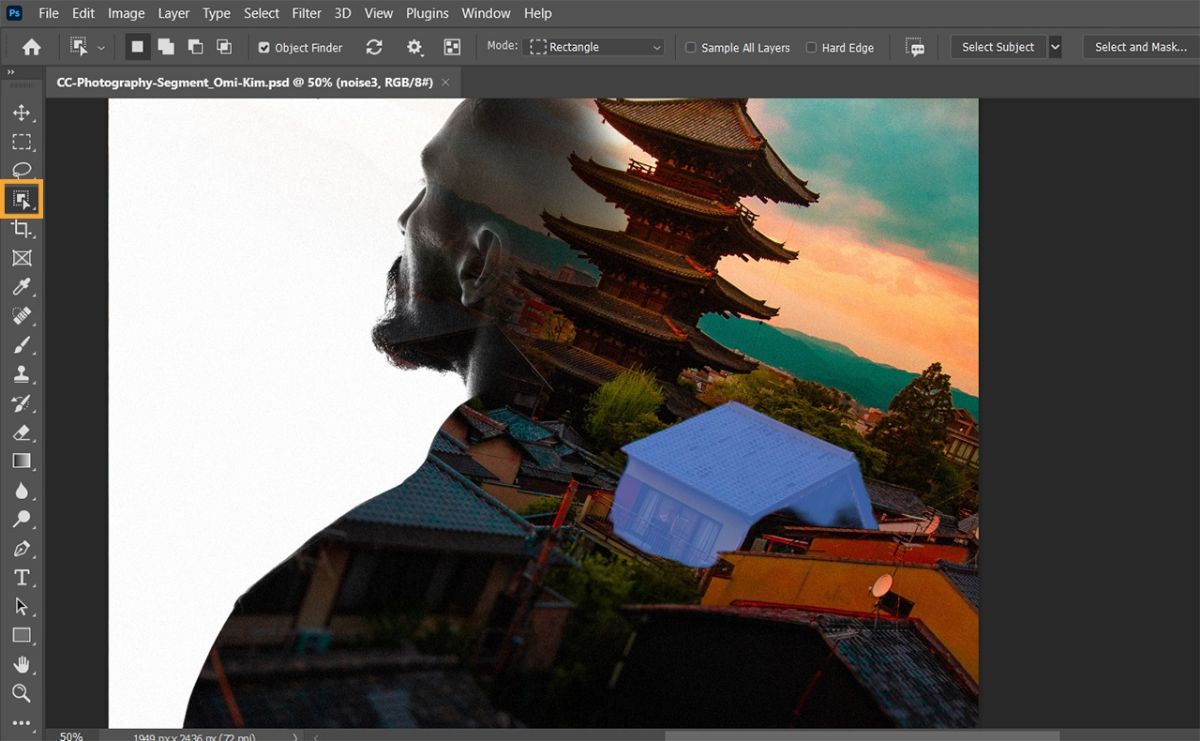
Zacznijmy od podstaw, czyli od tego, do czego odnosimy się ze stylami Photoshopa. Nie są to ani więcej ani mniej niż opcje, które możemy zastosować nie tylko do tekstów, ale także do ilustracji, zdjęć, obiektów i wektorów. Są sposobem na podkreślenie wszystkich tych elementów w sposób, który przykuwa znacznie więcej uwagi i to nie tylko, ale też upiększy ich wygląd.
Na przykład, czy możesz sobie wyobrazić tekst w kolorze, jakby był gradientem w kolorze niebieskim, z zewnętrzną ramką i cieniowaniem? Albo inny, w którym litery były wielokolorowe? Cóż, właśnie to możemy osiągnąć dzięki stylom Photoshopa. Niezależnie od tego, czy używasz tych, które są domyślnie dostępne w Photoshopie, czy chcesz je stworzyć samodzielnie.
Gdzie znajdują się style Photoshopa?
Jeśli używasz Photoshopa na co dzień i jesteś trochę ciekawski, z pewnością nie raz natrafiłeś na style, patrząc na menu. Ale jeśli tak nie jest lub jeśli dopiero zaczynasz, powinieneś wiedzieć, że style Photoshopa można znaleźć w menu "Okno" / Style.
Spowoduje to pojawienie się ekskluzywnego okna skoncentrowanego na stylach.
Niektórzy profesjonaliści łączą panel stylów z panelem warstw, ponieważ są to dwa najczęściej używane elementy.
Powinieneś także wiedzieć, że domyślnie Photoshop daje 20 darmowych stylów, które zostaną oprawione w cztery kategorie.
To znacznie więcej niż funkcje, które ma edytor tekstu (pogrubienie, podkreślenie, przekreślenie, kursywa...) łącząc je z innymi, takimi jak cienie, odbicia, obramowanie, kontur...
Rodzaje stylów Photoshopa
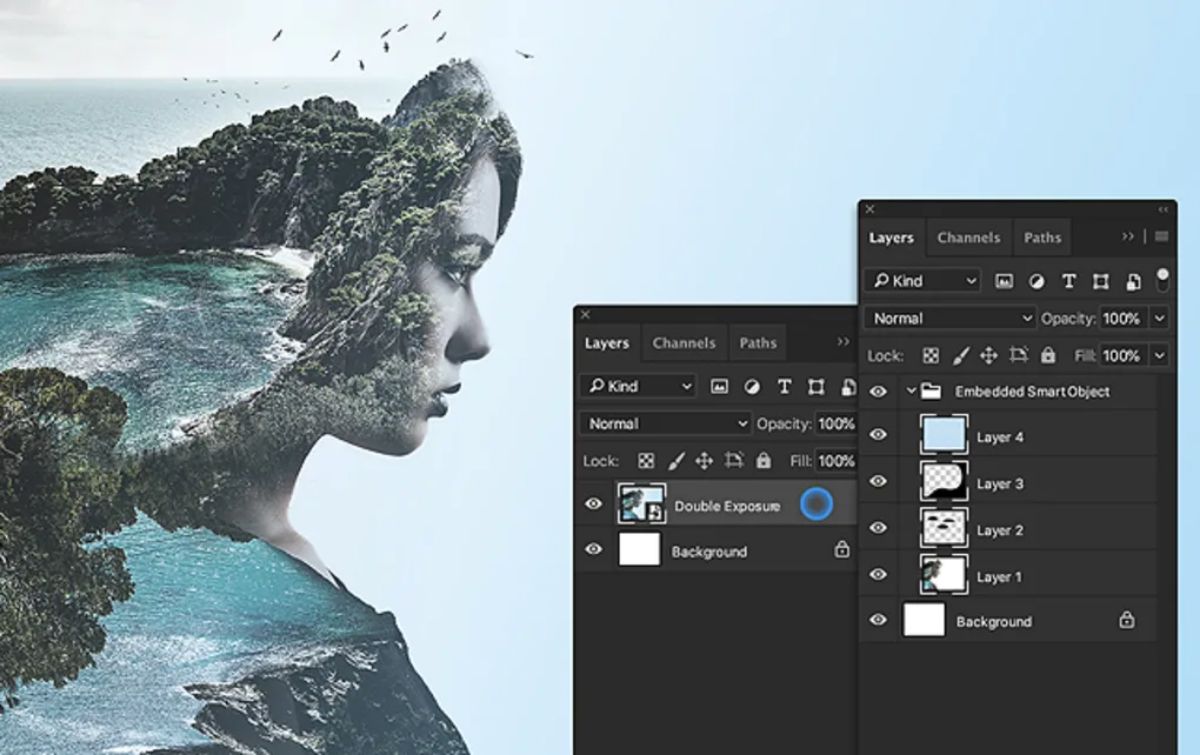
Gdy już wiesz, gdzie się znajdują i że możesz je zastosować do tekstu lub obrazów, następną rzeczą jest wiedzieć, co możesz zrobić. W szczególności, gdy otworzysz panel stylów, pojawi się kilka i będziesz musiał wybrać te, które najlepiej pasują do twoich projektów.
Oczywiście nie będą to tylko te, które widzisz, ponieważ po naciśnięciu pojawiających się pionowych linii możesz załadować inne biblioteki, takie jak:
- Abstrakcyjne style.
- Guziki.
- Ślady kropek.
- Style DP.
- szklane guziki.
- Efekty obrazu.
- Style KS.
- efekty fotograficzne.
- Efekty tekstowe 2.
- Efekty tekstowe.
- Tekstury
- Style internetowe.
Dodatkowo w każdym z nich będziesz mógł uzyskać różne opcje blendowania, fazowania i reliefu, obrysu, cieni, poświaty, satyny, nakładek...
Jak korzystać z różnych typów stylów programu Photoshop
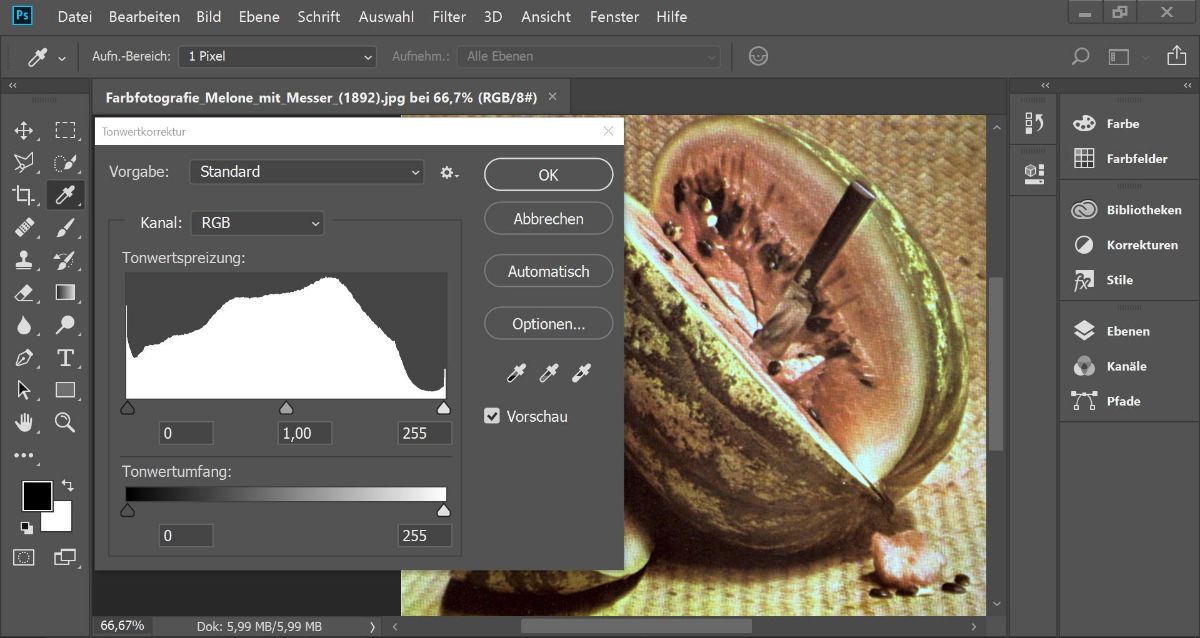
Wiesz już, jakie są style i jakie typy istnieją. Teraz wszystko, co musisz zrobić, to wiedzieć, jak ich używać, prawda? Aby to zrobić, zrobimy to w praktyczny sposób.
Otwórz pusty dokument programu Photoshop. Zastosuj duży rozmiar do ćwiczenia i nie będzie ci trudno zobaczyć wariacje, które zamierzamy wprowadzić. Na przykład 800×600 lub 1000×800.
Jeśli już go masz otwarte, teraz dodamy tekst. Umieść słowo lub kilka słów w środku. Wybierz kolor czarny i rozmiar 30 i więcej. Jeśli chodzi o czcionkę, wybierz taką, która jest dobrze czytelna i widoczna. Aby móc być grubym.
Niektórzy twierdzą, że lepiej pisać wielkimi literami, ale wiemy, że efekt będzie dobrze wyglądał, niezależnie od tego, czy piszesz wielkimi czy małymi literami. Mimo to zawsze możesz wpisać jedno słowo z wielkimi literami, a drugie z małych liter i zobaczyć różnice.
Teraz czas na zabawę, która polega na nałożeniu stylizacji. Aby to zrobić, upewniając się, że jesteś w warstwie tekstowej, musisz przejść do Style. Kiedy klikniesz na jeden, zostanie on automatycznie zastosowany do twojego tekstu i zobaczysz różnicę między nimi. Idź dalej, aż znajdziesz ten, który najbardziej Ci się podoba. I gotowy.
A co się stanie, jeśli chcę mieć dwa różne style w tym tekście?
Może się zdarzyć, że chcesz napisać dwa lub więcej słów, używając różnych stylów (jest to powszechne na przykład w pracach związanych z dziećmi). W takim przypadku należy utworzyć warstwę tekstową dla każdego słowa. Tylko wtedy będziesz mógł zastosować różne style.
Inną rzeczą, którą możesz zrobić, to kilkakrotnie zduplikować warstwę tekstową, a następnie usunąć słowa, aby pojawiła się kolejna warstwa (to mały trik, więc nie musisz kilkakrotnie pozycjonować tekstu).
A jeśli chcę edytować styl?
Cóż, możesz to również zrobić, szczególnie w „Opcjach scalania”. Na tym ekranie zobaczysz, że dla każdego domyślnego stylu zaznaczona jest seria pól, a wartości się zmieniają.
Aby go edytować, po prostu dotknij tych pól i wartości, aby się zmieniły i możesz umieścić je według własnych upodobań. Części podstawy, a następnie ją dostosujesz.
W rzeczywistości, po zakończeniu, dostosowany styl można zapisać pod inną nazwą i używać bez konieczności ponownego tworzenia.
Czy można zaimportować lub dodać więcej stylów?
Tak jak powiedzieliśmy Ci, że możesz utworzyć więcej stylów Photoshopa, które domyślnie łączą się z tymi, które już posiadasz, możesz również dodać inne style, które pobierasz z Internetu, które tworzysz lub które już masz z innego komputera lub program Photoshop .
Sposobem na to jest kliknięcie panelu Style w prawym górnym rogu. Stamtąd musisz przejść do folderu Adobe / Photoshop / Presets / Styles.
Musisz upewnić się, że style, które zamierzasz wstawić, mają rozszerzenie .asl, a jedną z wad jest to, że jeśli masz kilka, będziesz musiał ładować je jeden po drugim, nie można ich wgrać naraz .
Tak jak importujesz, możesz również usuwać style, ponieważ ich nie używasz, ponieważ były błędne itp.