
Tworzenie efektu szybkości jest bardzo proste dzięki zastosowaniu Adobe photoshop. To bardzo zużyty efekt, ponieważ doda nam dużej dynamiki i wyrazistej mocy obrazowi, nad którym pracujemy.
Ostrzegam, że nie miałem cały czas, że chciałbym zrobić tutorial, więc wynik powinien być dopracowany, ale starałem się wszystkie kroki ułożyć w taki sposób, abyś to zrozumiał i mógł zastosować je do swojego własne kompozycje. Bez więcej do powiedzenia Mam nadzieję, że uznasz to za przydatne.
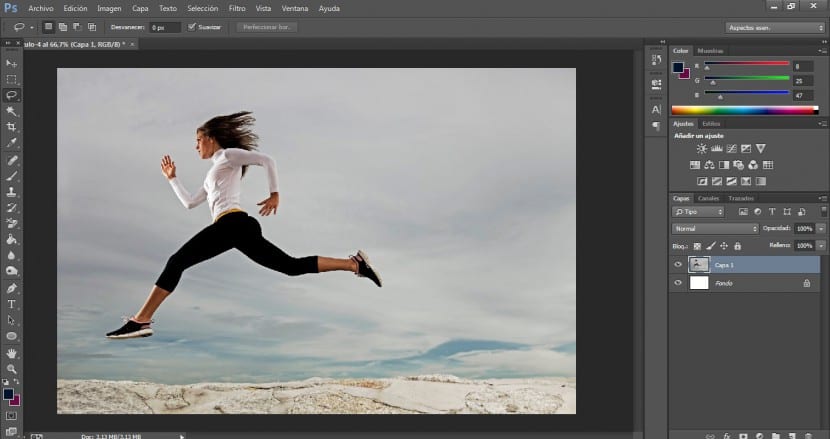
Ważne będzie, abyśmy wybrali bardzo dynamiczną fotografię lub obraz. W tym przypadku wybierzemy zdjęcie biegającej dziewczyny. Weź również pod uwagę ostrość, rozmiar i jakość obrazu, im lepsza będzie rozdzielczość, tym lepszy będzie efekt. Po wybraniu naszego obrazu, biorąc to wszystko pod uwagę, przejdziemy do wybranego narzędzia selekcji.
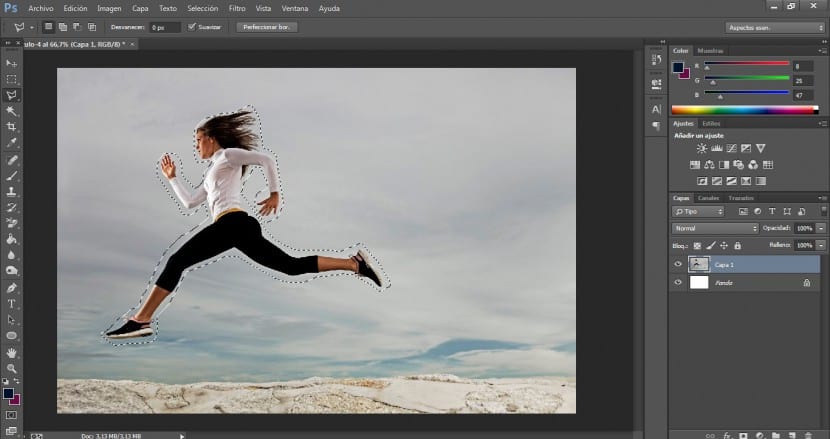
Dobierzemy sylwetkę postaci (nie musi to być zbyt precyzyjny dobór, wystarczy nam objąć całe jego ciało, a zwłaszcza nogi i ręce, które w tym przypadku są najważniejszymi elementami).

Możemy skorzystać z opcji, aby dodać zaznaczenie lub odjąć zaznaczenie, aby poprawić ten, który dokonaliśmy na początku. Możemy również skorzystać z tych opcji za pomocą klawiszy Alt (aby dodać obszar do naszego wyboru) i Ctrl, aby odjąć. Oczywiście, jeśli masz czas i chcesz uzyskać bardziej profesjonalny efekt, będziesz musiał dokonać dokładniejszej selekcji i zrobić to znacznie ostrożniej.

Gdy jesteśmy zadowoleni z dokonanego wyboru, przejdziemy do Ctrl + J i powielić w nowej warstwie tylko ten wybór, czyli ciało młodej kobiety. Będziemy pracować nad tą warstwą, która będzie prezentować zniekształcenie efektu.

Następnym i najważniejszym krokiem będzie przejście do narzędzia palcowego znajdującego się pod puszką z farbą w panelu narzędzi. W takim przypadku zachowamy intensywność efektu (parametr znajdujący się w górnej środkowej części interfejsu), który domyślnie daje nam Photoshop (50%) Ale w zależności od celu i twardości efektu jaki jesteś szukając, zwiększymy lub zmniejszymy tę wartość.

Utrzymując nasz wybór aktywny, przejdziemy do Edycja> Zdefiniuj wartość pędzla ...

Pojawi się wyskakujące okienko, w którym możemy zapisać nasz nowy pędzel z kształtem zaznaczenia. W tym przypadku nazwiemy to „Biegnącą dziewczyną”.

Po naciśnięciu OK ten pędzel zostanie automatycznie zapisany w naszym banku szczotek. Photoshop zazwyczaj domyślnie umieszcza je jako ostatnie. Ta opcja jest bardzo dobra, jeśli chcemy tworzyć kompozycje własnymi pędzlami i sprawdzić swoją kreatywność podczas projektowania własnych stempli.

Pamiętaj, aby zawsze mieć wybrane narzędzie palcowe. To narzędzie zrobi, to przeciągnie piksele, że tak powiem, rozmyje nasz obraz (tak jak robimy to palcem, gdy na przykład rozmazujemy nasze portrety ołówkiem).

Następną rzeczą, jaką zrobimy, jest wybranie tego nowego pędzla, umieszczenie się na sylwetce postaci i przeciągnięcie go. Czynność tę możemy powtarzać w kółko, aż będziemy usatysfakcjonowani. Dobrze jest, abyś przed wykonaniem tego kroku miał coś na myśli. Przejdziemy do sekcji ustawień pędzla iw wyskakującym okienku, które się pojawi, dezaktywujemy pole o nazwie „odstępy”. Jeśli tego nie dostosujemy, najprawdopodobniej komputer zwolni gwałtownie, a efekt nie będzie dobrze działał.

Będzie wygodnie, że po utworzeniu nowej maski warstwy na górnej warstwie i przejściu do narzędzia pędzla. Przy czarnym kolorze frontu zaczniemy wymazywać ten efekt zwłaszcza od frontu. Interesuje nas to, że obszar po lewej stronie jest bardzo ostry, a efekt objawia się tylko w tylnej części ciała. Nie zapomnij o zaznaczeniu maski warstwy podczas tego procesu.

Aby nadać mu większą dynamikę, przejdziemy do narzędzia transformacji. Wiesz już, że możesz uzyskać dostęp do tej opcji, naciskając Ctrl + T lub w menu Edycja> Przekształć. W prawym górnym rogu interfejsu pojawi się kilka przycisków. Klikniemy na „Zmiana między trybami swobodnej transformacji i deformacji”. Po włączeniu tego ustawienia pojawi się rodzaj siatki, która dowolnie deformuje obraz. W tym przypadku będziemy bawić się dwoma dolnymi wierzchołkami siatki, aby nadać jej bardziej wyrafinowane wykończenie.

Na koniec dopracujemy wszystkie szczegóły, aby wziąć pod uwagę i dodać do procesu naszym pędzlem na masce warstwy. Ten przykład powinien być naprawdę przerobiony i dopracowany, ale dobrze dla Ciebie, abyś zrozumiał technikę, a kroki będą działać idealnie.
Bardzo dobrze. Dziękuję.
Doceniamy wszystkie te samouczki w języku hiszpańskim, które pomagają wielu fanom w świecie edycji zdjęć.