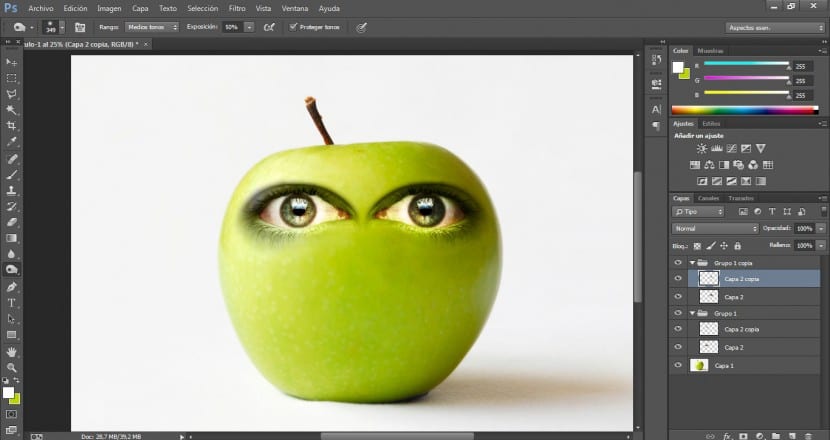W tym samouczku zobaczymy w bardzo prosty sposób jak uosabiać jabłko biorąc pod uwagę podstawowe aspekty tworzenia realistyczna integracja i profesjonalny. W tym celu wykorzystamy różne dokumenty: wizerunek naszego jabłka, obrazy przedstawiające różne łatwe cechy, zdjęcie z liściem, który wieńczy postać, z drugiej strony użyjemy fotografii robaka.
Najważniejszymi narzędziami do wykonywania kompozycji tego stylu są: L.Narzędzia do zaznaczania, tryby mieszania, poziomy, krzywe, gumka i palec Jeśli to konieczne. Zaczęliśmy!
Najpierw zaimportujemy zdjęcie bazowe, na którym będziemy pracować, w tym przypadku nasze jabłko, choć oczywiście możesz użyć elementu, który chcesz go spersonalizować, metoda byłaby bardzo podobna.
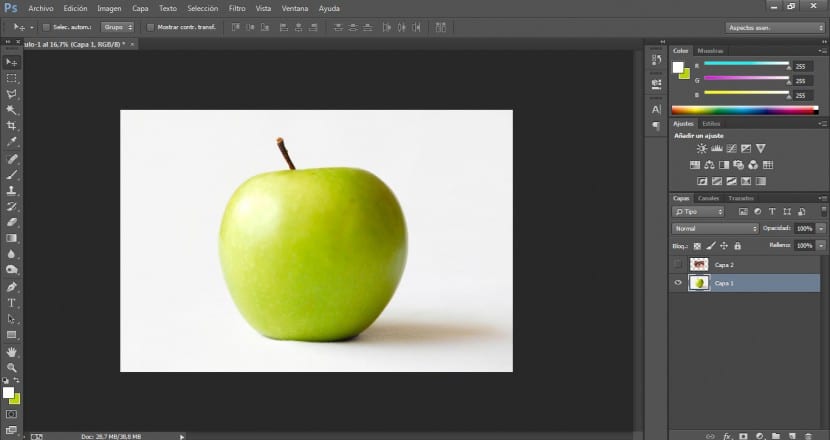
Następnie zaimportujemy oko, z którym będziemy pracować. Zapewnimy, że będzie miał świetną rozdzielczość. Do nakładania oczu, ust i nosa posłużę się różnymi fotografiami.
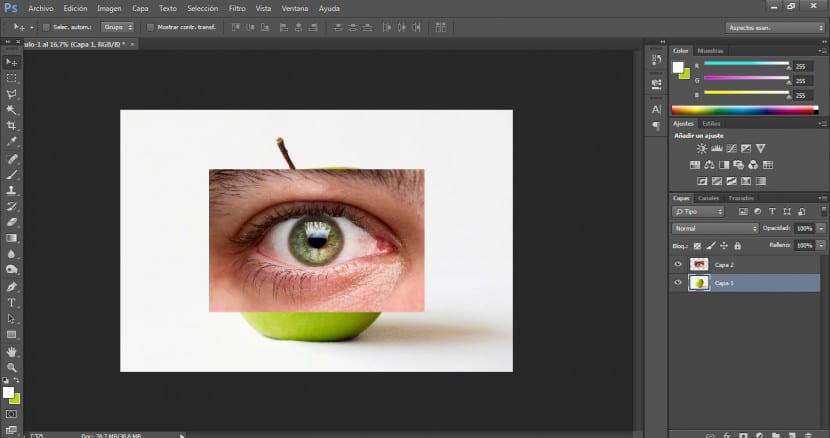
W menu narzędzi przejdziemy do narzędzia wyboru i wybierzemy to, które najbardziej nam odpowiada. W tym przypadku użyjemy narzędzia do zaznaczania wielokątów. Po wybraniu granic naszego oka (w tym linii wyrazu) przejdziemy do menu Zaznaczenie> Odwróć i naciśniemy klawisz Delete, aby usunąć obszar, który nas nie interesuje.
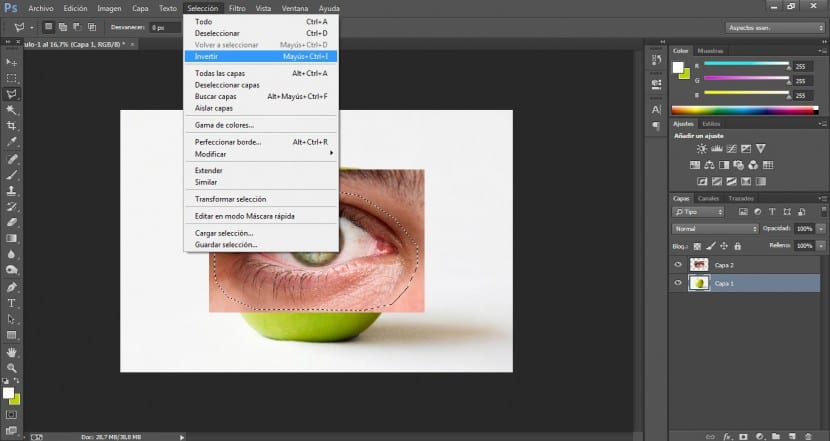
Teraz zajmiemy się rozjaśnieniem i kontrastem dla naszego oka. Pójdziemy do menu Obraz> Dopasowania> Krzywe.
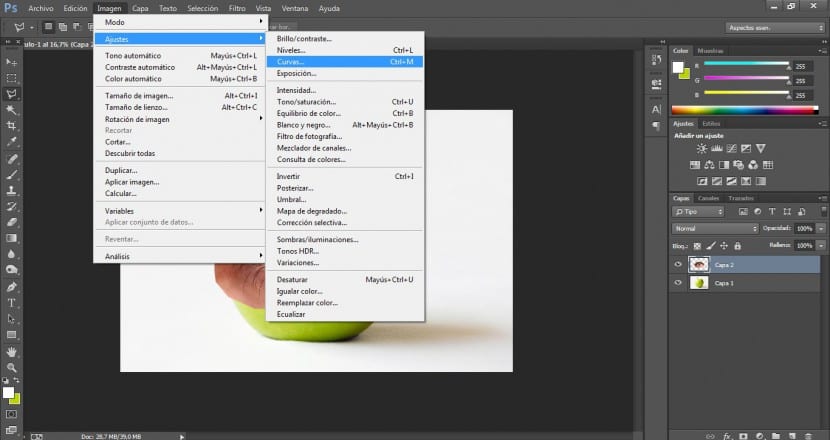
Poszukamy najbardziej odpowiedniej opcji, zamierzamy podkreślić obszary kontrastowe, aby łatwiej było zintegrować nasz obraz na bloku. W tym przypadku podaliśmy pewne wartości 180 na zewnątrz i 175 cali, chociaż to zależy od twojego projektu.
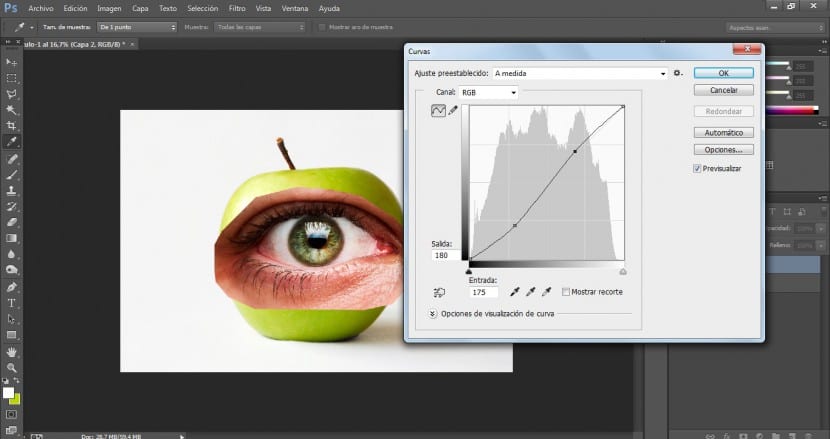
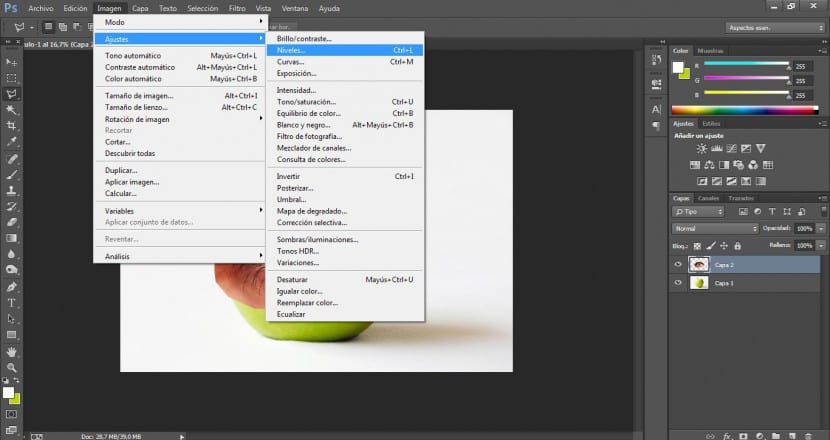
Pójdziemy do menu Obraz> Dopasowania> Poziomy. Poszukamy najlepszego rozwiązania, aby podkreślić najjaśniejsze i najciemniejsze obszary, ale uważając, aby nie wypalić obrazu. W tym przypadku zmodyfikowaliśmy wartości wejściowe w 7 / 1,15 / 226.
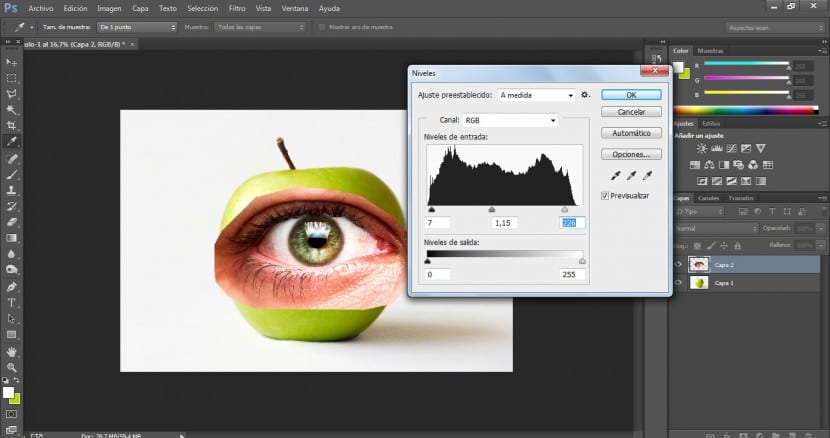
Za pomocą narzędzia Przekształć (w menu Edycja> Przekształć lub za pomocą Ctrl + T) będziemy modyfikować rozmiar i układ oka, aż będziemy usatysfakcjonowani.
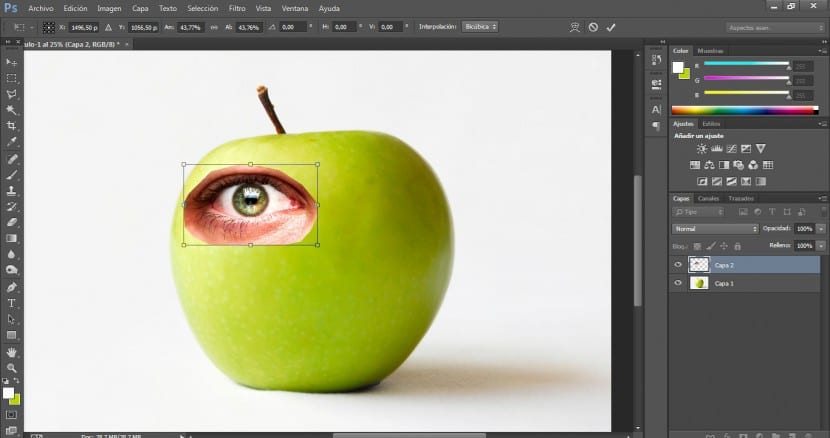
Gdy to zrobimy, przejdziemy do narzędzie do wymazywania (MI) i dobierzemy bardzo rozproszony pędzelek, zmodyfikujemy też rozmiar, aby móc pracować w najbardziej odpowiedniej skali. To, co zrobimy, to przejrzenie granic tego oka, aby je zmiękczyć i sprawić, by płynniej zlewały się z powierzchnią jabłka.
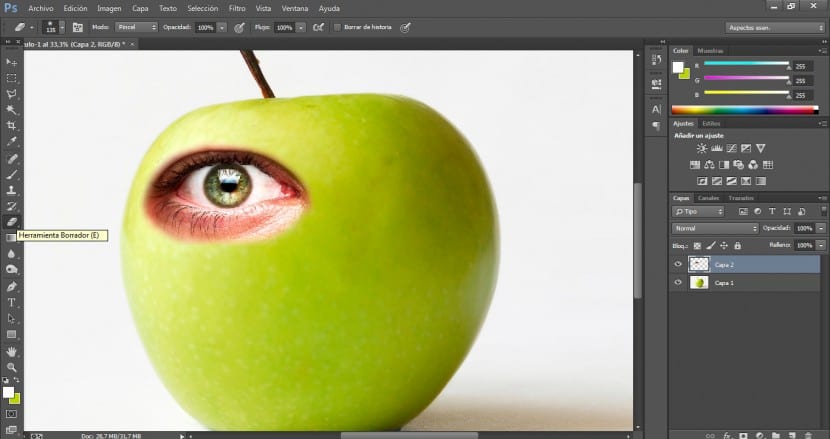
Następnie w menu warstw (i po zaznaczeniu oka) zmodyfikujemy tryb mieszania, wybierając opcję Tryb jasności.
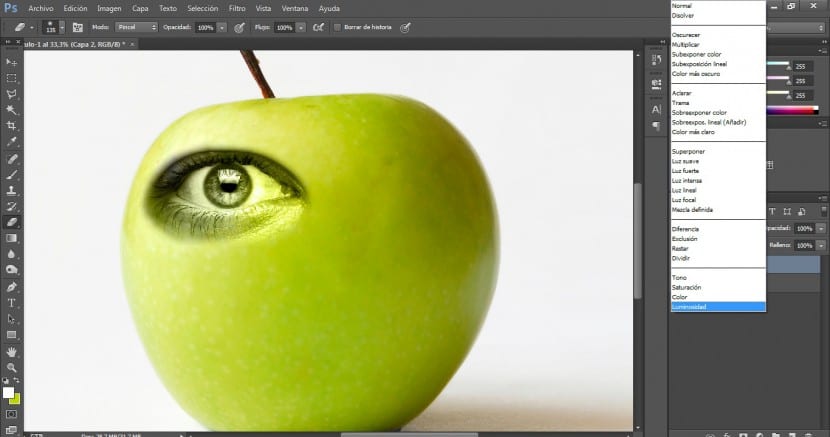
Gdy to zrobisz, użyjemy narzędzie do wymazywania iz mniejszej odległości udoskonalimy cięcie.
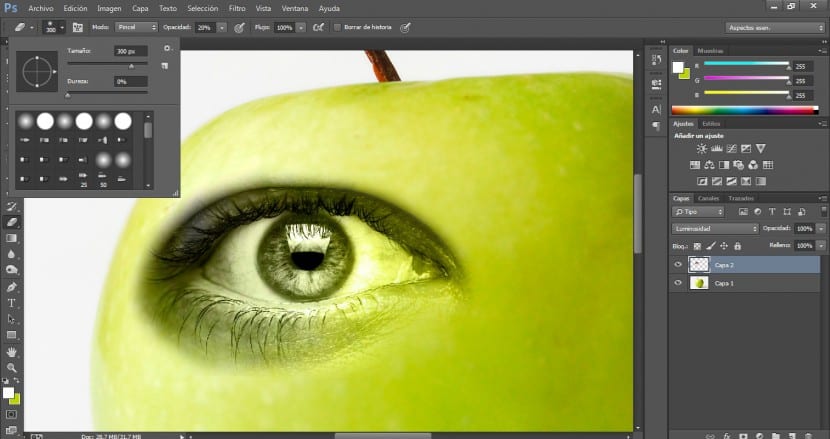
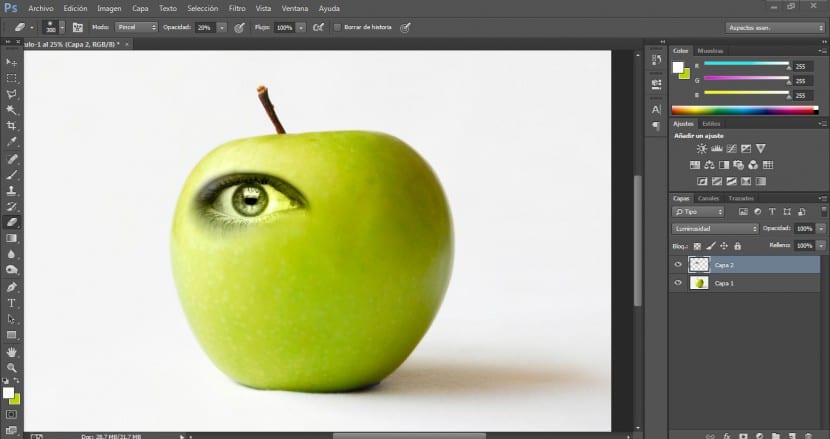
Ponieważ zamierzamy zachować kolorystykę wnętrza oczodołu bez wpływania na obszar zewnętrzny, będziemy powielać naszą warstwę oka, aby nad nią pracować i integrować ją z oryginałem.
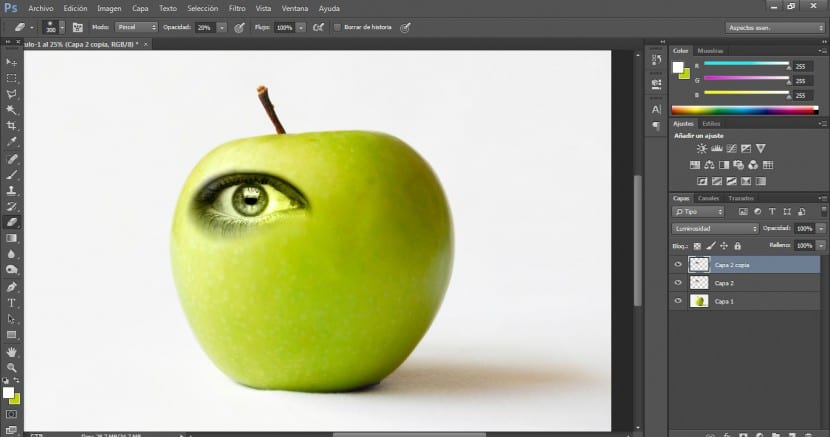
Zastosujemy tryb mieszania do tej warstwy w programie Normalna.
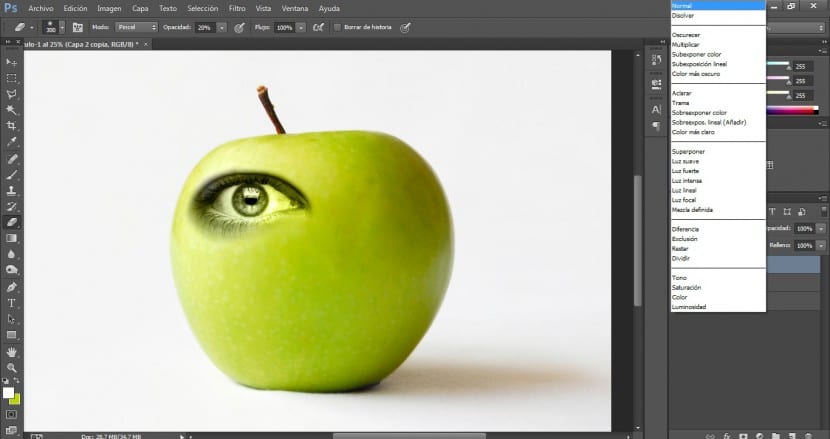
Przejdziemy do narzędzia selekcji (w tym przypadku Pętla magnetyczna) i wybierz żądaną część.
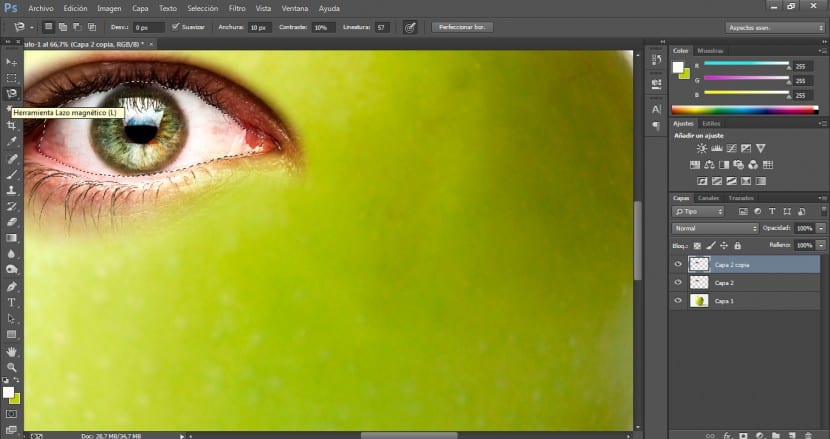
W razie potrzeby dopracujemy ten wybór za pomocą lassa wielokątnego, dodając wybrany obszar lub odejmując (aby dodać, klikamy Shift w tym samym czasie, który wybieramy i aby zmniejszyć, klikniemy inny w tym samym czasie wybieramy).
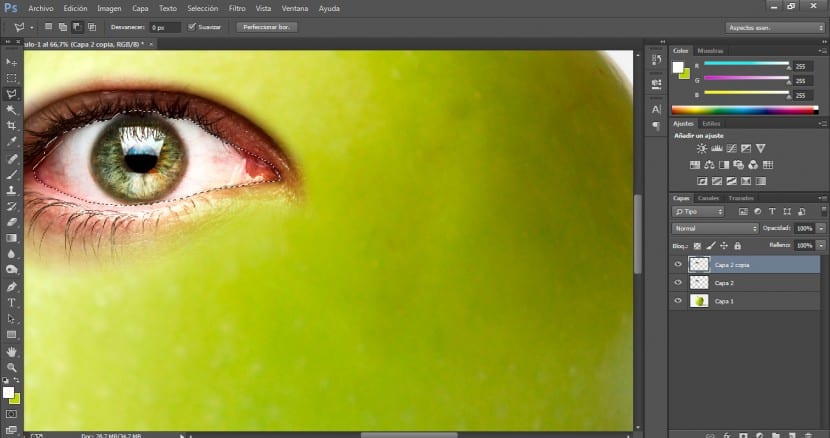
Następnie kliknij menu Wybór> Odwróć, a my usuniemy obszar zewnętrzny, który nas nie interesuje w przycisku Usuń.
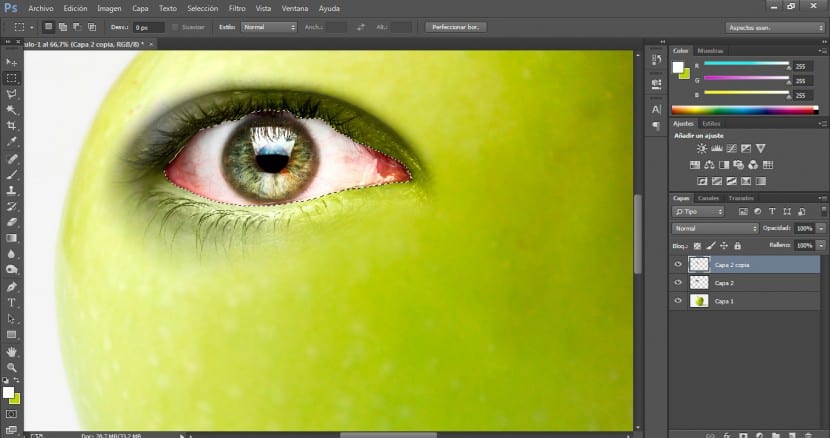
Doskonalimy tę integrację między dwiema warstwami, które oko pracuje z gumką na górnej warstwie a rozmiar 300 i a 20% krycia.
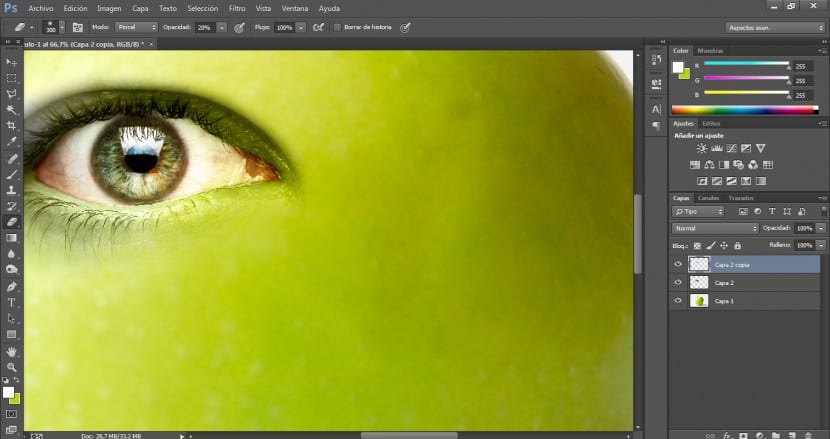
Wybierzemy obie warstwy i w panelu warstw klikniemy przycisk Stwórz Nową Grupę.
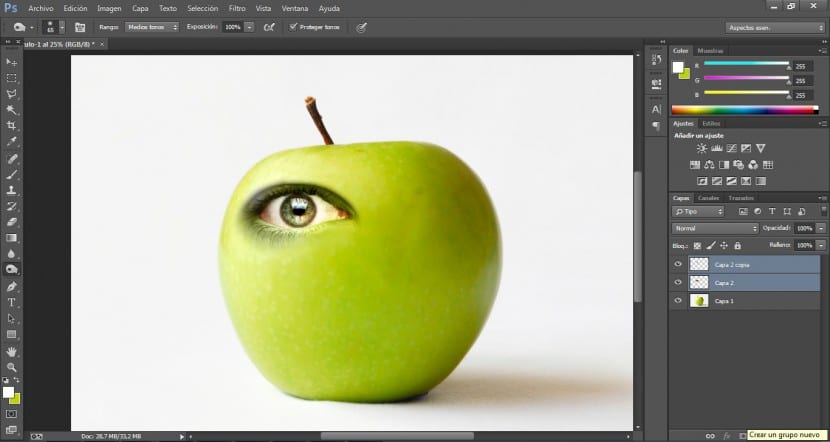
Grupa zostanie dla nas utworzona i będziemy musieli tylko przeciągnąć nasze dwie warstwy na nowy folder grupy i zostaną one natychmiast uwzględnione w nim.
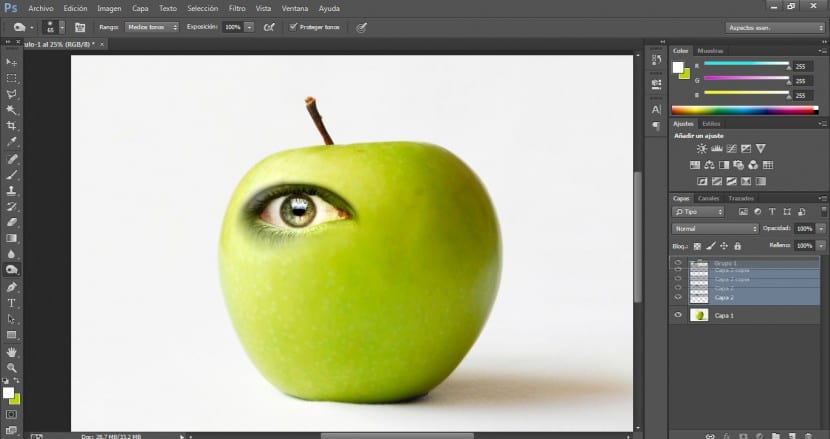
To zduplikujemy grupę mieć nasze prawe oko.
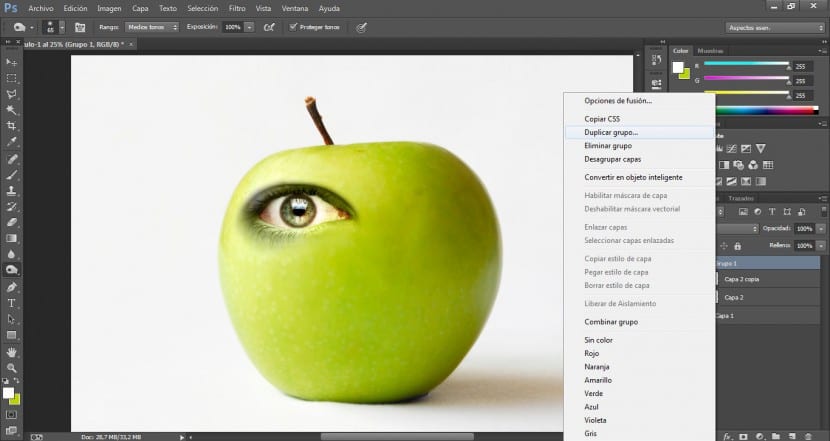
Po wybraniu obu warstw tej nowej grupy przejdziemy do menu Edycja> Przekształć> Przerzuć w poziomie.
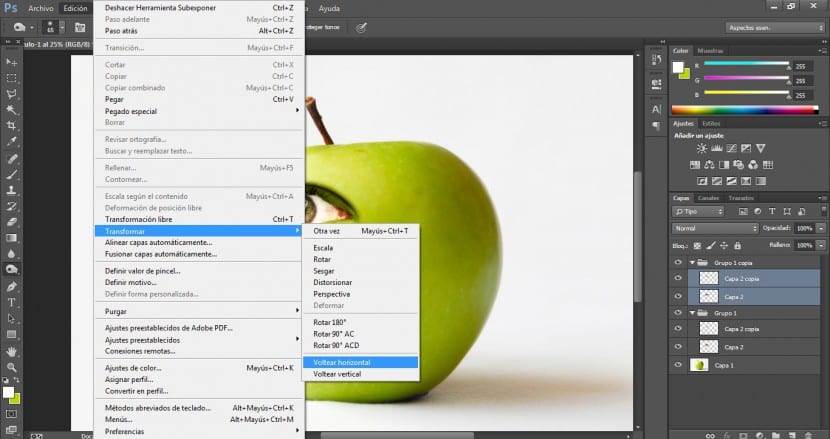
Za pomocą przycisku przeciągania ustawimy go w najbardziej odpowiednim miejscu.
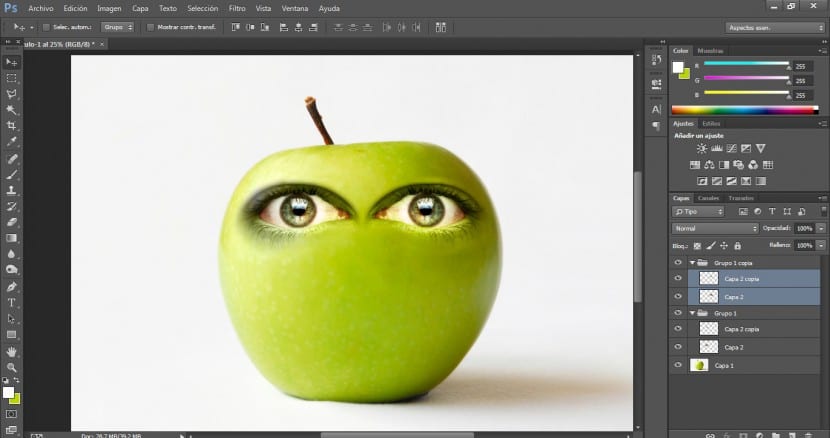
Aby było bardziej naturalnie, będziemy musieli zwrócić uwagę na obszary cieni i świateł. Jak widać po prawej stronie bloku znajduje się ciemniejszy, zacieniony obszar. Aby wyrównać i zintegrować powierzchnię prawego oka, przejdziemy do narzędzia Niedoświetlić i z 50% krycia, rozmiar pędzla 350 i bardzo rozproszony pędzel Zaczniemy przeglądać ten obszar.
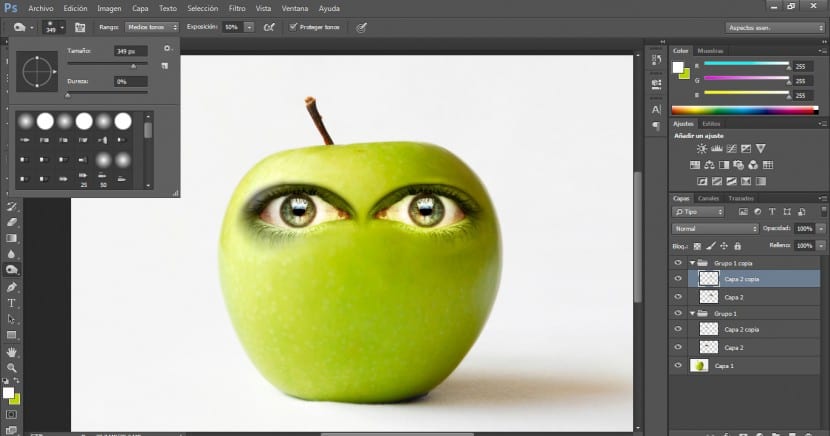
Wynik powinien wyglądać mniej więcej tak. Należy pamiętać, że najważniejszymi czynnikami wiarygodnej integracji tego typu są pliki dopasowanie oświetlenia, hasła i koloru między wszystkimi elementami.