
Wysoki efekt kluczowania włączony Photoshop szybko uzyskać charakterystyczny akcent na naszych zdjęciach uzyskiwanie zmniejszyć skazy na skórze dzięki dużej ilości światła, jakie mają obrazy. Wystarczy kilka minut dzięki prostym, ale powszechnie używanym narzędziom w programie Photoshop stworzymy to ciekawy efekt fotograficzny.
Naucz się ciekawa sztuczka szeroko stosowany w branży modowej w retuszu fotograficznym estetyka czystości i doskonałość w skórze w najczystszej postaci styl magazynu o modzie. Technika ta może być wykorzystywana do wszelkiego rodzaju sesji fotograficznych i może być dostosowana do naszych potrzeb.
Zdobądź idealna skóra To bardzo proste, gdy duże źródło światła trafia w naszą skórę, niwelując wszystkie te niedoskonałości, plamy i zmarszczki. Wysoka tonacja to ciekawy efekt, który osiąga podświetlić światła w fotografii, uzyskując w ten sposób bardzo atrakcyjną estetykę na poziomie wizualnym.

Przykład tego efektu możemy zobaczyć na powyższym obrazku, jeśli przyjrzymy się uważnie oświetlenie bardzo się wyróżnia. Możemy to osiągnąć całkowicie za pomocą Photoshop lub w studio fotograficzne poprzez zastosowanie reflektorów.
Utwórz high key in Photoshop
Pierwszą rzeczą, którą zrobimy, jest poszukaj zdjęcia Aby zastosować efekt, gdy będziemy go mieć pod ręką, otworzymy plik Photoshop i zaczniemy z tym pracować.
Konwertuj obraz na czarno-biały
Pierwszym krokiem do uzyskania naszego wysokiego klucza jest przekonwertować nasz obraz kolor na czarno-biały obraz, w tym celu utworzymy plik czarno-biała warstwa wykończeniowa naciśnięcie dolnego przycisku w sekcji warstw.
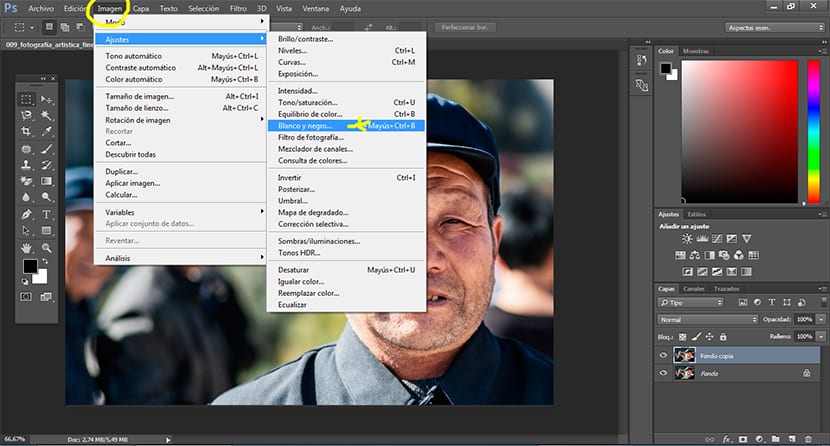
Parametry dla efekt czarno-biały możemy dostosować je do naszych potrzeb.
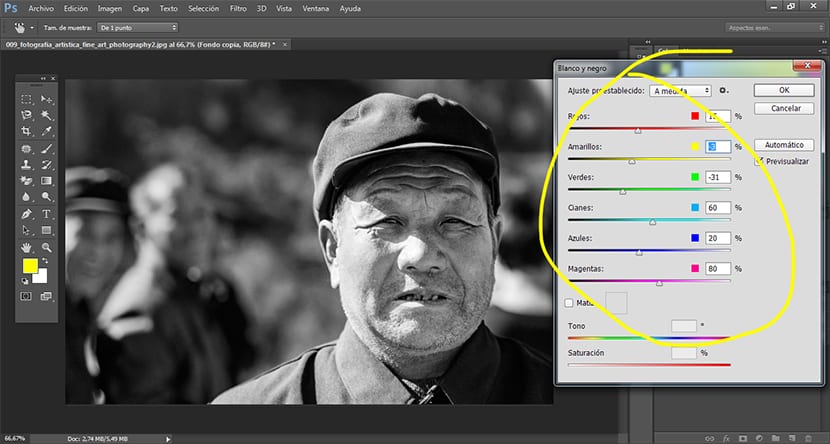
Warstwa dopasowania Krzywe
Następnym i ostatnim krokiem jest utworzenie pliku warstwa dopasowania krzywych Aby podświetlić oświetlenie na obrazie, w tym celu ponownie wciskamy przycisk warstwy dopasowania krzywej znajdującej się w obszar warstwy.
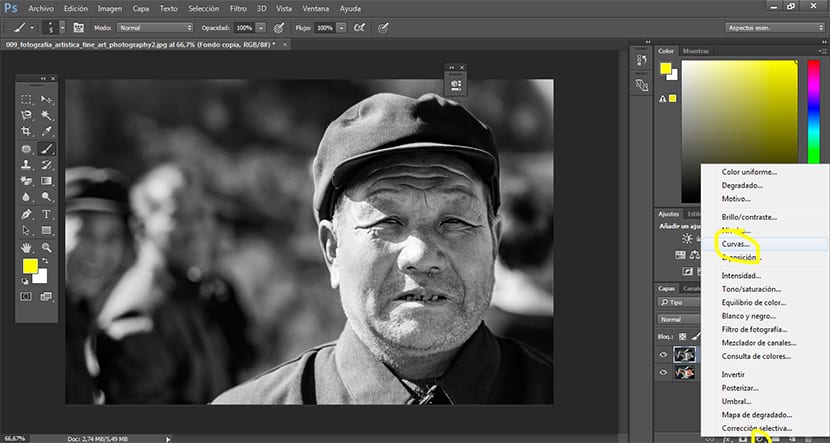
Gdy mamy już warstwę dopasowania krzywych, następną rzeczą, którą musimy zrobić, jests zmodyfikuj krzywą aby oświetlenie obrazu było jaśniejsze. Ta część będzie zależała od efektu, którego szukamy, wielokrotnie zostanie zastosowany gładki kształt a inni zamiast formy bardziej ekstremalne likwidacja części sylwetki.
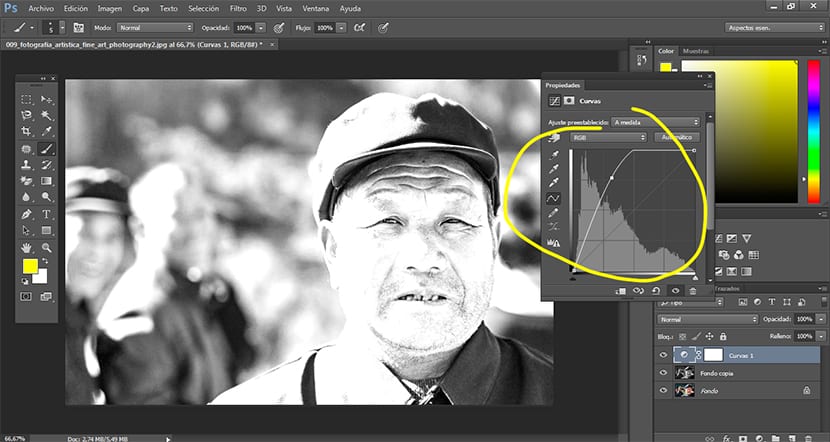
Dostosowujemy krzywą do naszych upodobań i skończylibyśmy to ciekawy efekt fotograficzny bardzo atrakcyjny wizualnie z wieloma możliwymi zastosowaniami do wszelkiego rodzaju sesji zdjęciowych.
Bardzo fajny blog. Wielkie dzięki dla autora.
Podkreśliłem kilka szczegółów i mam nadzieję, że wykorzystam je w swojej pracy.
Powodzenia