
Utwórz realistyczny cień za pomocą Photoshop szybko ulepszaj nasze fotomontaże i zdobądź rJest dużo bardziej profesjonalna i atrakcyjna. Weź udział realizm do swoich projektów fotograficznych za pomocą najlepszego programu do retuszu zdjęć.
Światła i cienie to podstawowe elementy które musimy kontrolować, jeśli chcemy osiągnąć realistyczne i atrakcyjne efekty graficzne. Kontrolowanie świateł i cieni przyczyni się do naszej pracy głębokość i ulga udaje mu się lepiej wtopić obrazy w otoczenie. Naucz się używać techniki tworzyć cienie za pomocą Photoshop z bardzo realistycznymi wynikami.
Utwórz realistyczny cień za pomocą Photoshop Jest to coś bardzo łatwego, co przyniesie naszemu retuszowi fotograficznemu tak realistyczne rezultaty, których tak bardzo szukamy. Przy stosowaniu cienia pierwszą rzeczą, którą musimy wiedzieć (kiedy szukamy realizmu) jest znać punkty świetlneW zależności od punktu świetlnego cień był rzutowany na jedną lub drugą stronę. Po poznaniu tego punktu światła jest ideał zobacz odniesienia do cieni docenić kształt prawdziwych cieni i mieć odniesienie do naszego. Pamiętaj o tym, jeśli szukasz większego realizmu szczegóły są bardzo ważne.
Utwórz cień za pomocą programu Photoshop
Kiedy już przypomnimy sobie ideę cienia, którego potrzebujemy, pierwszą rzeczą, którą musimy zrobić, jest otwórz nasz obraz w Photoshop. Po otwarciu obrazu zrobimy to stwórz wybór obiektu do którego chcemy zastosować cień. (W przypadku, gdy nasz obiekt jest naprawiony i nie musimy go wybierać, to co zrobimy pomaluj cień czarnym pędzlem, później kontynuujemy tutorial).
Gdy już będziemy mieli gotowy wybór, następną rzeczą, którą zrobimy, będzie zduplikowana warstwa naciśnięcie prawym przyciskiem myszy na warstwie, którą chcemy powielić.
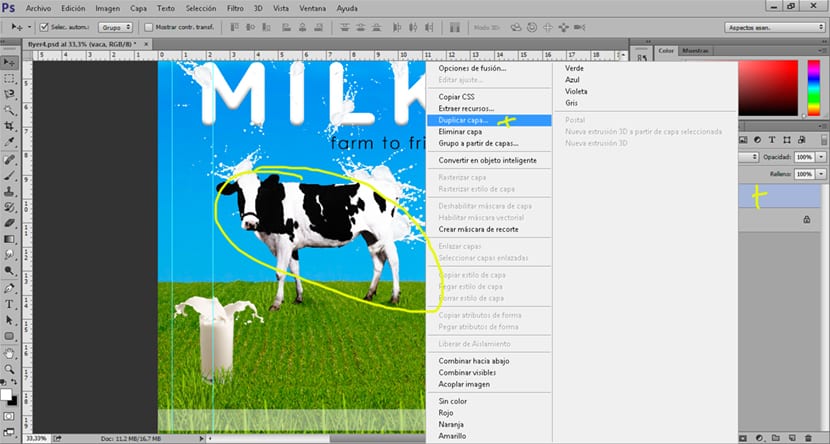
Wypełnij warstwę
Warstwę cienia wypełniamy kolorem czarnym. Aby wypełnić warstwę, wybieramy w górnym menu edytuj / wypełnij. Możliwe jest wypełnienie warstwy kolorem innym niż czarny, jeśli szukamy niezbyt mocnego cienia, możemy zastosować delikatną szarość.
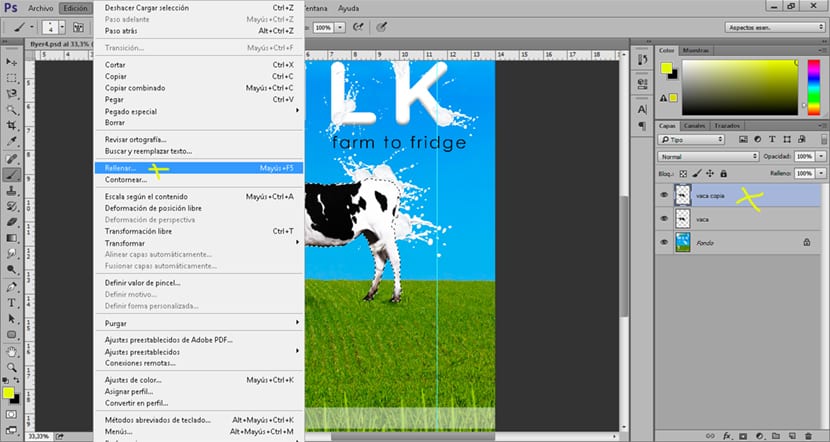
Dostosuj cień
Zaczęliśmy dostosuj cień, aby uzyskać bardziej realistyczne położenie. Aby to zrobić, wybieramy warstwę cienia i naciskamy transformację górnej warstwy edycji. Najlepiej, aby osiągnąć kilka opcji ustaw warstwę z bardziej realistycznymi wynikami dzięki temu nasz wynik będzie bardziej profesjonalny.
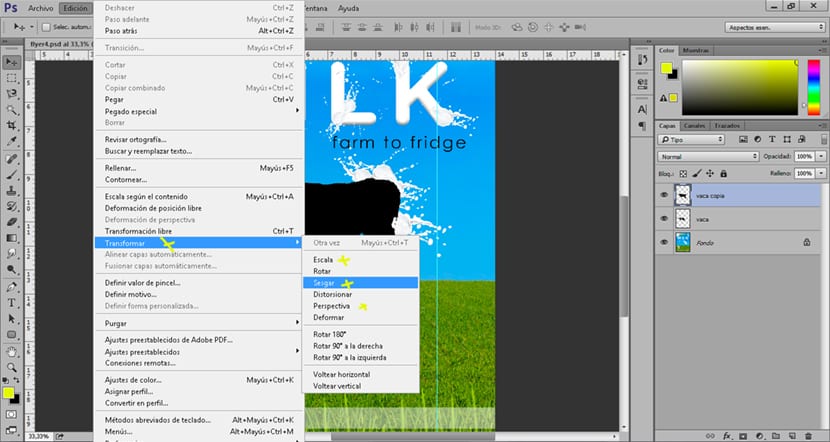
Kontynuujemy dostosowywanie odcienia, aż osiągniemy efekt odpowiadający naszym potrzebom. Jeśli szukamy realizmu, ta część jest niezbędna.
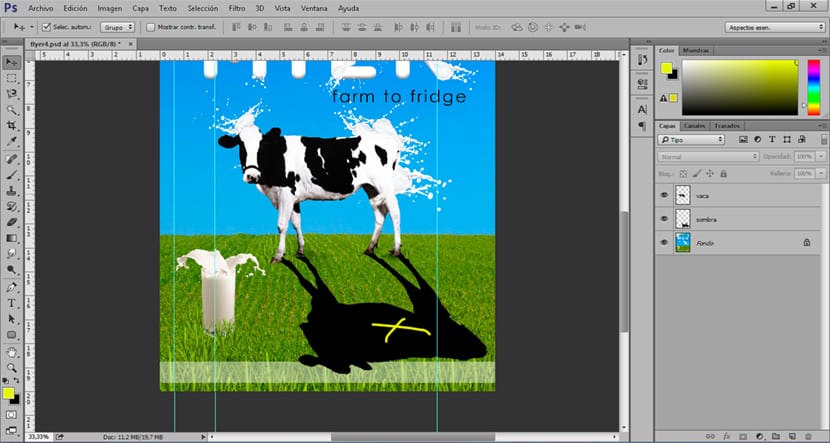
Rozmyj cień
do zmiękczyć cień Następną rzeczą, którą musimy zrobić, jest lekkie rozmycie. Aby zastosować rozmycie, przechodzimy do górnego panelu i naciskamy filtr / rozmycie / gaussian.
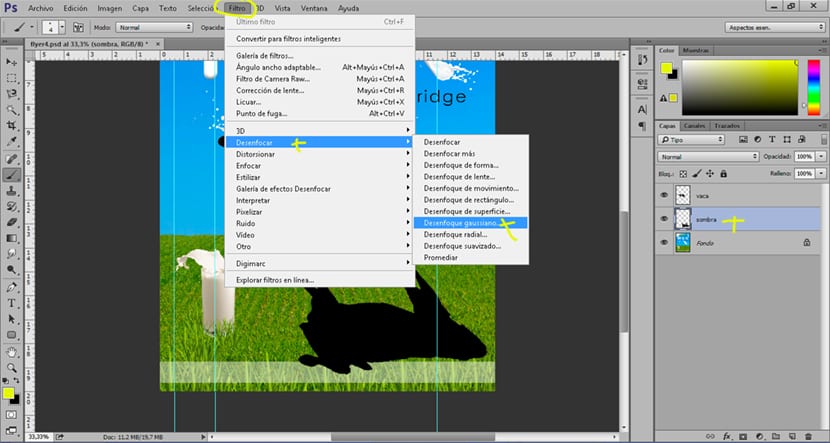
Ta część zależy od rodzaju odcienia, którego szukamy, referencje nam pomogą wiedzieć, jak wyglądają cienie w zależności od rodzaju światła, które je generuje.
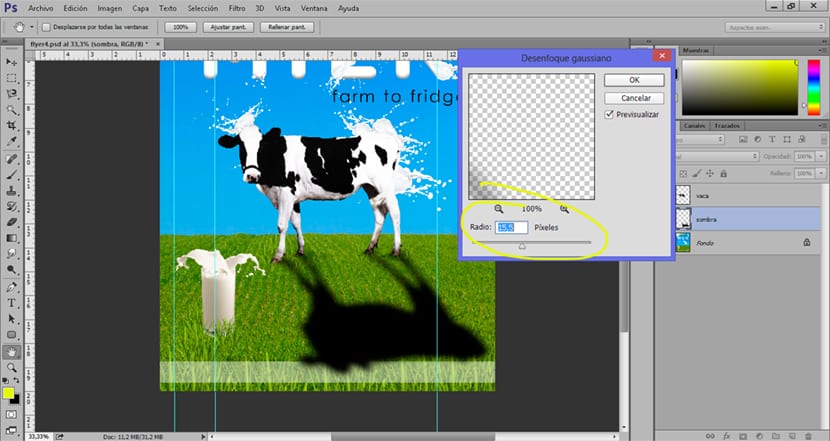
Zmiękcz cień
Możemy zmiękcz cień trochę więcej, aby uzyskać gładszy wynik jeśli zmniejszymy krycie i wypełnienie warstwy cienia. Jeśli nasz cień ma być miękki i przy niewielkiej sile, to idealnie nadaje się do naniesienia tej modyfikacji na warstwę.

Retuszuj cień
Możemy wyretuszuj cień, eliminując określone obszary Dla większego realizmu nie wszystkie punkty w cieniu są takie same. Aby to zrobić, musimy utwórz warstwę wektorową znajduje się w dolnym menu warstw.
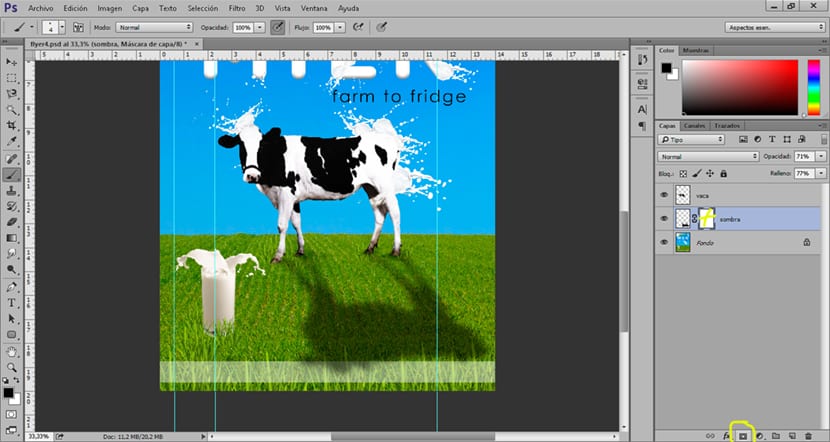
Po utworzeniu tej warstwy następną rzeczą, którą musimy zrobić, jest zmienić wartości pędzla dla bardziej subtelnego retuszu.

Wartości, które musimy zmienić to: krycie, twardość, płynięcie. Te wartości npozwalają zmienić siłę pędzla podczas retuszu cienia. Stopniowo usuwamy pędzelkiem (działa jak guma) te części cienia, które nas nie interesują.
Popraw realizm cieni
Możemy poprawić realizm naszego cienia, jeśli przyciemnimy określone obszary obrazu, na przykład podstawę obiektu, na której znajduje się cień, lub w pobliżu obszarów, w których jest on wyświetlany. Aby to zrobić, utworzymy plik warstwa dopasowania krzywych zmiana el tryb warstwy od normalnej do wielokrotnej, naciskamy klawisz skrótu + i do warstwa odwrotna. Stopniowo za pomocą pędzelka przyciemniamy obszary zdjęcia.
Zacienienie obrazu to praca wymaga czasu i dużo uwagi jeśli to, czego szukamy, to osiągnięcie przemyślanego realizmu. Tego typu technikę można wykorzystać w nieskończonej liczbie projektów retuszu fotograficznego, dlatego bardzo interesujące jest rozpoczęcie jej stosowania w naszych projektach graficznych.