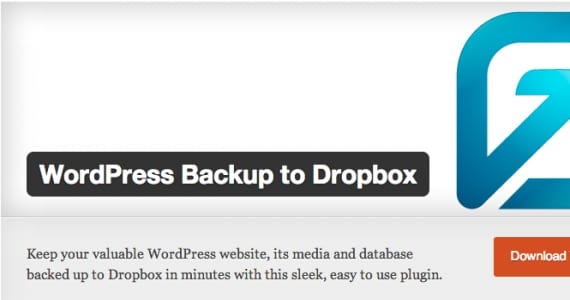
WPB2D (lub WordPress Backup to Dropbox) to wtyczka, która istnieje, aby nasze życie było łatwiejsze i przyjemniejsze. Sprawił, że wielu z nas przestało nienawidzić kopii zapasowych, ponieważ ich częste wykonywanie jest tak uciążliwe. Aby z niego skorzystać, potrzebujemy:
- Masz konto Dropbox. Możemy uczynić go darmowym (2GB) lub premium (nieograniczona przestrzeń). Ta usługa pomaga nam zapisywać pliki w chmurze: to znaczy, zamiast zajmować miejsce na naszym komputerze, zostaną one umieszczone na stronie internetowej, do której tylko my mamy dostęp.
- Wersja PHP wyższa niż 5.2.16
Utwórz kopię zapasową swojego WordPressa
Krok 1: utwórz konto w Dropbox
Jeśli już go utworzyłeś, możesz przejść do następnego kroku. Stworzyć Konto Dropbox będziemy musieli uzyskać dostęp www.dropbox.com i kliknij przycisk „Zapisać się”. Wypełnij wymagane pola imię, nazwisko, adres e-mail i hasło (pamiętaj o tych dwóch ostatnich danych). Zaznacz pole „Akceptuję warunki Dropbox”(Po przeczytaniu), kliknij„Zapisać się"… I gotowy! Masz już utworzone konto.
Ważne jest, aby sprawdzić swoją skrzynkę e-mail, na wypadek gdyby wysłali wiadomość e-mail z potwierdzeniem rejestracji. Jeśli tak, zakończysz tworzenie konta po uzyskaniu dostępu do linku, który zwykle znajduje się w tych wiadomościach e-mail.

Krok 2: zainstaluj wtyczkę na swoim WordPressie
W tym celu będziesz musiał uzyskać dostęp do swojej witryny (http://tudominio.com/wp-login.php) jako administrator i przejdź do sekcji Wtyczki> Dodaj nowy. W wyświetlonym polu wyszukiwania wklej nazwę wtyczki: WordPress Backup do Dropbox i poszukaj go. Kiedy pojawią się wyniki, spójrz na ten o tej samej nazwie i kliknij Zainstaluj teraz.
W oknie, które zostanie otwarte, z informacją, że wtyczka jest już zainstalowana, pamiętaj, aby nacisnąć "Aktywuj wtyczkę".
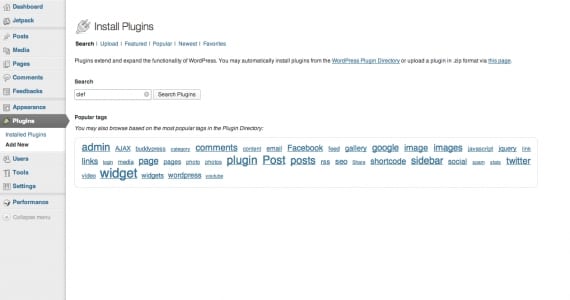
Krok 3: łączenie wtyczki z kontem Dropbox
Jak tylko naciśniesz Aktywuj wtyczkę, w panelu po lewej stronie WordPressa Ikona wtyczki WPB2D. Kliknijmy to.
Pierwszą rzeczą, o którą poprosi Cię wtyczka, jest autoryzacja połączenia z Twoim kontem Dropbox (oczywiście w przeciwnym razie nie będziesz w stanie przesłać informacji). Więc kliknij autoryzować (Autoryzować).
Po kliknięciu Autoryzuj zostaniesz przeniesiony na stronę główną Dropbox, gdzie będziesz musiał zaloguj się. Wprowadź swoją nazwę użytkownika i hasło, a sieć poinformuje Cię o tym: aplikacja WordPress Backupt to Dropbox chce połączyć się z Twoim Dropbox. Kliknij niebieski przycisk na końcu komunikatu Dopuszczać (lub Zezwól). I gotowy! Twoje konto zostało już połączone z wtyczką. Chodźmy do pracy!
Krok 4: Konfiguracja kopii zapasowej WordPress w Dropbox
Kiedy wrócisz na stronę WordPress i klikniesz Kontynuuj, pojawi się okno klucza. Spójrz na dół okna, zaczynając od słowa Ustawienia.
Zaznacz pierwsze pole: spowoduje to zapisywanie kopii zapasowych w folderze, który będzie znajdował się w folderze aplikacji WPB2D.
Dzień i data: określ dzień i godzinę, kiedy wtyczka ma wykonać automatyczną kopię Twojej witryny.
Częstotliwość: zamów, jeśli chcesz mieć kopię dzienną, tygodniową lub miesięczną.
Jeśli wybrałeś już wartości z poprzednich pól, skonfigurowałbyś już wtyczkę. Tak proste! Znajdziemy również sekcję, która pozwoli nam wykluczyć pliki lub pliki, których NIE chcemy, aby wtyczka kopiowała, ale radzę, aby domyślnie skopiować je wszystkie i pozostawić tę sekcję tak, jak jest.
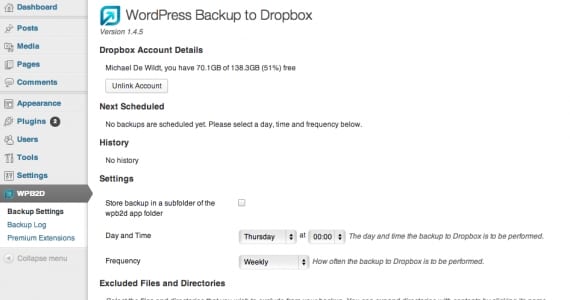
Krok 5: Wykonanie naszej pierwszej kopii zapasowej
Wybierz opcję „Dziennik kopii zapasowych”Z menu wtyczki i kliknij przycisk, który mówi Rozpocznij tworzenie kopii zapasowej (Rozpocząć tworzenie kopii zapasowych). Ta czynność zajmie kilka godzin, w zależności od wielkości Twojej strony internetowej… Dlatego radzę wykorzystać czas i w międzyczasie coś zrobić.
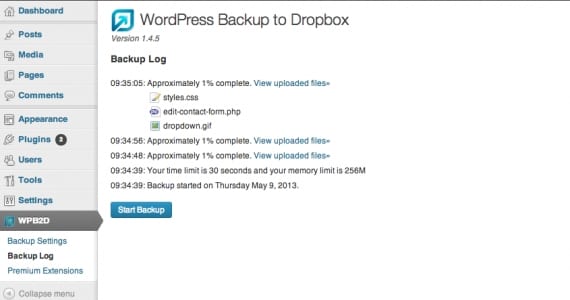
Gdy na tym ekranie pojawi się informacja, że kopia zapasowa została już utworzona, spróbuj wejść do Dropbox i wejść do folderu Aplikacja> WPB2D. Twoja kopia witryny pojawi się tutaj. !! Gratulacje !!
Dzięki!!!!! Świetny samouczek ... nie wiesz, jak mi się udało. Czytałem o tym, jak tworzyć kopie zapasowe przez wiele dni i nie może być łatwiej.
Dziękuję Ci bardzo!
pozdrowienia