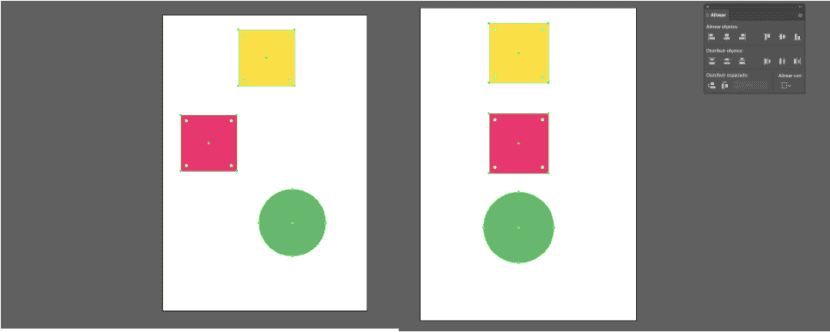Musisz zaprojektować plakat, ulotkę, Roll Up? Dowiedz się trochę sztuczki, aby osiągnąć większą precyzję między elementami i szybko wyrównaj. Ważne jest, aby wszystko było wyśrodkowane i połączone ze sobą.
Projektując projekt w programie Illustrator możemy wykorzystać narzędzia które pomogą nam wyrównać różne elementy które składają się na nasz kawałek. Ponadto nam to pozwoli oszczędź czas. Następnie pokażemy Ci plik krótki samouczek abyś nauczył się ich używać.
Narzędzie wyrównywania
Przede wszystkim pokażemy gdzie znaleźć to narzędzie. Musisz przejść do górnego menu w zakładce "okno" i poszukaj opcji „ustawić się”. Wskazane jest posiadanie skrótu tego narzędzia w obszarze roboczym, ponieważ gdy tylko nauczysz się go używać, stanie się niezbędny.
Te pojawi się okno w którym możesz kierować się ikonami każdego przycisku, aby zrozumieć, jaki atrybut ma każdy z nich: wyrównaj między innymi do lewej, do środka.
Wybierz elementy
Kiedy mamy przedmioty przy stole roboczym musimy wybierz je. Tylko te, które chcemy dopasować do siebie. Aby zaznaczyć więcej niż jeden element, będziemy przytrzymywać klawisz „shift” i klikamy wszystkie elementy, które chcemy zaznaczyć. Aby łatwiej zrozumieć tę koncepcję, dołączamy poniższy obrazek, który pokazuje, co wyjaśniono powyżej.

Wyrównaj i rozprowadź
W oknie narzędzi pozwala nam: wyrównaj i rozprowadź. Różnica między nimi jest prosta.
- Aby ustawić się w linii: Obiekty można wyrównywać do dowolnego z czterech boków obwiedni obiektu lub do jego środka zarówno w pionie, jak iw poziomie.
- Drozprowadzać: Używając tego atrybutu, sprawiamy, że wybrane obiekty pozostają w tej samej odległości w wybranej przestrzeni lub obszarze roboczym. To znaczy, jeśli wybierzemy opcję „Rozłóż w lewo”, między lewą stroną obiektu a kolejnym wybranym obiektem będzie taka sama odległość między nimi.
Wyrównaj z ...
Bardzo ważne jest, aby wybrać odpowiednią opcję zgodnie z naszym celem. Odsyłamy do zakładki „Wyrównaj z„Co da nam wybór między:
- Dopasuj do zaznaczenia
- Dopasuj do kluczowego obiektu
- Wyrównaj z obszarem roboczym
Wybranie jednej lub drugiej zmiennej da nam zupełnie inne wyniki, dlatego upewnij się, że ta sekcja jest dobrze oznaczona.
Wyrównaj odstępy
Za pomocą narzędzia «Wyrównaj» również możemy rozłożyć odległości w grupie obiektów i odległości między nimi. Na przykład, jak widać na poniższym obrazku, mamy trzy ikony do rozmieszczenia na stole roboczym. Jeśli zależy nam na tym, aby przestrzeń między nimi była taka sama i uzyskać harmonijny projekt, musimy wykonać następujące kroki:
- Wybierz wszystkie żądane obiekty.
- Przejdź do paska narzędzi.
- Wybrałem opcję: Wyrównaj z wyborem.
- Kliknij opcję: Rozłóż odstępy w poziomie.
Po wykonaniu tych kroków będziemy mieli obiekty idealnie rozmieszczone między nimi, to znaczy z ta sama odległość. Jeśli chcemy być jeszcze bardziej ostrożni, możemy rozpowszechniać obiekty.
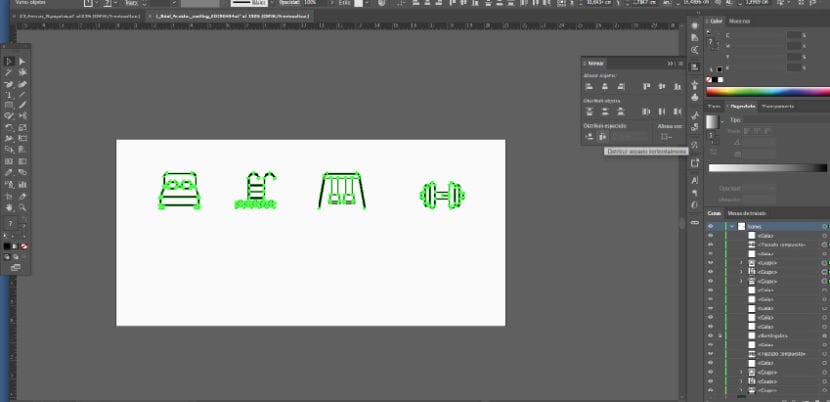
Zachęcamy do wypróbowania różnych opcji. Jeśli ćwiczysz, będziesz wystarczająco zwinny, aby używać tego narzędzia i oszczędzać czas w pracy. Upewnij się również uzyskać czysty efekt projektu i dbałość o szczegóły.
Obcy i rozpowszechniaj!