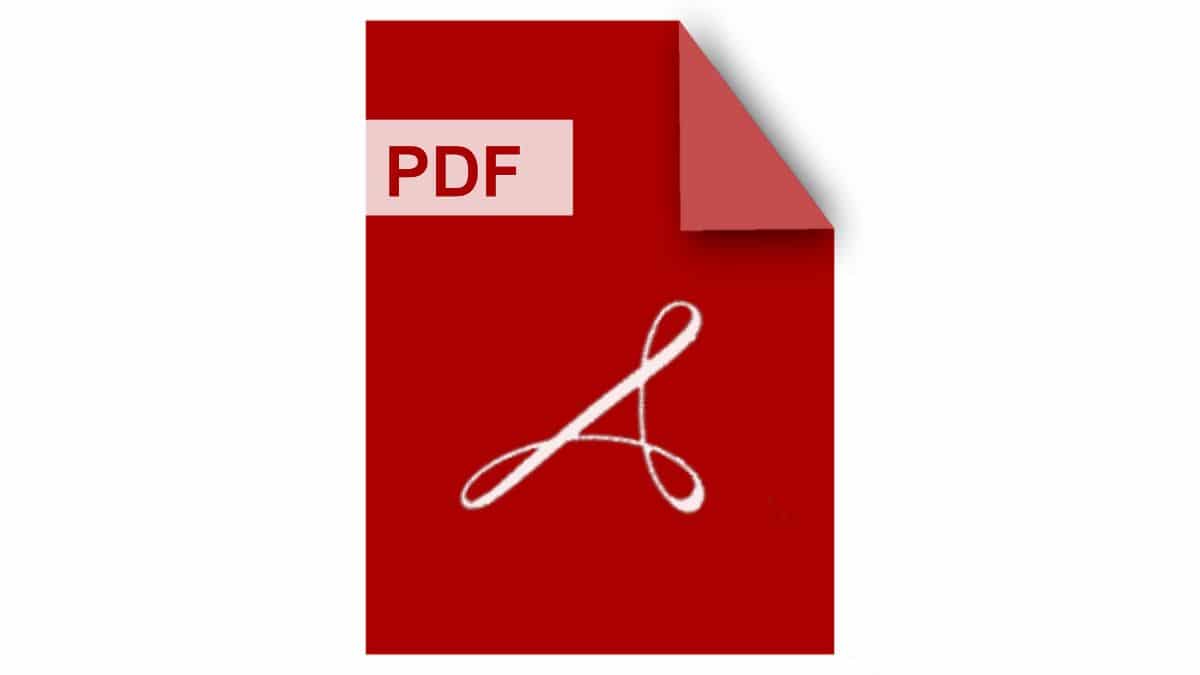
Imagina que acabas de hacer un pdf para un cliente con un presupuesto, con un proyecto… Y de repente te llama antes de mandárselo y te dice que hay un cambio. Eso implica que una o dos hojas de tu PDF deberías eliminarlas. Pero, ¿cómo quitar páginas de un PDF si no tienes el documento original?
Esto puede pasar, y te enfrentas a dos opciones: o bien repites el documento perdiendo horas y horas en volver a hacerlo; o utilizar páginas o programas que te ayudan a eliminar una página de PDF sin necesidad de tener que hacer nada más y en cuestión de minutos. ¿Te es más atractiva esta idea? Pues toma nota porque vamos a enseñarte a quitar páginas de un PDF fácilmente.
¿Por qué quitar páginas de un PDF?
Normalmente, cuando haces un PDF no lo construyes directamente en este formato sino que utilizas un editor de texto para crear el documento y una vez hecho, en lugar de guardarlo en doc o similar extensión, lo haces en un PDF.
El problema de los PDF es que en muchos ordenadores los programas que se tienen son solo para visualizar el documento, pero no puedes editarlo, borrar partes, insertar imágenes o, como en este caso, quitar páginas de un PDF. Y eso es un problema.
Cuando hay que rehacer ese documento, o cuando hay que modificarlo, se necesita un control pleno de todo lo que forma parte del mismo, porque puede darse el caso de que haya que quitar páginas que ya no sirven, o que han quedado obsoletas.
Por eso es importante contar con programas o herramientas ya que, de lo contrario, y si no has sido previsor y guardado una copia en doc o similar de ese documento, tendrás que volver a hacerlo de cero (o usar conversores de PDF a doc, aunque desmaqueten el documento).
Cómo quitar páginas de un PDF
Ahora que entiendes los motivos por los que debes conocer herramientas para quitar páginas de un PDF, es hora de que te hablamos de varias opciones que puedes plantearte. Lo mejor es que pruebes algunas soluciones de las que te hablamos ya que así podrás encontrar la que más se adapte a tus gustos o la que mejores resultados te dé.
Adobe Acrobat
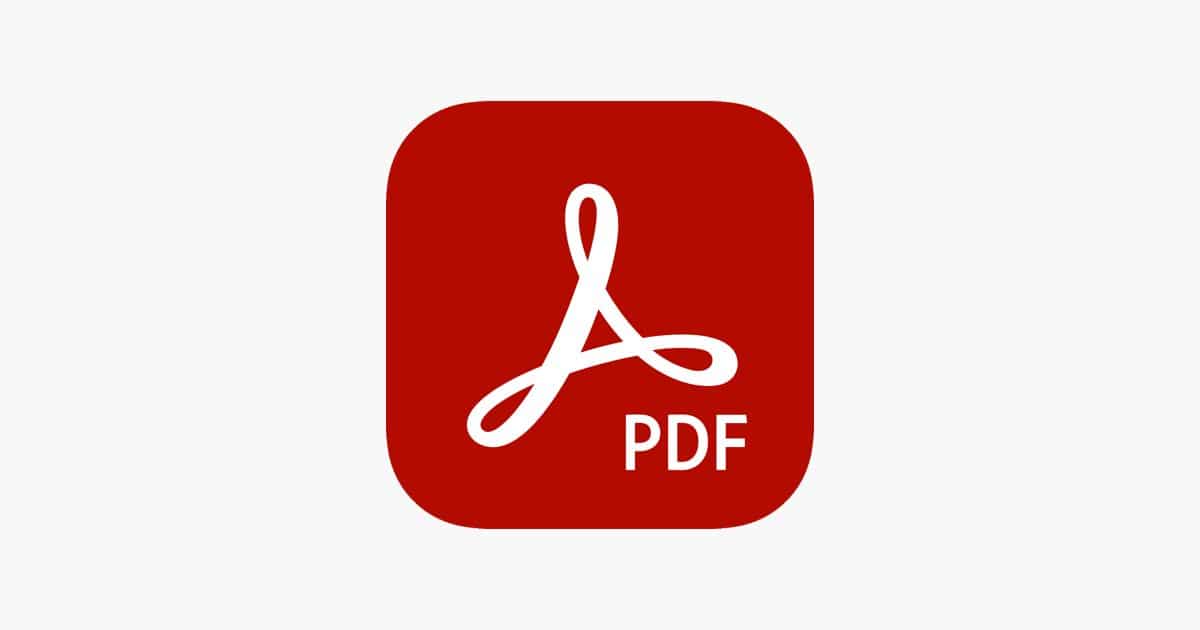
La primera opción que te damos es Adobe Acrobat. Y sí, no es gratis pero hemos querido ponerla porque tiene un periodo gratuito de prueba, y puede ser el momento ideal de utilizar cuando has teniendo ese fallo y no tienes el original. Además, es la mejor herramienta para trabajar con PDF y si puedes usarla para quitar páginas de un PDF fácilmente sin que se toque el resto del documento, mucho mejor.
Para ello, descárgate el programa y activa la prueba gratuita. A continuación, abre el programa y abre el archivo PDF de la ubicación en la que lo tengas.
Pulsa en Miniatura de página. Estará en la columna de la izquierda pero, si no te sale, dale a Ver-Mostrar/Ocultar-Paneles de navegación-Miniaturas de página.
Pulsa la tecla Ctrl. Ahora, con el ratón, selecciona qué páginas quieres quitar. Por último, en la parte superior del panel de miniaturas, dale a Eliminar.
Y ya estará hecho todo. Solo tendrás que guardar el documento y tendrás el resultado quitando esas páginas.
PDFelement Pro
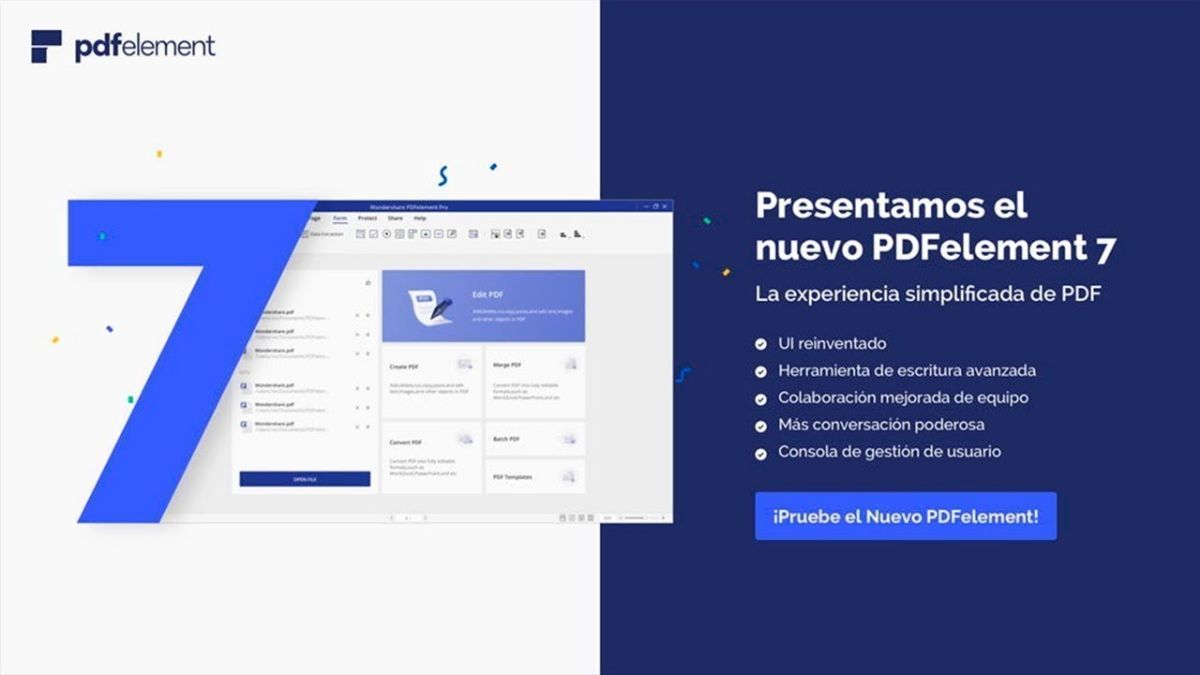
Aquí te dejamos otro programa que puedes utilizar para quitar páginas de un PDF fácilmente. De hecho, no solo puede eliminar páginas, sino que podrás editar texto, convertirlo, combinarlo, dividir un PDF… Por tanto, es una de las herramientas más completas que existen.
Ahora bien, ten en cuenta que solo lo puedes utilizar en Windows. No está disponible para otros sistemas operativos.
PDF Page Delete
Una herramienta que va precisamente al problema del que nos estamos ocupando, que es el de quitar páginas de un PDF, es esta. Elimina las páginas que no se quieren de manera muy fácil ya que te muestra las páginas y solo tienes que seleccionar aquellas de las que te quieres deshacer para quitarlas del documento.
Este puede ser uno de los programas más eficaces, sobre todo si tienes que borrar muchas páginas y necesitas visualizarlas antes para que no haya error y borres algo que no debieras.
PDFill Tool
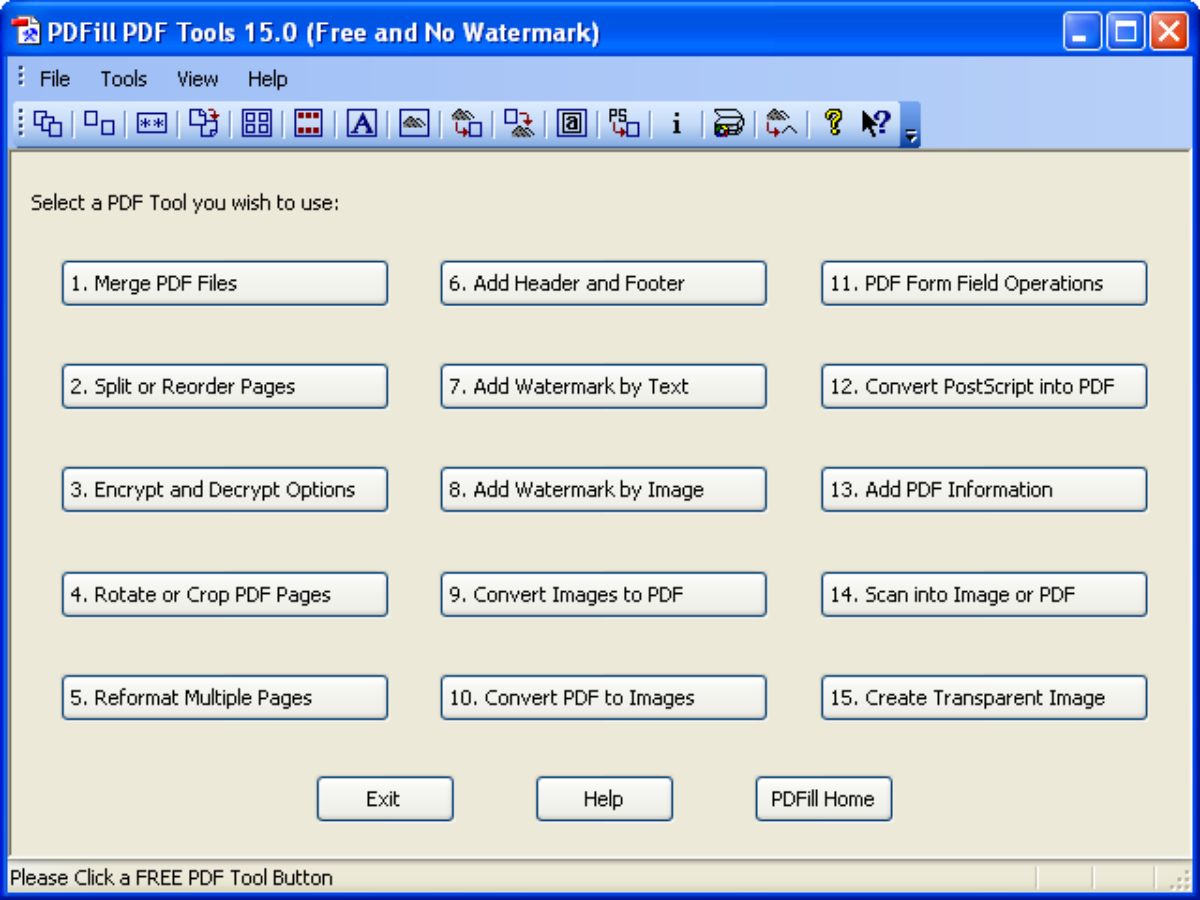
Otra de las herramientas para quitar páginas de un PDF es esta, que no solo sirve para borrar páginas sino que también reordena las páginas y divide el PDF. Te permite incluso crear marcadores y extraer páginas en archivos separados (por si no quieres perder esas páginas que vas a eliminar).
SmallPDF
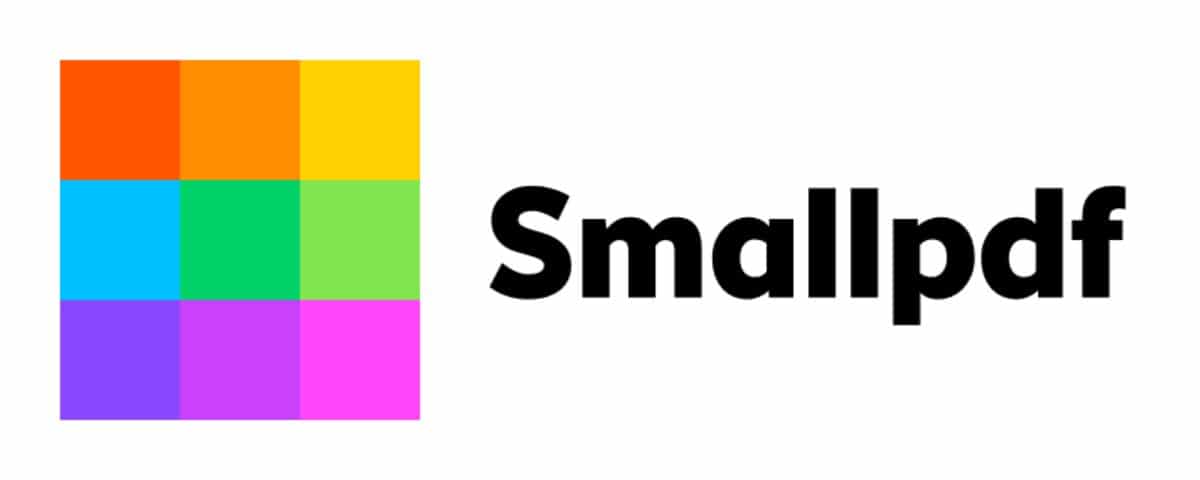
En este caso, realmente no es un programa de lo que vamos a hablar, sino una web que te ayudará a quitar páginas de un PDF fácilmente. Para ello, tienes que ir a la página web y clicar en la sección Split PDF, que es recortar un pdf.
Necesitas subir a su plataforma tu documento (si es muy importante y contiene datos privados, deberías usar otros métodos ya que aquí pierdes el control del documento y no sabes lo que puede pasar). Una vez lo tengas, la web te ofrecerá una visual de todas las páginas del documento. Ahora, solo tienes que seleccionar las páginas que sí quieres conservar y dejar sin marcas las que vas a eliminar. Una vez terminado, solo tienes que darle a Split PDF! y en unos segundos te aparecerá un nuevo PDF para descargarlo y comprobar que lo has hecho bien.
Al no tocar el PDF, el resultado que descargues debería ser igual al original salvo por la no existencia de esas páginas que has eliminado. Pero todo lo demás debería quedar en el mismo sitio.
Como ves, hay muchas herramientas que puedes utilizar para quitar páginas de un PDF. Pero lo mejor, sobre todo si te pasa muy a menudo, es que, a la hora de guardar el documento, lo hagas tanto en formato de documento como en PDF. De esta forma podrás resolver el problema mucho más rápido incluso y tendrás una “salvaguarda” por lo que pueda pasar con el PDF, o si necesitas hacer cambios en un futuro (a corto o largo plazo).