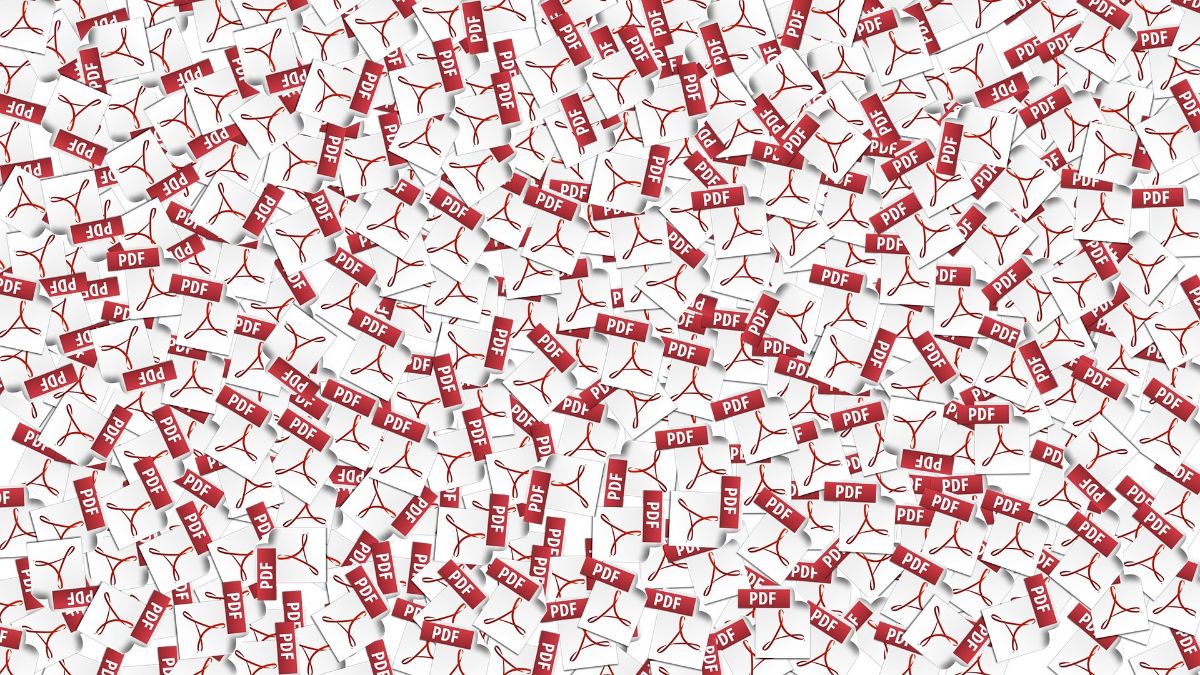Es posible que, en alguna ocasión, con el objetivo de proteger tu trabajo, hayas decidido ponerle una protección a un PDF. Pero, si pasa un tiempo, a lo mejor a la hora de querer visualizarlo, te das cuenta que se te ha olvidado esa contraseña. O quizá tienes que trabajar mucho con ese PDF y estás cansado de tener que introducir la contraseña cada dos por tres. Afortunadamente, hay formas de quitar la protección a un PDF.
Si te encuentras con este problema, ya sea un PDF que hayas hecho tú o uno que te han pasado y que no sabes cómo quitar la protección del PDF para trabajar con él, aquí te damos algunas ideas de cómo puedes hacerlo fácilmente. Siguiendo los pasos podrás conseguirlo.
Por qué se le pone protección a un PDF
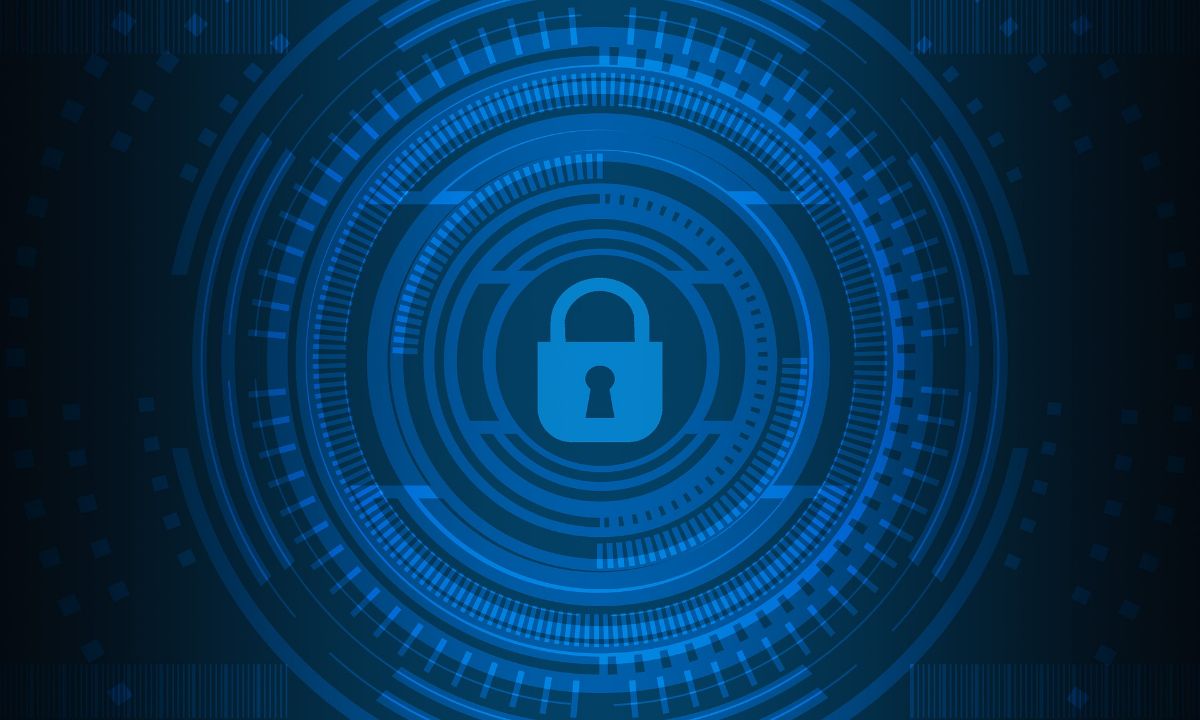
Es raro pensar en crear un PDF y ponerle una contraseña. Pero en realidad muchos trabajan así para proteger el trabajo que han estado haciendo. Y es que, solo si se introduce la contraseña correcta se puede visualizar el documento. Sin embargo, hecha la ley, hecha la trampa. Es decir, si bien es un sistema de protección, hoy día son muchas las herramientas y programas capaces de quitar la protección a un PDF.
Además, conllevan otro problema: que tienes que estar continuamente poniendo la contraseña. Esto hace que sea pesado, sobre todo si lo abres y cierras el documento constantemente.
Como medida preventiva, ponerle protección al PDF está bien, y puede disuadir a muchos. De esta forma, estarías manteniendo a salvo algo que es importante, bien por tu trabajo, por los datos privados que contenga, etc. Pero nunca te fíes, sobre todo al enviar el documento a otros lugares donde ya no tienes control.
Quitar la protección a un PDF: herramientas que puedes usar
¿Qué pasa si le has puesto una contraseña al PDF y de repente te olvidas de cuál es? No es tan inverosímil lo que decimos; ya que pasado un tiempo puedes olvidarte de ella, sobre todo si trabajas con muchos documentos.
Para esas situaciones, las herramientas que podemos recomendarte son las siguientes:
Freeware PDF Unlocker
Este programa es uno de los más conocidos y que se enfoca en lo que nos ocupa en estos momentos: quitar la contraseña de un PDF, y por ende la protección que se le ha puesto.
Además, es perfecta porque el programa se salta la protección pero sin violar los derechos intelectuales del autor original. Es decir, te deja visualizar el contenido, incluso editarlo, pero sin que el autor original pierda sus derechos.
PDF Password Remover Tool
Como su nombre indica, lo que va a conseguir es quitar la protección de un PDF para que puedas editarlo e imprimirlo todo lo que quieras. Eso sí, tiene un fallo, y es que si los archivos PDF están protegidos con un conjunto de contraseñas de usuario, va a serle imposible desbloquearlo.
PDF Crack
Esta herramienta es online, y ya sabes la advertencia que te lanzamos siempre que usas un programa de terceros: si el documento es muy importante, es mejor no arriesgarse a perder el control en el mismo.
Para utilizarlo, solo tendrás que subir el PDF y esperar unos minutos a que haga su magia.
ILovePDF
Otra web que también puedes utilizar para este cometido es ILovePDF, un removedor de la protección del PDF muy potente. Solo tendrás que subir el archivo y en minutos te habrá quitado la contraseña y desbloqueado para que lo descargues sin problema.
Quitar la protección a un PDF sabiendo la contraseña

¿Y si te encuentras en una situación diferente? Por ejemplo que sepas la contraseña pero no puedas estar metiéndola cada vez que quieres visualizar el documento. Aquí es más sencillo, y tienes varias herramientas para hacerlo, pero todas ellas van a requerir que metas, al menos una vez, la contraseña. ¿Quieres saber cuáles te recomendamos?
Google Drive
La primera opción, y también una de las más fáciles, es la de Google Drive. Lo único que tienes que hacer es subir el documento a tu nube. Este se copiará tal cual, es decir, con la contraseña, y de hecho, al querer visualizarlo te la va a pedir.
Para quitarla, tienes que abrir el documento, introducir la contraseña y que te lo abra. Una vez abierto dale a imprimir (el botoncito que te sale a la derecha de la pantalla, arriba, y que es el icono de una impresora). Te aparecerá el panel para que digas cómo quieres que se imprima. Pero realmente no lo vas a hacer.
En «Destino», dale a cambiar y señala Guardar como PDF.
En cuanto le des, la pantalla anterior te habrá cambiado, y aparecerá el botón Guardar. Presiónalo y te dirá dónde quieres guardar ese nuevo PDF. Le pones la ubicación que quieras y de nuevo le das a Guardar.
Una vez descargado, ve donde lo has guardado y ábrelo. Si lo ha hecho bien, el archivo PDF estará desbloqueado, lo que quiere decir que no hará falta introducir más contraseñas para verlo.
Unlock PDF
Otra opción, en este caso online, es esta. De nuevo te reiteramos que, si es un documento muy importante, no deberías arriesgarte porque no sabes qué pueden hacer con ese documento, y si tiene datos privados puedes meterte en un lío por utilizarlo. Siempre es mejor usar programas en tu ordenador a arriesgarte para con los demás de terceros.
Sin embargo, si no pasa nada, esta es una herramienta que puede valerte. Tienes que subir el PDF que está protegido y marcas una frase que, si no sabes inglés, lo que te está diciendo es que prometes que tienes derecho para editar ese PDF, en otras palabras, confía en tu buena fe para saber que estás haciendo algo «legal».
En cuanto lo marques, pulsa Unlock PDF. A continuación, te va a pedir que escribas la contraseña del documento. Y cuando lo hagas, pulsa Really Unlock.
En cuestión de minutos tendrás el archivo listo para descargar.
Como ves, quitar la protección a un PDF es bastante sencillo si sabes los canales por donde debes moverte. Eso sí, a la hora de hacerlo, no vayas a cometer ninguna ilegalidad.