
Создать эффект скорости очень просто с применением Aдобе фотошоп. Это очень часто используемый эффект, поскольку он придаст нам динамизма и выразительности изображения, над которым мы работаем.
Я предупреждаю вас, что у меня не было всего времени, которое я хотел бы сделать для этого урока, поэтому результат должен быть доведен до совершенства, но я попытался изложить все шаги таким образом, чтобы вы поняли это и могли применить их к своему собственные композиции. Без лишних слов Надеюсь, вы сочтете это полезным.
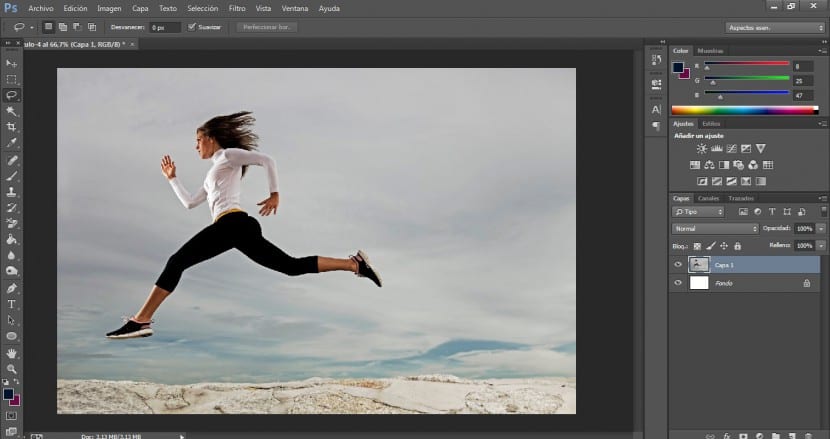
Важно, чтобы мы выбрали очень динамичную фотографию или изображение. В этом случае мы выберем фотографию бегущей девушки. Также примите во внимание резкость, размер и качество изображения: чем лучше разрешение, тем лучше будет эффект. После того, как вы выбрали наше изображение с учетом всего этого, мы перейдем к инструменту выделения, который нам нужен.
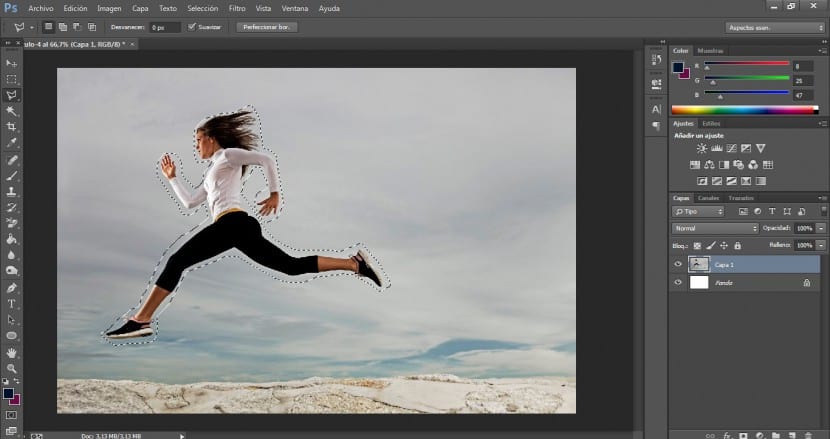
Мы выберем силуэт персонажа (это не обязательно должен быть слишком точный выбор, достаточно, чтобы он охватил все его тело и особенно ноги и руки, которые в данном случае являются наиболее важными элементами).

Мы можем использовать параметры, чтобы добавить выделение или убрать выделение, чтобы исправить тот, который мы сделали вначале. Мы также можем использовать эти параметры с помощью клавиш Alt (чтобы добавить область к нашему выделению) и Ctrl для вычитания. Очевидно, что если у вас есть время и вы хотите получить более профессиональный результат, вам придется сделать более точный отбор и сделать это гораздо более тщательно.

Когда мы будем удовлетворены сделанным выделением, мы перейдем к Ctrl + J и продублируем на новом слое только это выделение, то есть тело молодой женщины. Мы будем работать над этим слоем, который будет отражать искажение эффекта.

Следующим и самым важным шагом будет переход к инструменту «Палец», расположенному под горшком с краской на панели инструментов. В этом случае мы сохраним интенсивность эффекта (параметр, расположенный в верхней центральной области интерфейса), который Photoshop дает нам по умолчанию (50%), но в зависимости от вашей цели и жесткости эффекта. ищем, увеличим или уменьшим это значение.

Не снимая выделения с экрана, перейдем в меню «Правка»> «Определить значение кисти» ...

Появится всплывающее окно, в котором мы можем сохранить нашу новую кисть с формой выделения. Назовем его в данном случае «Девушка бежит».

После того, как мы нажали ОК, эта кисть будет автоматически сохранена в нашем банке кистей. Photoshop обычно по умолчанию помещает их последними. Этот вариант очень хорош, если мы хотим создавать композиции с помощью собственных кистей и проверять свои творческие способности при создании собственных штампов.

Не забывайте, что инструмент «палец» должен быть выбран всегда. Что этот инструмент будет делать, так это перетаскивать пиксели, так сказать, размывая наше изображение (так же, как мы делаем это с нашим пальцем, когда мы размываем наши портреты карандашом).

Следующее, что мы сделаем, это выберем эту новую кисть, поместим себя на силуэт персонажа и перетащим его. Мы можем повторять это действие снова и снова, пока не будем удовлетворены. Удобно, что перед выполнением этого шага вы что-то имеете в виду. Мы перейдем в раздел настроек кисти и в появившемся всплывающем окне деактивируем поле под названием «интервал». Если мы не отрегулируем это, скорее всего, компьютер будет сильно тормозить, а также эффект не будет хорошо применяться.

Будет удобно, что после того, как мы создадим новый слой-маску на верхнем слое и перейдем к инструменту кисти. Используя черный цвет передней части, мы начнем стирать этот эффект, особенно спереди. Что нас интересует, так это то, что область слева очень резкая, и эффект проявляется только в задней части тела. Не забудьте оставить маску слоя выбранной во время этого процесса.

Чтобы придать ему больше динамизма, перейдем к инструменту преобразования. Вы уже знаете, что получить доступ к этой опции можно, нажав Ctrl + T или в меню «Правка»> «Преобразовать». В правом верхнем углу интерфейса появятся несколько кнопок. Щелкнем по одной из «Переключение между режимами свободного преобразования и деформации». При активации этой настройки нам будет казаться своего рода сетка, деформирующая изображение по желанию. В этом случае мы будем играть с двумя нижними вершинами сетки, чтобы придать ей более изысканный вид.

Наконец, мы уточним все детали, чтобы учесть их и добавить к процессу с помощью кисти на маске слоя. Этот пример действительно нужно переделывать и дорабатывать, но он поможет вам понять технику, и шаги будут работать идеально.
Очень хорошо. Спасибо.
Мы ценим все эти уроки на испанском языке, которые так сильно помогают поклонникам мира редактирования изображений.