
Есть определенные способности, которые они должны быть хорошо укоренены при использовании инструмента дизайна, такого как Adobe Photoshop. Использование сочетаний клавиш для выполнения всех этих действий сэкономит время в те часы, которые мы можем провести с этой дизайнерской программой.
Для выбора изображений и форм в файле, открытом в Photoshop, если они известны три наиболее часто используемых формы, мы будем знать, как лучше управлять временем, которое нам нужно, чтобы придать особый оттенок. Мы собираемся обсудить три самых быстрых и эффективных варианта выбора фигур или объектов на изображении.
Волшебная палочка
Это самый быстрый инструмент для используйте его в пустом месте или плоский цвет, так что с помощью комбинации клавиш Control + Shift + I мы можем быстро выбрать любую форму, которую захотим.
- Нажимаем на «W» (ключ-волшебная палочка) и мы ведем к терпимости или толерантность наверху. Выбираем 30 и нажимаем на пустую область
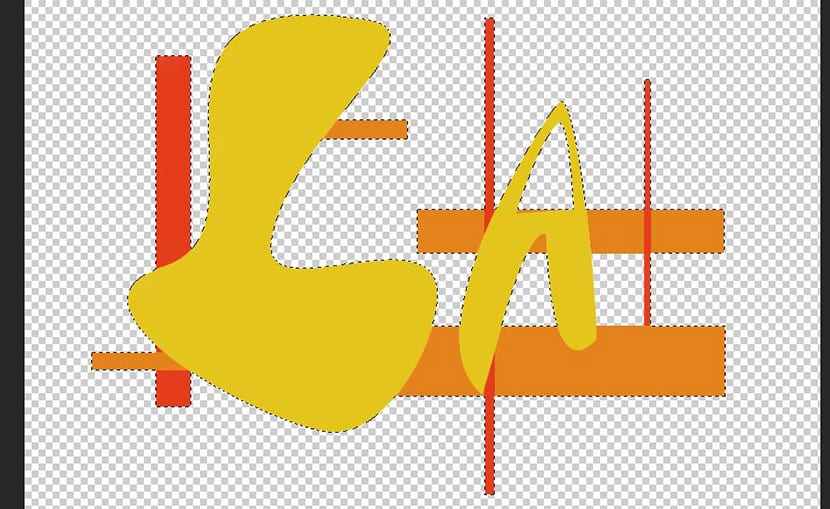
- Теперь нажимаем Control + Shift + I чтобы инвертировать выделение, нажмите кнопку «добавить маску слоя» или «добавить маску слоя» внизу панели «Слои» или «слои»
Инструмент "Перо" и выделение пути
Когда нам нужно сделать более сложный выбор в котором включены кривые, как это происходит на этом изображении браслетов активности, в которых мы хотим избавиться от затенения, инструмент «Перо» идеально подходит для этого.
- Мы выбираем перо инструмент и мы начинаем щелкать, чтобы окружить форму тени.
- Ты должен держать удерживайте кнопку и перемещайте мышь чтобы изменить форму кривой Безье, пока вы не примете желаемую форму
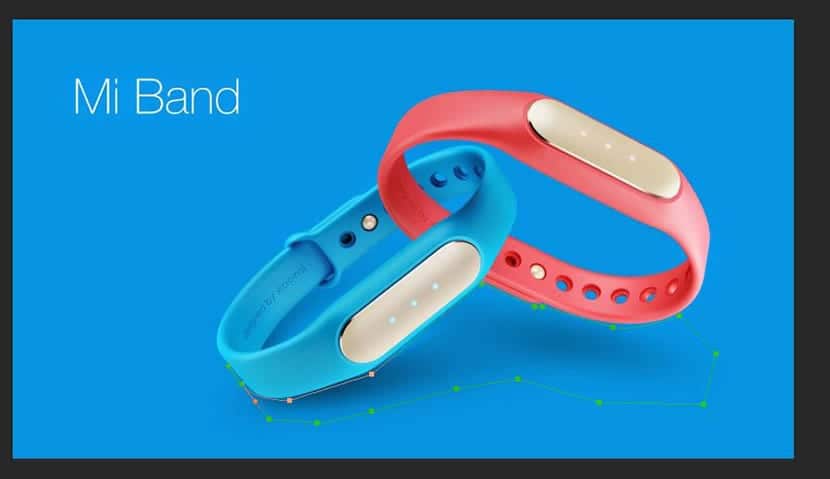
- Это требует некоторой практики, но когда вы научитесь с этим, вы сможете сделать идеальный выбор кривой.
- Теперь вам просто нужно перейти к панель трассировки и щелкните правой кнопкой мыши созданное, чтобы выбрать «Сделать выбор» или «Сделать выбор».
- Появится окно, в котором вы можете создать новое выделение, нажав «ОК».
Инструмент Цвет и слои маски
Инструмент цветовой гаммы идеально подходит для выделения больших областей, содержащих подобный тональный диапазон.
- Заходим в «Select» или «Selection» и нажимаем «Цветовая гамма»Или« Цветовая гамма »
- Теперь мы оставляем указатель мыши над областью, которую хотим выделить.
- Указатель был изменен на пипетка
- Нажмите на область, вы хотите сделать выбор а часть, которая не была выбрана, появится в окне «Color Range» черным.
- Нажмите «ОК», и вы сделаете выбор
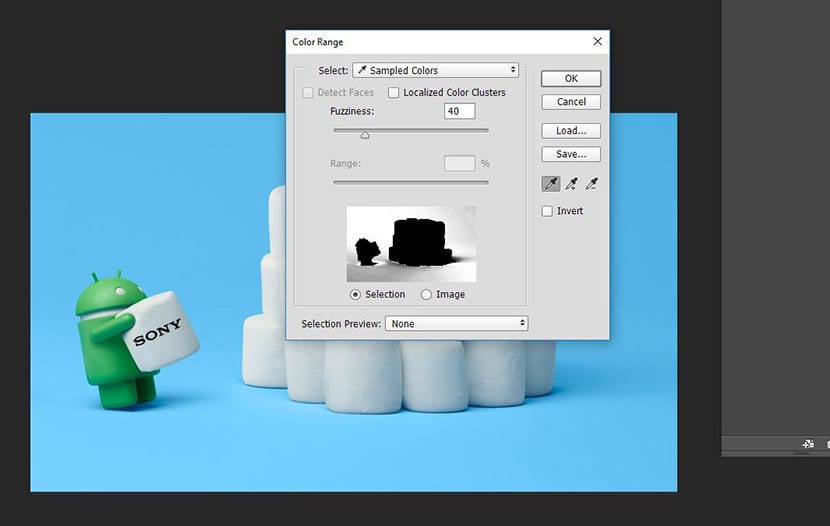
У вас всегда есть возможность укажите выбор с помощью панели «Фаззины» или только первый, который вы найдете в окне под «Выбрать».
Интересная статья, в случае «тонального диапазона», вы объяснили это довольно хорошо, я также немного поиграю с пипеткой «+» и «-» диалогового окна «тональный диапазон», я перехожу к миниатюре и Я добавляю или вычитаю, пока это не станет более или менее тем, что мы хотим. Хорошая статья.
Спасибо, Дэни!
Одна из лучших особенностей Photoshop - это то, что всегда есть несколько способов сделать что-нибудь. Вы должны найти тот, который вам больше всего подходит.
Для грубого выделения изогнутых объектов я обычно использую магнитную петлю, но правда в том, что перо наиболее профессионально; все, что вам нужно сделать, это привыкнуть к этому, чтобы не тратить время на выбор.
Привет!