
Представьте, что вы создали идеальный PDF-файл для своего клиента или для своего проекта. Вы все положили на место и отдали на спасение. Но когда оказывается, что вы собираетесь его просмотреть, вы понимаете, что забыли прикрепить изображение, которое очень важно. А теперь, когда вы смотрите на редактирование PDF-файла, вы обнаруживаете, что не можете. Как вставить изображение в pdf без оригинала?
Прежде всего, успокойся. Есть решения этой проблемы, которые у вас есть, и вам не о чем беспокоиться. Это нормально, когда вы теряете исходный документ, которым обычно является документ; Работать с PDF сложнее, потому что большинство редакторов PDF не могут его редактировать. Фактически, только со специальной программой для PDF-файлов у вас есть эти возможности. Но на самом деле это еще не все.
Как вставить изображение в PDF с разными вариантами

При поиске информации для решения вашей проблемы мы обнаружили, что Для вставки изображения в PDF есть несколько вариантов. У вас есть не только Adobe Acrobat, но и другие, такие как онлайн-редакторы PDF, веб-страницы, которые помогут вам в этом, или, в случае Mac, небольшая хитрость.
Поэтому мы предоставим вам варианты, чтобы вы могли выбрать лучший для своего случая.
Вставить изображение в pdf: Adobe Acrobat Pro DC
Начнем с варианта, доступного не каждому. И дело в том, что программа не бесплатная. Для его использования необходима платная подписка. Конечно, вы можете «обмануть», и заключается в том, что, предлагая зарегистрироваться и установить бесплатную 7-дневную пробную версию, вы можете сделать это с учетной записью, обработать PDF-файл для решения проблемы и не платить больше.
Теперь, если то же самое произойдет с вами снова, либо вы выбросите еще одно письмо, либо вы можете обнаружить, что в конце концов вам придется заплатить, даже за месяц ...
Как только вы его получите, вам нужно открыть файл PDF в Adobe Acrobat DC. Перейдите в Инструменты в верхней части экрана, а затем наведите указатель на «Редактировать текст и изображения в файле PDF». Это позволит вам добавлять не только изображения, которые вы забыли, но и текст.
Нажатие кнопки «Добавить» даст вам возможность увидеть, какое изображение вы хотите вставить. Вы указываете на него и щелкаете в том месте, куда хотите вставить изображение. Вы можете изменить размер, а также повернуть, повернуть или обрезать его при необходимости.
Нажав Control + S, вы сохраните изменения в имеющемся PDF-файле. И останется только увидеть окончательный результат. Мы рекомендуем вам не закрывать PDF-файл, пока вы не просмотрите его, поэтому, если вам нужно внести дополнительные изменения, он уже открыт.
Уловка для вставки изображения в PDF, если у вас Mac
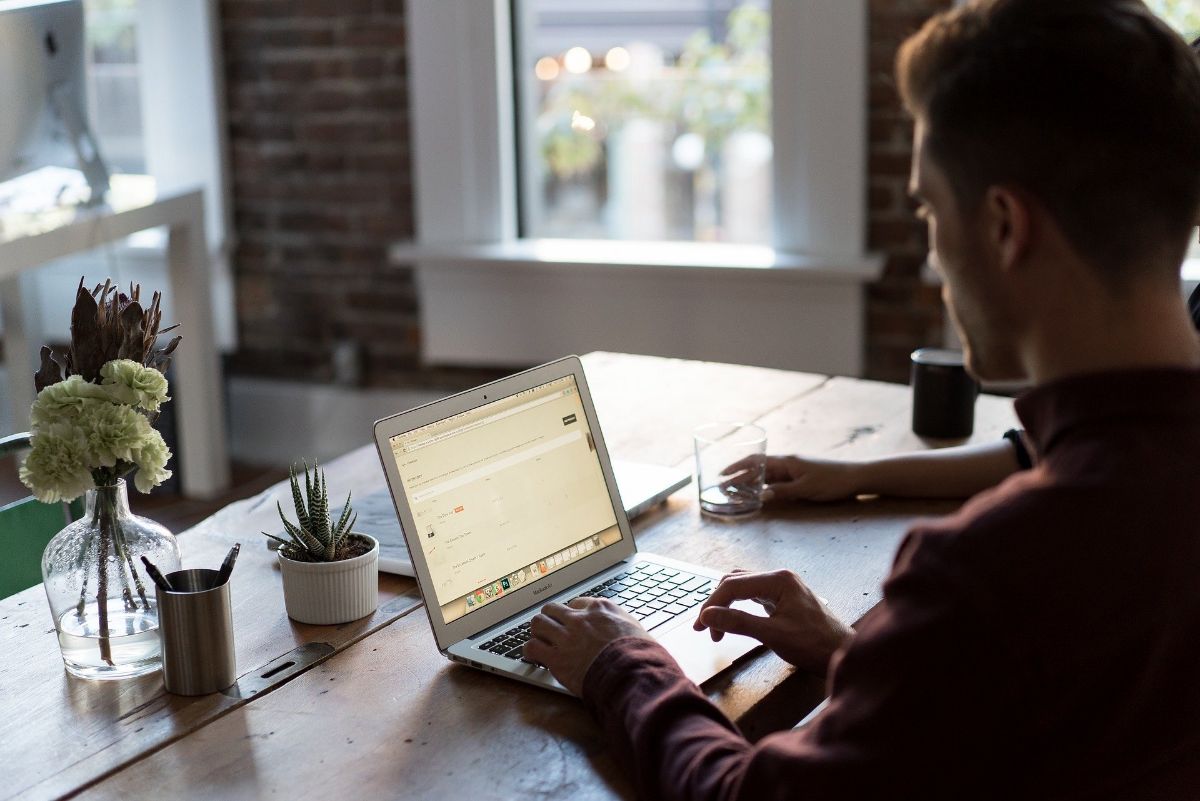
Если ваш компьютер Mac, вы должны знать, что есть трюк для вставки изображения в pdf. Это основано на Инструмент предварительного просмотра, который есть в системе.
Для этого выполните следующие действия:
- Откройте PDF-файл с предварительным просмотром (кнопка справа, Открыть с помощью… / Предварительный просмотр).
- Открыв документ, щелкните Файл / Экспорт. Что он сделает, так это конвертирует PDF в другой тип формата файла. В этом случае нажмите PNG. Дайте сэкономить.
- Закройте файл, не закрывая саму программу.
- Теперь откройте изображение, которое вам нужно вставить в PDF, с помощью предварительного просмотра.
- Нажмите Command + A, чтобы выделить все изображение, и нажмите Command + C, чтобы скопировать его.
- Откройте ранее экспортированный файл с помощью Preview, а тот, который был завершен в PNG.
- Нажмите Command + P, чтобы вставить изображение. Вы можете перетащить его в нужное место в PDF-файле. И вы даже можете изменить размер изображения.
- Наконец, перейдите в Файл / Экспорт в PDF.
Таким образом, вы решите эту проблему, хотя это работает только для изображений, которые не переходят между текстами, поскольку, когда вы конвертируете его в PNG, вы работаете с изображением, и вы не можете редактировать сам текст.
Использование программ редактирования PDF
Adobe Acrobat - не единственная программа, которую можно использовать для редактирования PDF-файлов.На самом деле есть еще несколько вариантов, которые стоит рассмотреть. Что происходит, так это то, что он дает наилучшие результаты и ничего не разбирает из документа. Но если вы собираетесь его минимально редактировать, программ будет больше. Например, у вас есть ApowerPDF.
Это программа, которая позволит вам легко вставлять изображения в PDF. На самом деле можно еще и ретушировать текст, удаляя, добавляя новые ... Проблема только в том, что, как и с "официальной" программой, она платная, хотя у вас есть бесплатная онлайн-версия.
Онлайн-программы для редактирования PDF-файлов

Другой способ вставить изображение в PDF - использовать веб-страницы и онлайн-программы редактирования PDF. Есть много способов попробовать, хотя, как мы всегда говорим вам, мы уже говорили о загрузке вашего документа на сервер, где контроль потерян, и это означает, что вы не знаете, что они с ним делают. Но если у вас нет проблем с этим, мы рекомендуем следующие:
- ЛегкийPDF. Это бесплатный онлайн-редактор для преобразования PDF в другие форматы. Это позволит вам преобразовать PDF в документ и, таким образом, иметь возможность работать с ним на вашем компьютере, добавляя то, что вам не хватает.
- PDF-про. Еще один онлайн-инструмент - это. Он позволяет вам добавлять текст и изображения в ваш PDF-файл, а затем загружать его (или распечатывать).
- PDF Приятель. Вам будет предложено зарегистрироваться для использования инструмента, и вы сможете работать только с тремя документами в месяц.
- МаленькийPDF. Этот сайт хорошо известен, особенно как конвертер. Но у него также есть редактор PDF, с помощью которого вы можете вставить изображение в PDF. Конечно, вы можете использовать его только в течение ограниченного периода времени; тогда вам нужно быть профессиональным пользователем.
Используйте приложение для редактирования ваших PDF-файлов
И если вы один из тех, кто использует для работы мобильный телефон или планшет, и вам нужно изменить PDF-файл в них, вы можете получить Приложение для редактирования PDF-файлов. Это бесплатно, это на Android (в Google Play), и вы можете редактировать, подписывать PDF-файлы, писать в них… и, конечно же, вставлять изображения в PDF.
Как видите, есть несколько вариантов, поэтому, если вы запутались и вам нужно отредактировать PDF-файл для вставки изображения, вам не нужно беспокоиться о том, что есть решения, позволяющие избежать повторения всей вашей работы снова (или пропустить Фото).