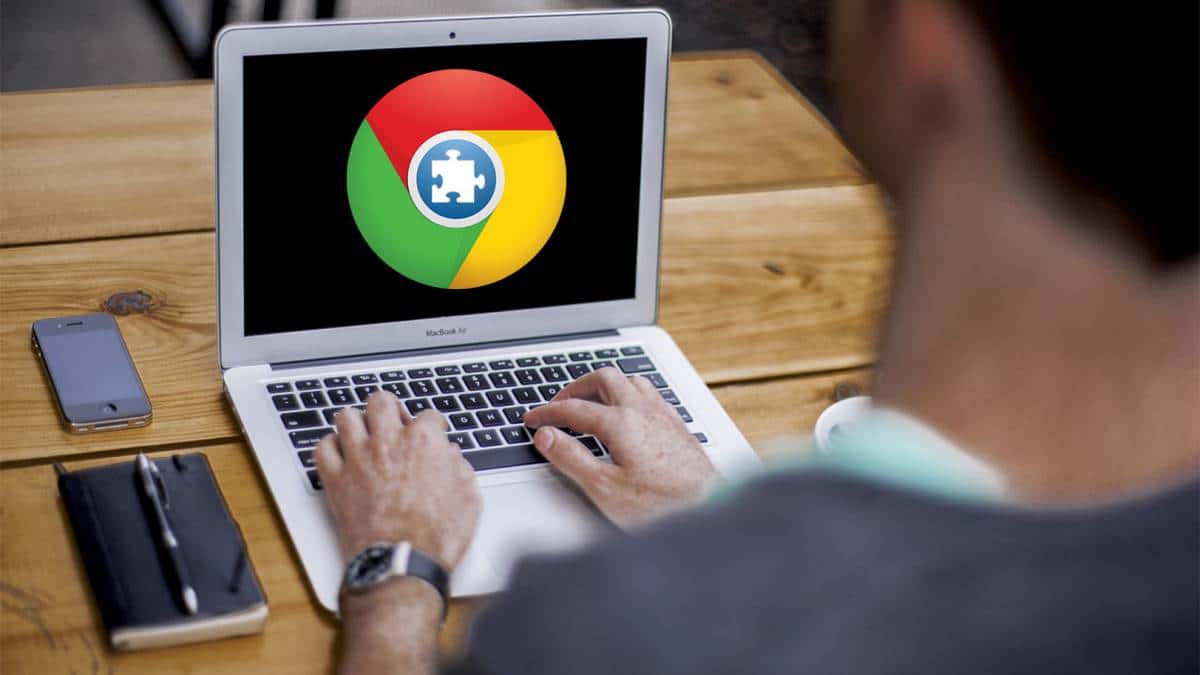
Источник: As.com
В настоящее время, благодаря правильному развитию технологий, мы сделали возможным и очень простым способом работать с редактируемыми форматами. Извлечь текст из изображения это всегда была задача, которая подвергалась сомнению до последнего момента.
То, что казалось невозможным, стало возможным. В этом посте мы познакомим вас с одним из руководств. где вы будете работать с широко известным форматом JPEG. Мы не только познакомим вас с этим форматом, но и объясним, как выполнять это действие, и постараемся облегчить вашу работу с небольшой помощью.
Мы начали.
Формат JPG

Источник: ComputerHoy
Наверняка вы уже слышали об этом формате, а если нет, мы познакомим вас с его миром, чтобы вы знали его из первых рук и понимали весь процесс, который происходит потом.
Формат .JPG - это тип файла, например PNG, TIFF, ТХТ и Т. Д. Разница между ними в том, что этот формат, это формат, который широко используется в файлах фотографийДругими словами, это очень важно в так называемой цифровой индустрии. Если вы посвятили себя миру фотографии, этот формат станет вашим спутником, так как Он присутствует в большинстве устройств: фотоаппаратах, мобильных телефонах и т. Д.
Его имя было создано Объединенная группа экспертов по фотографии, группа экспертов, создавших платформу. jpg, формат .a предназначен для сжатия изображений как в цвете, так и в оттенках серого и с высоким качеством. Таким образом, мы сталкиваемся с наиболее распространенным методом сжатия фотографических изображений. Конечно, следует отметить, что степень уменьшения можно регулировать, что выберите размер хранилища и качество изображения. Обычно достигается степень сжатия от одного до десяти с незначительной потерей качества изображения.
Широко используемый файл, он стал очень вирусным и популярным в Интернете. Такое широкое использование формата позволило многим браузерам иметь этот тип формата при загрузке или обновлении.
JPG или JPEG
Мы говорили о формате JPG, но не о JPEG, это практически то же самое, но на самом деле его очень часто путают и дифференцируют. Хотя они могут показаться разными, у них много общего, на самом деле у них больше общего, чем различий.
Вот некоторые из общих черт между этими двумя файлами:
- Оба файла находятся в растровом формате, а не в векторном.
- JPG означает JPEG и Joint Photographic Experts Group.
- Оба типа файлов обычно используются в фотографиях.
- Оба применяют процесс сжатия, в результате которого достигается компромисс по качеству.
- В конце процесса сжатия файлы имеют небольшой размер.
Но у них также есть некоторые небольшие различия, которые, хотя и не влияют друг на друга, но повлияли на развитие технологии. Например:
Предыдущие версии Windows, то есть самые старые версии, может поддерживать только 3-символьные расширения. Хотя системы Mac и более новые версии Windows сегодня могут открывать файлы с расширением .jpeg, ранее использовавшиеся компьютеры с более старой операционной системой Windows должны были сократить расширение до .jpg.
Сейчас большинство программ обработки изображений используют расширение .jpg, чтобы избежать путаницы. Вкратце и резюмируя этот момент, разница между двумя расширениями файлов заключается в количестве букв. Сегодня мы можем использовать формат файла .jpeg. Однако в старых системах разрешался только формат .jpg.
Как извлечь текст из изображения
Самый простой шаг для выполнения этого процесса - использовать то, что мы знаем как Google Диск. Если у вас есть учетная запись Google, у вас будет доступ к этому инструменту среди различных приложений Google.
Для этого процесса практически ничего не потребуется устанавливать. Все, что вам нужно сделать, это открыть изображение, как если бы это был текстовый документ. И когда вы это сделаете Google Docs Он не просто откроет текстовый документ с изображением, но также попытается извлечь любой текст, который может найти в нем. Это касается как снимков экрана веб-страниц, так и фотографий, которые можно экспортировать физически.
Как только у вас будет Google Диск и ваше изображение готовы, мы начнем с учебника.
Шаг 1. Загрузите изображение
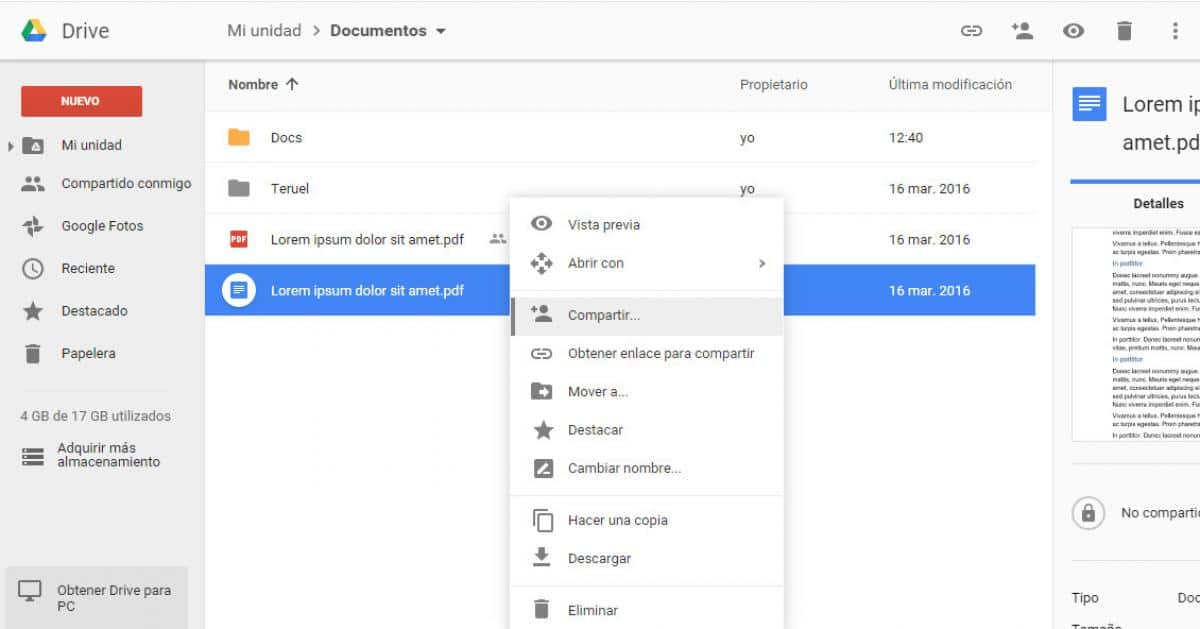
Источник: ComputerHoy
Первое, что мы сделаем после того, как образ будет готов и откроем Google Диск, - это загрузите фотографию, которую хотите, на Google Диск. Вы можете сделать это, загрузив его из Интернета или поделившись им с приложением прямо на своем мобильном телефоне. Метод не имеет значения, загрузите только фотографию, текст которой вы хотите извлечь.
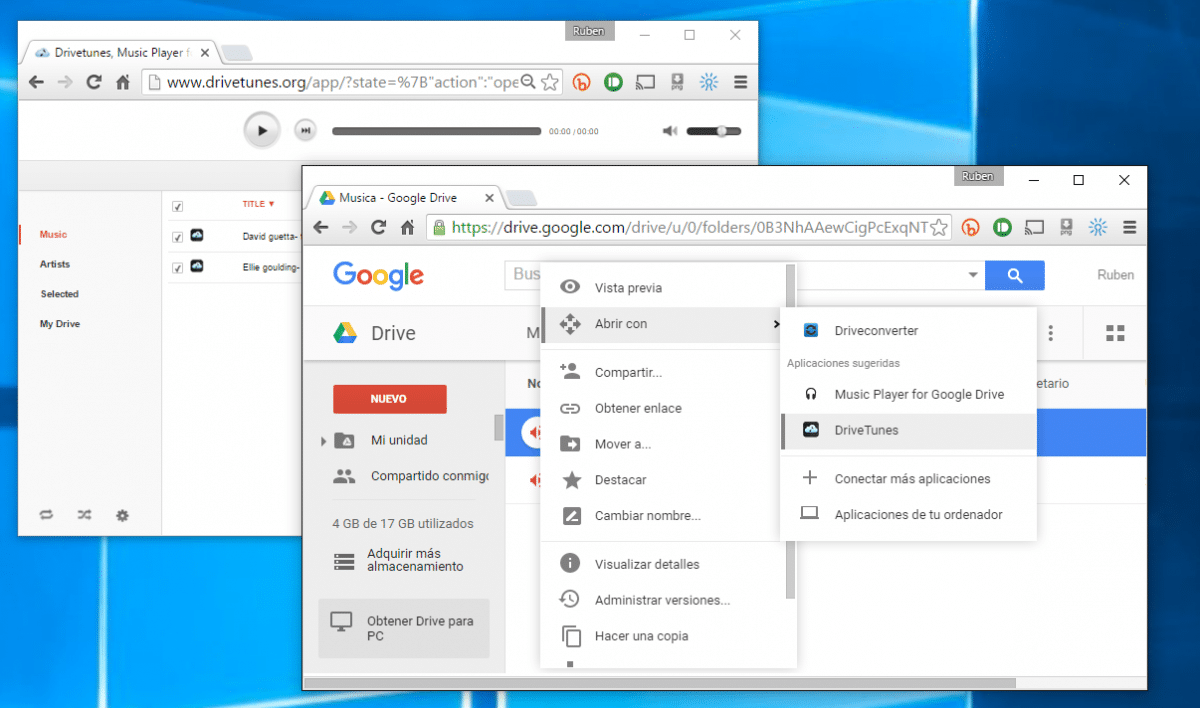
Источник: Googledoc
Затем внутри Google Диска вам нужно сделать небольшой щелчок прямо на фото, текст которого вы хотите извлечь, чтобы иметь возможность открыть то контекстное меню, в котором нужно искать параметр. Фотография может быть любого из самых популярных форматов, поддерживаемых Google Диском.
После того, как мы щелкнули изображение правой кнопкой мыши, в открывшемся меню вы должны выбрать вариант Открыть с помощью. Это откроет другое окно, где вы должны выбрать опцию Google Documents чтобы открыть изображение с помощью этого собственного приложения, которое есть у всех пользователей Google Диска.
После применения Документы Google Начните, он откроет изображение внутри документа, и, если он обнаружит, что в нем есть текст, он преобразует его в обычный текст, где вы сможете выбрать и скопировать по своему вкусу, чтобы извлечь его так, как вы хотите больше всего.
Приложения для преобразования изображения в текст
Вот несколько приложений, которые также могут вам помочь:
Объектив Google
Этот инструмент интегрирована с различными продуктами Google, включая Google Фото, который предустановлен на устройствах Android, а также может быть бесплатно загружен из Apple Store на iPhone. Чтобы использовать его, просто откройте инструмент фотографии, а затем введите изображение, с которым хотите работать, и как только это будет сделано, нарисуйте текст, чтобы скопировать его, а затем вставьте в целевой документ.
Google Lens также переводит тексты, сохраняет визитную карточку в контактах и добавляет события в календарь, среди других функций. Приложение также можно загрузить отдельно и использовать для идентификации объектов в реальной среде. Система сканирует плакаты, памятники и объекты.
Объектив Microsoft Office
Это приложение Microsoft обнаруживает текст выбранного изображения и затем сгенерируйте документ Word или One Note и загружает его в облако OneDrive, чтобы позже мы могли получить к нему доступ с мобильного устройства или компьютера. Он также позволяет сохранять текст в формате PDF.
iScanner
Это приложение, доступное только для iPhone, позволяет сканировать, сохранять и обмениваться документами в формате pdf или jpg. Кроме того, такие легко конвертировать изображение в текст с функцией OCR, позволяя легко извлекать и редактировать текст из вашей фотографии. Этот сканер текста распознает несколько языков.
Сканирование Adobe
Он позволяет сканировать тексты и создавать PDF-файлы или извлекать текст из созданного изображения. Когда он обнаруживает формы, позволяет их заполнить.
onelineocr.net
Это страница, которая преобразует текст из изображений в обычный текст за несколько секунд. Сначала вам нужно загрузить фотографию, затем выбрать язык текста и, наконец, формат, в котором вы хотите, чтобы документ отображался.
Текстовая фея (OCR Text Scanner)
Преобразуйте изображение в текст, редактируйте контент, а также копируйте и вставляйте его в другие приложения. Эта платформа распознает текст более чем на 50 языках.
PDF сканер
Это приложение позволяет сканировать документы, а также преобразовывать фотографии в текст. Он используется для сканирования, сохранения и обмена любым документом в PDF, JPG или TXT. Также есть возможность добавлять к документам цифровую подпись.
Заключение
Благодаря разработке и созданию множества приложений доступ к возможности выполнять этот тип компьютерного процесса стал легким. Извлечение текста из изображения сегодня стало простой задачей и доступной для всех типов публики. Кроме того, если процесс, который мы вам показали, не убедил вас, Вы всегда можете использовать инструменты, которые мы предложили в конце этого поста.
Это приложения, многие из которых бесплатны и доступны как для систем Android, так и для Apple. Вам просто нужно щелкнуть и загрузить их. Если у вас есть учетная запись Google, у вас также есть доступ к ее многочисленным приложениям, некоторые из которых также были разработаны для этого типа операций.
Короче говоря, извлечение текста из изображения - это то, что уже можно сделать и всегда у нас под рукой, как из мобильной версии приложения, так и на других платформах, где используется этот инструмент. Пришло время попробовать инструменты и открыть для себя другие, которые могут вам помочь.