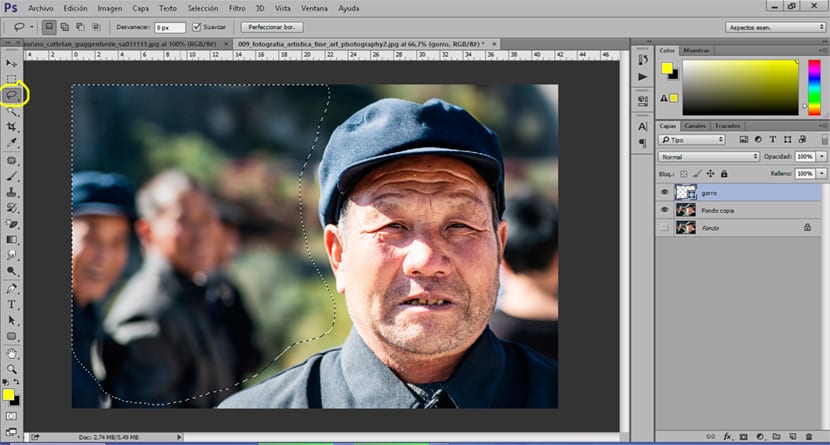Инструменты для выбора изображений в Photoshop профессионально для всех ваших графических проектов, эта фантастическая программа для редактирования изображений имеет хороший каталог инструментов выделить части любой фотографии и даже объедините их для достижения наилучших результатов.
Научитесь выбрать части фотографии и удалить фон с лучшими инструментами Photoshop в пути очень просто. Используйте эти инструменты выбора, чтобы улучшить ретушь фотографий и все ваши графические проекты.
Мы узнаем использовать следующие инструменты выбора de Photoshop:
- Лазо
- Магнитная петля
- Полигональное лассо
- Pluma
- Волшебный ластик
- Волшебная палочка
Мы узнаем следующее концепции в Photoshop:
- Выберите определенные части изображения
- Удалить средства
- Способы выбора очень темных или очень светлых фотографий
Инструменты выделения Photoshop
фотошоп имеет серию инструменты для выбора предметов, каждый из них может использоваться для разных целей, которые будут варьироваться в зависимости от наших потребностей, это не одно и то же стереть фон с помощью color самолет, который стереть один с фигурамиВот почему мы должны знать, для чего каждый из них. Каждый из этих инструментов имеет разная степень сложности.
Основной инструменты для выбора в Photoshop являются:
- Галстуки: магнитные, многоугольные, петлевые. | низкая-средняя сложность
- волшебная палочка | очень низкая сложность
- Pluma | средняя-высокая сложность
Инструменты связи
В этом инструменте мы находим три варианта:
- магнитная петля
- многоугольная петля
- Лазо
Магнитная петля
Магнитная петля - это инструмент, используемый для создавать более сложные выделения, используя маленькие точки которые вставлены в равные части изображения, это вполне простой в использовании потому что программа делает это почти автоматически.
Первое, что нам нужно сделать, это выберите инструмент магнитное лассо расположен в левом меню, после того, как мы его выбрали, следующее, что мы делаем, это начинаем делать выбор, используя точечное приложение.
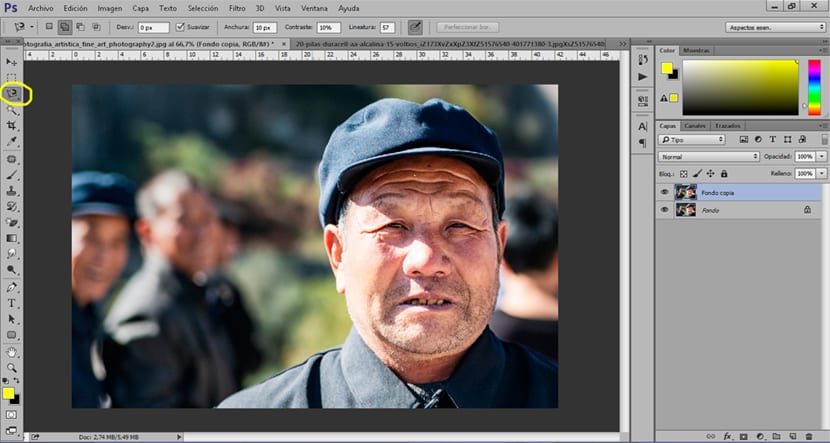
Когда мы делаем выбор, обычно инструмент делает автоматические точки, если нужно добавить точку нам просто нужно сделать нажмите на мышкой, эта форма позволяет нам изменить направление точек этого инструмента.
все У инструментов лассо есть возможность делать выбор по частям, Это означает, что мы можем выбрать область, а затем другим инструментом или тем же самым выбрать другую часть. Мы можем увидеть эту опцию в верхнем меню любого инструмента лассо.

Полигональное лассо
Когда мы хотим сделать быстрый выбор небольших сложных форм мы можем использовать инструмент многоугольного лассо, этот инструмент создает прямые линии точками с быстрыми и точными результатами, когда наш выбор не очень сложен.
Его использование довольно простое, во-первых Выбираем инструмент и затем создаем точки.
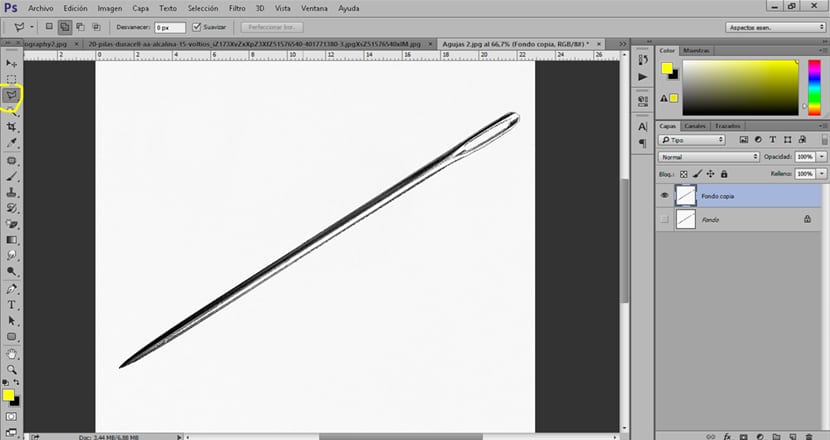
Лазо
Если мы хотим сделать ручной выбор мы можем использовать инструмент лассо, этот инструмент позволяет нам выберите любой элемент, как если бы это была кистьл. Его использовать легко, потому что мы просто выбираем инструмент, а затем создаем отбор вручную. Почему мы используем этот инструмент? Зачем это быстро и точно если у нас хороший пульс (или мы используем планшет)
Инструмент "Перо"
Перо хорошо известно в программах саман за его большую способность делать всевозможными способами. Этот инструмент позволяет нам создать очень точный выбор когда мы уже очень хорошо знаем, как освоить инструмент. Его использование довольно простое, но требует некоторой практики что мы получим со временем, первое, что нам нужно сделать, это выбрать инструмент "Перо" и начать создать точки на нашем изображении, каждый раз, когда мы говорим мы можем изменить его кривую если держать мышь нажатой. Также возможно изменить точки после того, как они сделаны. Без сомнения, когда вам удастся управлять этим инструментом, вы станете экспертом, сделав выбор в Photoshop.
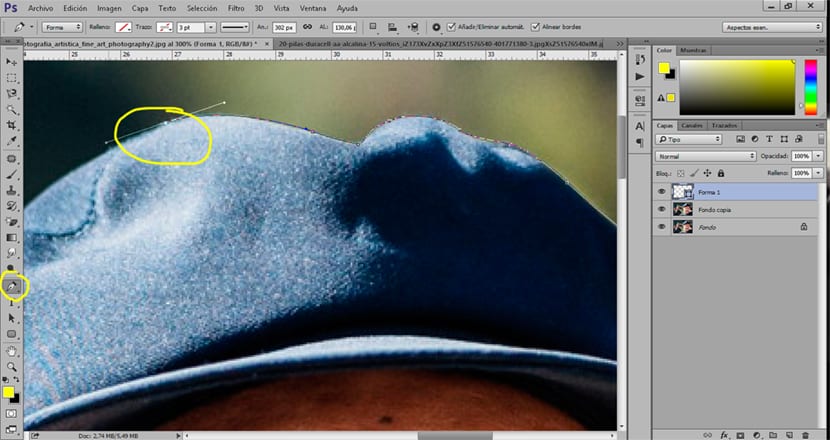
После выполнения каждый выбор сохраняется в области слоя и мы можем выбрать его снова, когда захотим. Если мы хотим стереть фон что мы можем сделать это наоборот чтобы выделить все, кроме того, что мы выбрали с помощью пера, впоследствии мы удаляем и наш фон удаляется.

Инструмент волшебная палочка
Если мы будем искать создавать быстрые подборки не очень сложных изображений. мы можем использовать инструмент волшебная палочка, с простым нажмите на он не делает никакого выбора.
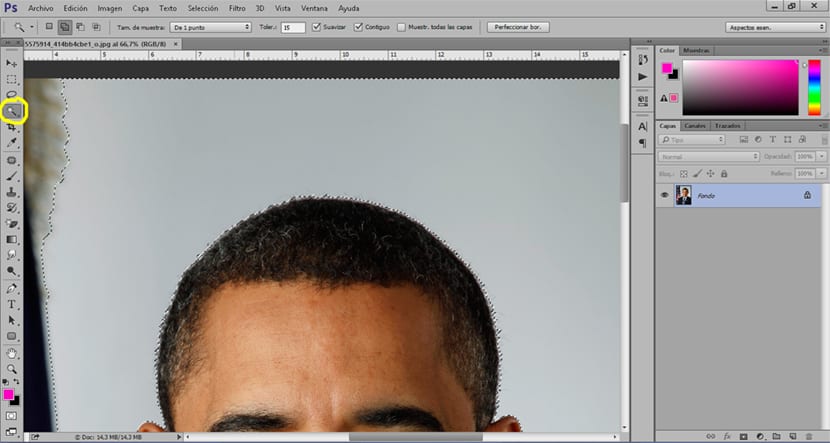
Инструменты для удаления фона с изображения
Во многих случаях, когда мы делаем выбор, мы ищем удалить фон нашего изображенияудалите фон, чтобы оставить только нашу выбранную часть, для этого мы можем использовать любой инструмент выделения а затем стереть фон с возможностью наоборот, или мы также можем использовать волшебная резинка de Photoshop.
Любой инструмент выделения
Если вы хотите, стереть фон вы можете сначала выбрать изображение, а затем стереть фон. Для этого вам нужно сделать две вещи:
- Выберите изображение, которое хотите сохранить (используйте любой инструмент)
- Воспользуйтесь опцией наоборот

Вы создаете первый выбор форм затем вы переходите в верхнее меню и ищите вариант наоборот, тогда тебе просто нужно дать удалить, и все будет удалено, кроме того, что вы выбрали.
Инструмент волшебный ластик
Волшебный ластик позволяет нам удалить средства одним щелчком мыши, этот тип инструмента очень полезен, когда мы хотим удалить плоский цветной фон без особых деталей.
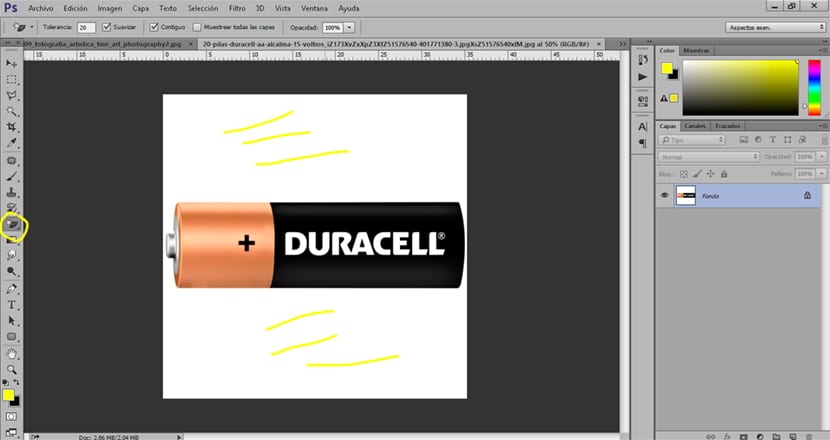
Способы выбора очень темных фотографий
Много раз мы будем сталкиваться очень светлые или очень темные фотографии и когда мы пытаемся сделать выбор, нам сложно, когда это происходит, вы можете сделать маленькие хитрости, чтобы облегчить селекционную работу.
Что нам нужно сделать создать корректирующий слой кривых и измените изображение, чтобы сделать его светлее или темнее. Этот процесс позволяет нам увидеть лучше детали изображения чтобы потом сделать выбор любым инструментом. После выбора все, что нам нужно сделать, это стереть корректирующий слой, чтобы изображение осталось в исходном стиле.
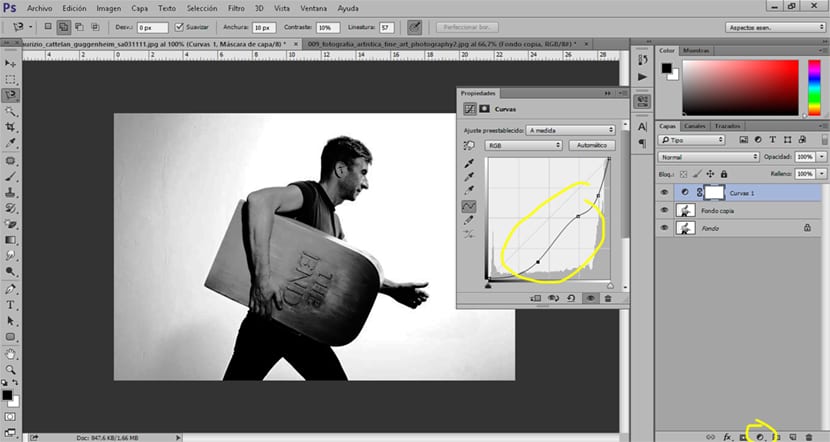
Все инструменты выделения Photoshop можно использовать для переключения на делать сложный выбор и облегчить нашу работу. Мы должны знать их всех и знать, как они работают, чтобы это сделать. использовать их эффективно во всех наших будущих графических проектах.