
Исправьте цвета на фото con Photoshop получение таким образом изображения с чистыми и естественными цветами. Каждой фотографии нужен базовая ретушь чтобы цвета не терялись и обладали эстетикой, которую мы ищем профессионально.
Photoshop это типичная программа для ретуши фотографий, которая позволяет нам настоящие произведения искусства с нашими фотографиями. С этим после вы научитесь ретушировать цвета изображений способом более профессионально и эффективно получение изображений с более привлекательной и оригинальной эстетикой.
Первое, что нам нужно сделать, чтобы улучшить цвета нашей фотографии, - это открыть ее в Photoshop и начать возиться с этим. Цель нашей ретуши - возможность правильные цвета изображение более контролируемым способом.
Выберите определенные области изображения
Когда мы ретушируем изображение, мы всегда должны делать это, контролируя области, которые мы собираемся ретушировать, что наиболее часто встречается, когда мы начинаем работать с Photoshop заключается в общей ретуши изображений. В этом случае мы сосредоточимся на ретушь в определенных точках из изображения.
Мы создаем маска слоя pЩелкнув внизу панели инструментов Photoshop, идея этой части состоит в том, чтобы выбрать области, которые мы хотим ретушь отдельноНапример, если мы хотим отретушировать белые цвета, мы выберем только белые с помощью этого инструмента. Использование этого инструмента состоит из красить как кисть, после выделения снова нажимаем на иконку инструмента маски слоя и получаем выделение.
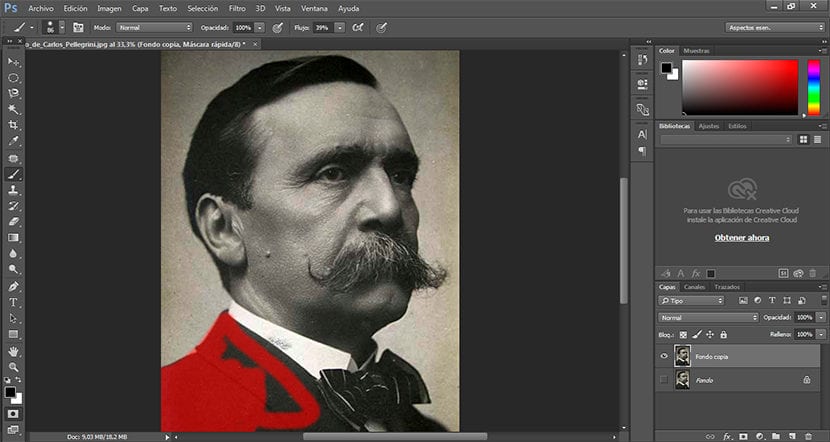
Постепенно мы выбираем зоны, которые хотим изменить, по завершении мы нажимаем кнопку значок маски слоя и мы увидим, как красный цвет исчезнет и станет выделением. До конца мы инвертируем выделение нажав верхнее меню выбора / инвертировать.
Правильные цвета
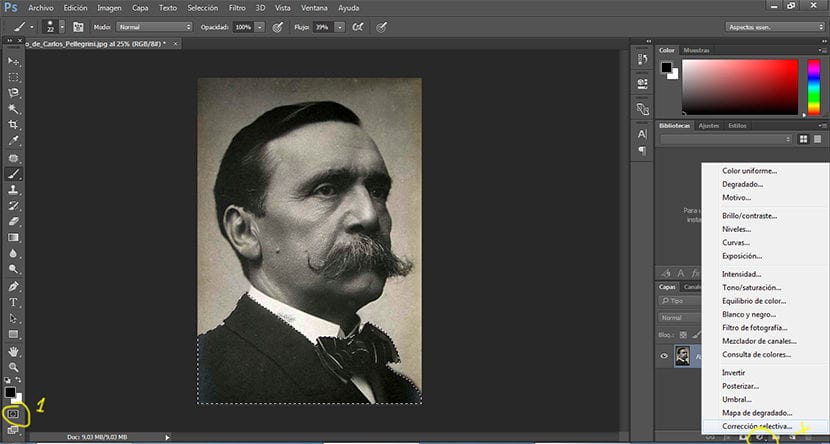
С опцией маски слоя выборочной коррекции мы можем специально ретушировать цвета. Если мы внимательно посмотрим на параметры инструмента выборочной коррекции, мы увидим, как есть меню с разными цветами, каждый из этих цветов мы можем настраивать индивидуально.
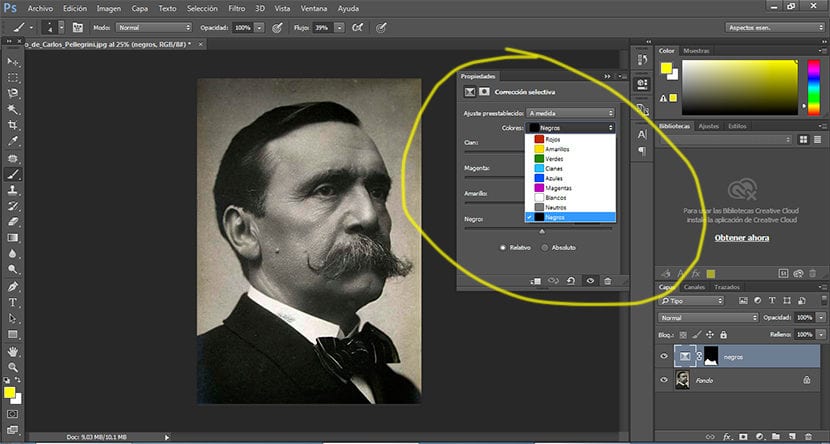
Идеальный способ правильно использовать этот инструмент состоит из создать несколько корректирующих слоев Для каждого цвета изображения мы постепенно настраиваем цвета определенным образом, нажимая кнопку разные варианты цвета что позволяет использовать опцию выборочной коррекции.
Прочие исправления
Благо корректирующие слои заключается в том, что они позволяют нам изменять многие параметры изображений, мы можем делать выбор и изменять любую опцию в корректирующем слое. В случае примера изображения мы выбрали верхнюю часть изображения и изменили цвет, используя инструмент цветового баланса.
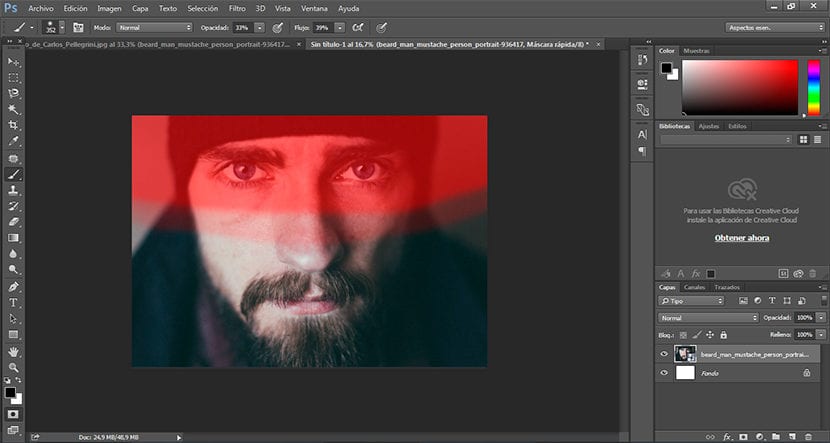
За очень короткое время мы научились использовать динамика профессиональной работы в мире фотографического ретуширования, достижение контролируемого и профессионального результата, когда мы сами решаем, какие изменения применить к изображению.
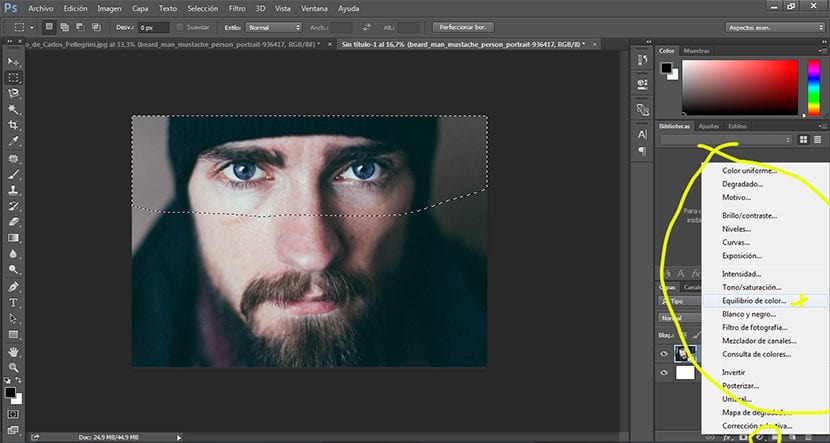
Если мы хотим научиться работать профессионально Мы должны начать использовать эти типы инструментов, так как важно хорошо знать динамику работы, которую используют профессионалы в области дизайна и фотографии. Эти простые инструменты Они будут нам полезны в большом количестве проектов, так как в обучении работе с программой важно не только знать, как создать определенный эффект, но и хорошо знать, что мы можем сделать, объединив все наши знания о программе. .
Как ты понимаешь, что не справляешься с чертовой цветокоррекцией, а?