
С Photoshop вы можете делать тысячи вещей. Но иногда, когда сталкиваешься с этим впервые, у тебя либо нет технических знаний, может стать проблемой. Например, чтобы знать, как объединять объекты в Photoshop.
Случалось ли с вами когда-нибудь, что вы хотели сделать монтаж, а конечный результат был не таким, как вы ожидали? Хотите узнать, как объединить объекты в Photoshop и сделать это идеально? Что ж, взгляните на учебник, который мы подготовили для вас.
собираемся
Первое, с чего нужно начать слияние объектов в Photoshop, это знать, если у вас есть все, что вам нужно. То есть, если у вас есть программа Photoshop, изображения, которые вы хотите объединить, и время, необходимое для этого.
Отныне мы говорим вам, что это не сложно и не займет у вас слишком много времени, но да ты должен провести время потому что чем больше у вас есть, тем лучше профессиональная отделка вы это сделаете.
Имейте в виду, что мы говорим о слиянии, но иногда, если у объектов есть фон или есть проблемы с совпадением цветов или изображения, это будет заметно. Только если вы хорошо проводите время за клонированием поскольку кажется, что он всегда был там, вы можете его получить.
Сказав все это, вы должны знать, что Есть два способа смешивания объектов в Photoshop.. Мы говорим об этом ниже.
Объединение объектов в Photoshop с помощью слоев
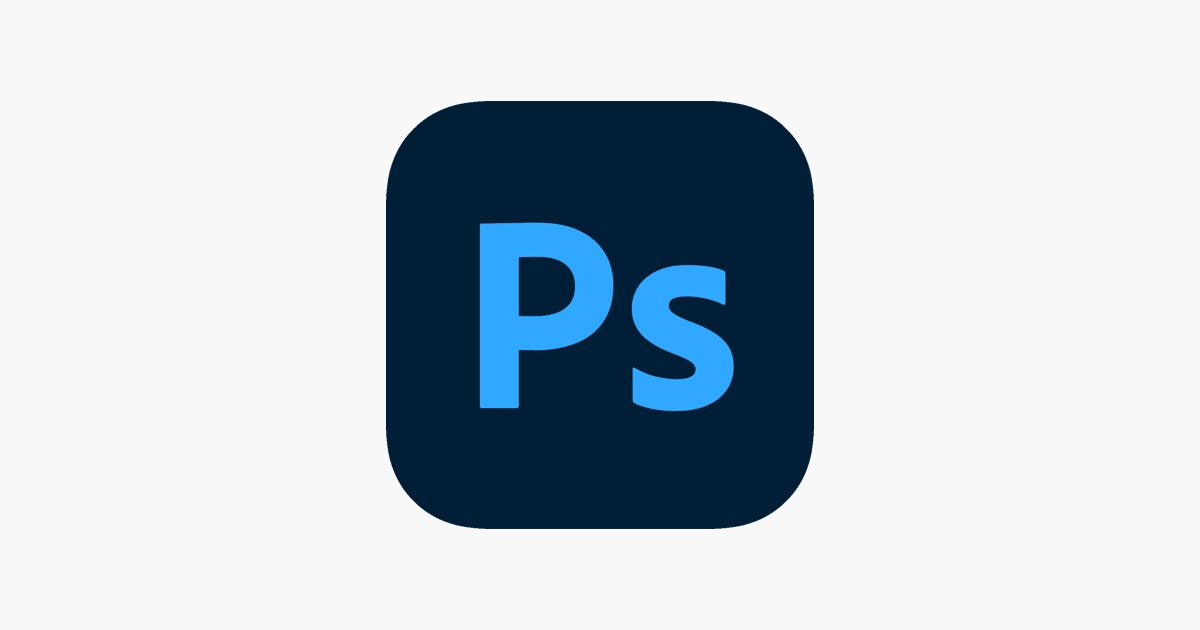
Как вы знаете, когда вы открываете новый файл и помещаете в него несколько объектов или создаете их, у каждого из них есть свой плащ.
Ну, чтобы заставить их объединиться, все, что вам нужно сделать, это выбрать слои ваших объектов, и как только они будут выбраны Вам останется только нажать правую кнопку мыши и объединить слои.
В результате, когда вы перемещаете изображение, автоматически все будет двигаться, потому что они сделали. У вас больше не несколько слоев, а комбинация всех тех, которые у вас были.
Например. Представьте, что вы сделали линейный объект. Еще один круг и еще один прямоугольник. Вы соединили их так, чтобы круг выглядел как голова, линия — как руки, а прямоугольник — как тело. Однако, если мы хотим заштриховать его или работать в целом, если они не объединены, вам придется сделать это в трех экземплярах, по одному для каждого.
Вместо этого, при слиянии слоев, все, что вы делаете, будет отражаться во всех других объектах.
Объединяйте объекты с помощью интеллектуальных фильтров

Еще один способ, который вы можете использовать для объединения объектов в Photoshop использует умные фильтры. Чтобы иметь возможность активировать их, вы должны выбрать слои, как это было в предыдущем пункте.
Только вместо щелчка правой кнопкой мыши в этом случае придется Перейдите в меню фильтров и нажмите «Преобразовать в смарт-фильтры».
Этот шаг объединит 3 фигуры, которые у вас есть, в одну, и таким образом, вы можете работать с ним, создавая желаемый дизайн.
В примере, который мы приводили ранее, у нас были эти три объекта (голова, руки и тело). Выбор трех слоев и переход к фильтрам, чтобы активировать интеллектуальные. мы получаем полную фигуру, которую можно перемещать уникальным образом.
Кроме того, вы также можете наложить на него тень, изменить цвет и т. д. без необходимости делать это три раза (по одному разу для каждого объекта).
Чем нам может быть полезно объединение предметов

Вы можете задаться вопросом, зачем вообще это делать. Но Правда в том, что это довольно важно и должно быть принято во внимание для создания оригинальных рисунков, коллажей и т. д.
Когда вам приходится работать с двумя или более слоями, важно объединить их так, чтобы то, что вы делаете (помещаете фон, даете ему тень...), одинаково копировалось на все слои. Это не только сэкономит вам работу, но вы также получите более реалистичный эффект.
Например, подумайте о тех цифрах, о которых мы вам рассказали. Если мы поместим их без объединения слоев, вам придется дать каждому из них... тень (эффект). Но когда вы сложите их все вместе, каждая тень будет специфична для фигуры, которой вы ее дали, что означает, что они не будут хорошо выглядеть.
С другой стороны, если вы скомбинируете их, тень будет следовать за конечной фигурой. это именно то, что мы хотим, чтобы произошло. К тому же, они не будут выглядеть как комочки, совсем наоборот.
На рабочем уровне это может помочь вам в плакатах, логотипах, иллюстрациях и т. д. потому что это придаст больше реализма вашему окончательному дизайну и будет казаться, что оно было всегда, хотя на самом деле его нет. Это один из профессиональных приемов для достижения такого эффекта в коллажах, иллюстрациях и плакатах, которые впоследствии выглядят так хорошо. Теперь и вы можете.
У вас есть вопросы о том, как объединить объекты в Photoshop? Вы можете обратиться к нам, и мы постараемся помочь вам, чем сможем. Спросите нас!