
Чтобы закончить эту линию учебные пособия на Как нарисовать и раскрасить наши рисунки в Adobe PhotoshopМы собираемся закончить нашу работу по цифровому рисованию, закрасив нашего любимого робота, придав ему более высокую степень детализации, чем если бы мы оставили его только с плоскими цветами.
Плоские цвета могут быть полезны нам во многих случаях, поскольку их легче воспроизводить на разных опорах, оставаясь неизменными, или печатать на разных графических опорах. Тени дают нам возможность вдохнуть жизнь в рисунок, глубину, размер. Начнем.
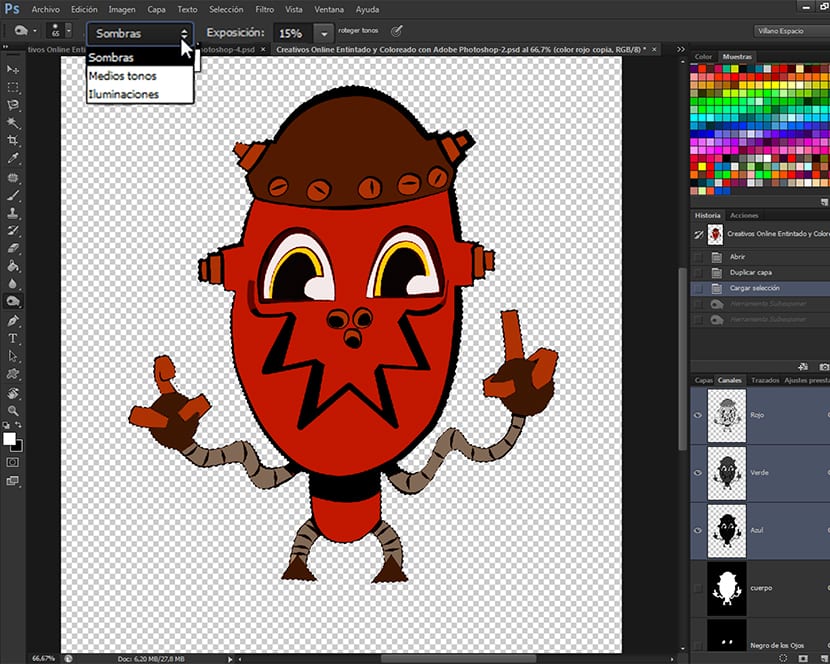
Чтобы начать работу над затенением нашего рисунка, мы собираемся использовать выделенные нами каналы, и оттуда мы будем затенять. В предыдущей записи, принадлежащей этой строке учебные пособия, Как рисовать и раскрашивать наши рисунки в Adobe Photoshop (часть 6) мы работаем с цветом с помощью различных инструментов, Adobe Photoshop оставляет нас ради этого. Теперь мы собираемся начать закрашивать нашу работу, и, как и в вышеупомянутой записи, я собираюсь научить вас двум различным техникам для этого.
Хорошо сделанные тени оживляют рисунок, добавляя световые эффекты, которые могут означать успех или неудачу изображения. Например, в мире комиксов у нас есть карикатуристы, такие как Скотт МакКлауд или Майк Оллред, которые почти не используют затенение в своих рисунках, а также Майк Миньола или Скотт МакДэниелс, которые используют тени, чтобы придать своим рисункам индивидуальность, являясь одним из ориентиров для поклонников. В частности, польза от Миньола Он сделал это своей визитной карточкой.
Перед тем, как начинать затенение, скажите вам, что я оставил вам еще один набор кистей для затенения в загружаемом файле, который прилагается к концу этого урока, а также PSD со всей информацией о том, как методы учебное пособие. Я оставляю вам всю доступную информацию, чтобы ваш опыт обучения был как можно более полезным. Приступим к штриховке.
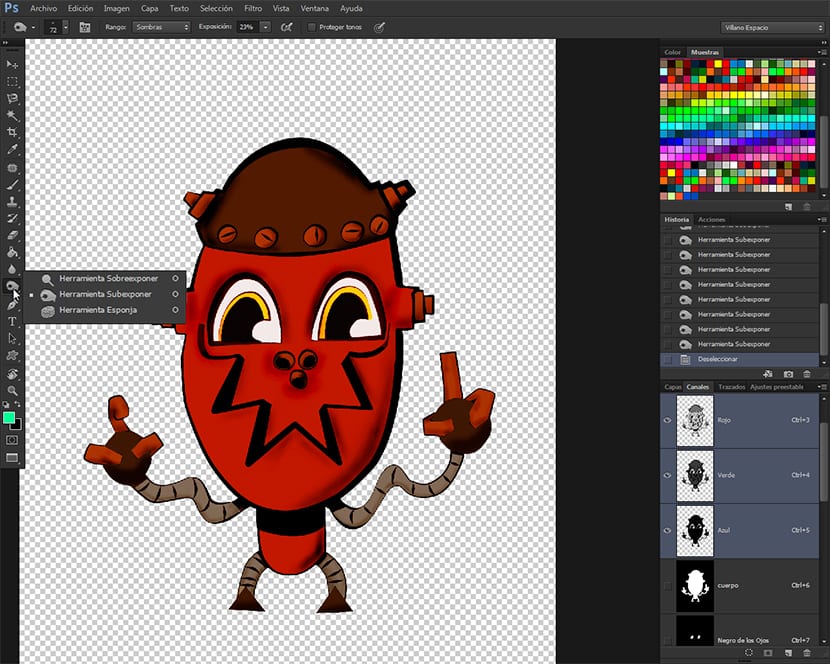
Выбор инструмента
Мы отправимся в Панель инструментов и мы выберем инструмент Недоэкспонировать, найденный вместе с инструментом Передержать и инструмент Губка. Эта группа инструментов будет очень полезна нам для завершения чертежей, однако их следует применять с большой осторожностью, иначе это может привести к излишкам или неправильному применению инструментов.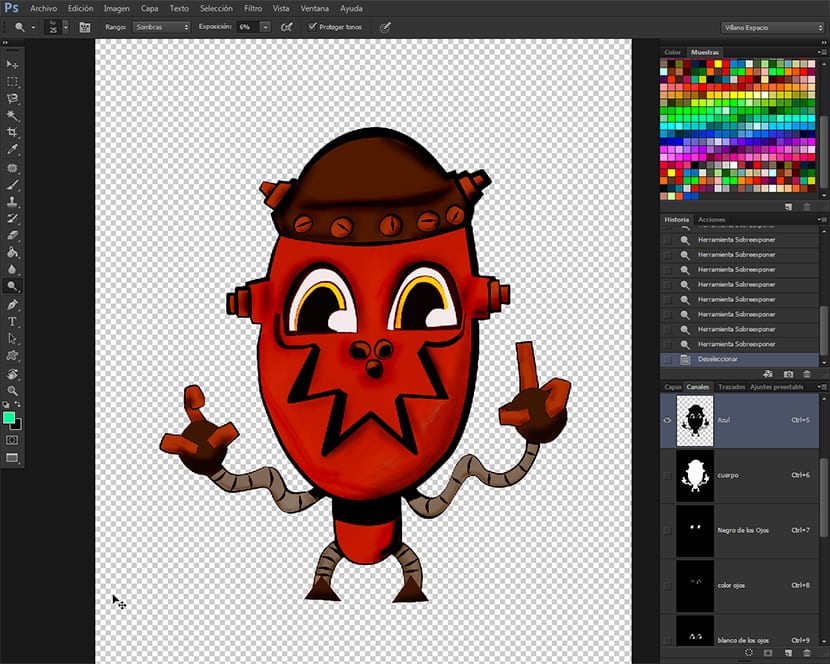
Выберем инструмент Недоэкспонировать и в панель параметров инструмента который открывается прямо из главного меню параметров, мы снизим экспозицию до 15%, а диапазон оттенков. Мы также позаботимся о том, чтобы флажок был выбран. Защитить тона. Мы будем очень тщательно затенять и всегда тестировать вначале, что приведет нас к локализованному затенению, основанному больше на затемнении основного цветового тона, который имеет применение черных и градиентов на рисунке.
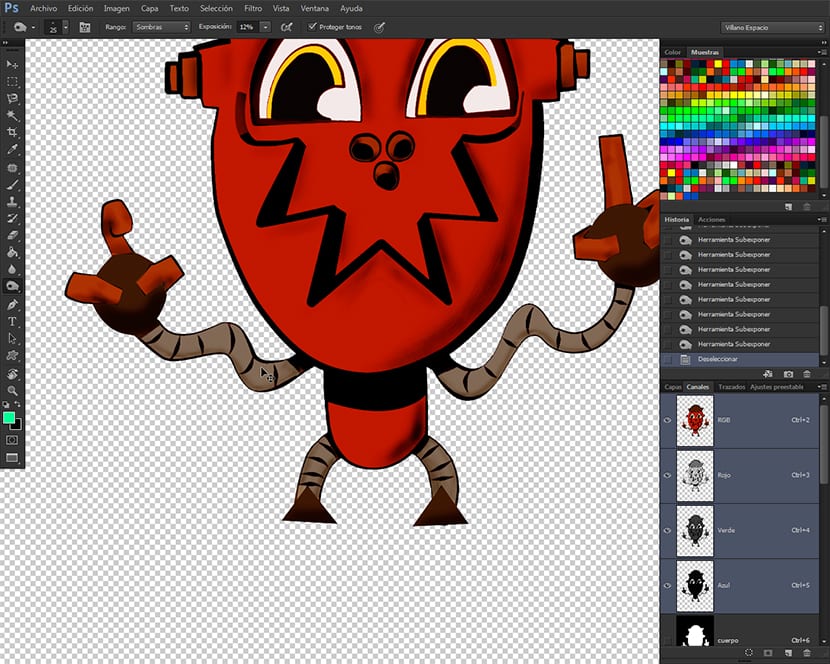
Мы также будем использовать разные кисти в зависимости от текстуры, которую хотим получить, поскольку с помощью кистей мы также текстурируем рисунок, хотя мы должны быть очень осторожны с этой проблемой, поскольку плохо примененные текстуры могут создавать негативные эффекты в окончательном наборе иллюстрации. , создавая чрезмерно обработанные области, из-за которых иллюстрация будет выглядеть плохо.
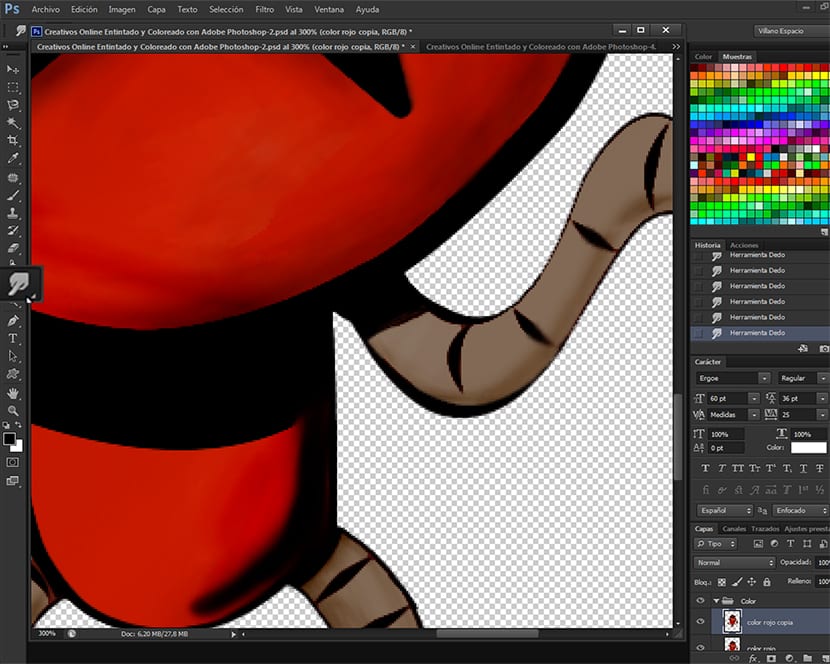
Когда мы закончили наносить тени, я рекомендую, если мы хотим смягчить результат, выбрать инструмент Размытие от Панель инструментов и примените его ко всем теням, чтобы сделать переходы цветов более плавными и добиться лучшего результата.
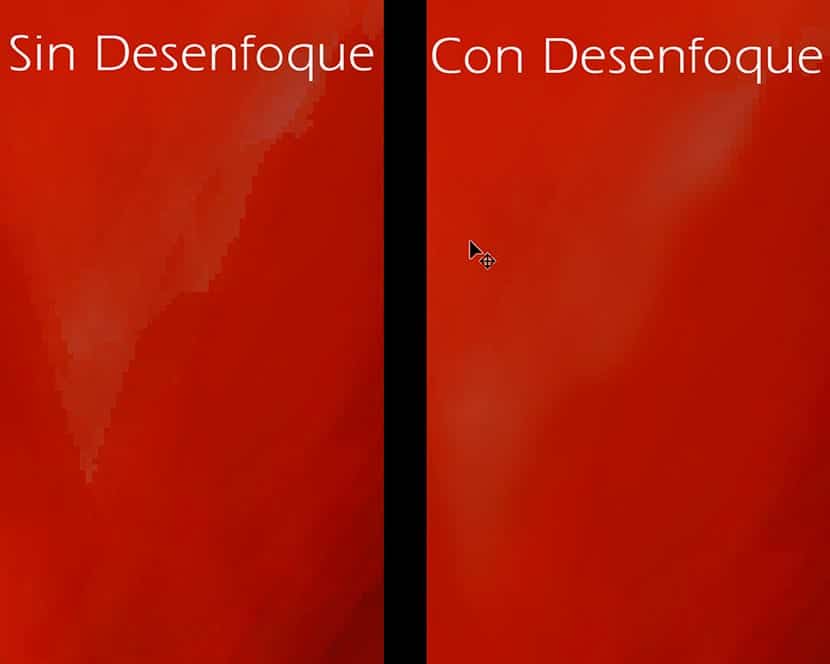
На изображении вы можете увидеть разницу между готовым изображением без размытия или с размытием. Размытие, как Инструменты экспонирования, рекомендуется использовать его с контролем и мерой.
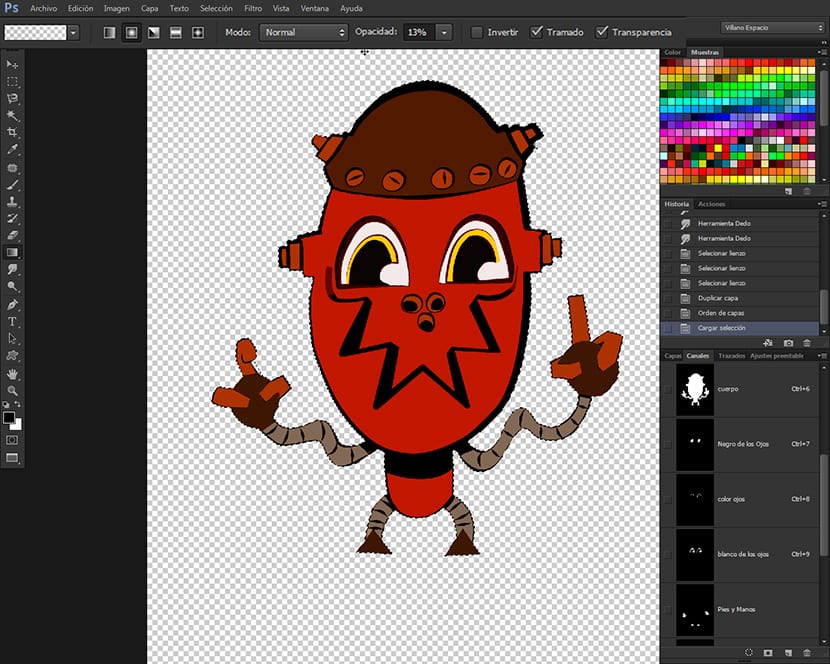
Затенение с помощью инструмента Градиент
Этот метод намного проще в применении и быстрее, чем предыдущий, и он позволяет добиться очень естественного затенения за счет возможности использования различных типов освещения и теней в сочетании с выбор каналов которые мы сделали, и что, как вы заметите, они чрезвычайно полезны при работе над чертежом, позволяя нам полностью контролировать различные части для цвет чертежа, не прибегая к ресурсу выполнения этого через группы слоев, что помимо большой загрузки, как очевидно, также делает рабочий процесс. Таким образом, нам нужно только продублировать слой с рисунком, перейти к каналам и снова получить полный контроль над элементами окраски рисунка. Приходите роскошь. Чтобы начать растушевку инструментом деградировавший, мы перейдем к выбору каналов и выберем канал, который мы назвали Тело, а затем с уже выбранным инструментом мы перейдем на верхнюю панель параметров инструмента и щелкнем по окну для выбора цветов деградировавший выбрать что угодно Цвет передней панели + прозрачный. Для этого мы должны расположить цвет Лобовой черный цвет, чтобы создать переходы от темного к прозрачному. Мы также снизим светонепроницаемость на 10%, так как если мы хотим более темного, нам просто нужно дать ему еще пару проходов или что угодно, пока мы не получим желаемый цвет. В виде эскизов деградировавший расположен в Bнабор опций инструмента высший, мы выбираем в Линейный градиент, а теперь мы переходим к выделенной области, которую выбрали, и начинаем закрашивать новым инструментом. Растушевать с помощью инструмента деградировавший Нам просто нужно выбрать один из выбранных каналов, а затем щелкнуть внутри выделения и перетащить куда-нибудь, чтобы понять, как работает инструмент. Подберем тип деградировавший и непрозрачность в соответствии с нашими личными критериями.

Комбинация техник
Я предлагаю вам поэкспериментировать. После того, как вы сделали учебник и вы начинаете брать в руки группу инструментов экспонирования и инструмент деградировавший de Adobe Photoshop, вы можете комбинировать эти две техники на одной иллюстрации, полностью контролируя нанесенный рисунок.
Резюме
В этом учебник из 7 частей, мы научились правильно сканировать наш карандаш или рукописный рисунок, очищать рисунок, рисовать его с помощью инструментов Кисть и ручка, чтобы Привлечь un Лайн-арт, чтобы использовать инструмент Волшебная палочка, некоторые различия между Каналы и слои, делать Выбор каналов, чтобы использовать эти Выборки для цвет и растушевать, чтобы использовать Инструмент Магнитная петля, чтобы использовать инструмент настройки изображения Оттенок Насыщенность, чтобы использовать инструмент Заливка, чтобы использовать саман Kuler для получения гамм и цветовых схем, для загрузки цветовых гамм из Kuler, для загрузки гамм, загруженных из саман Кулер на палитре Образцы, для закрашивания с помощью группы инструментов Экспозиция из панели инструментов Adobe Photoshop или с помощью инструмента деградировавший.
Надеюсь, вам понравилось, и если у вас есть какие-либо сомнения или проблемы, дайте мне знать, а также, нравится вам это или нет, хотите ли вы что-то улучшить или о чем вы хотите поговорить со мной. Если вы хотите, чтобы я создал учебник Вам просто нужно сказать что-то конкретное. В будущих публикациях он будет писать монографию только об инструментах выбора Adobe Photoshop.
Здесь у вас есть загружаемый файл RAR: https://www.mediafire.com/?8ed044o84kj3mpm
Как называется этот рисунок, пожалуйста, помогите мне и скажите мне