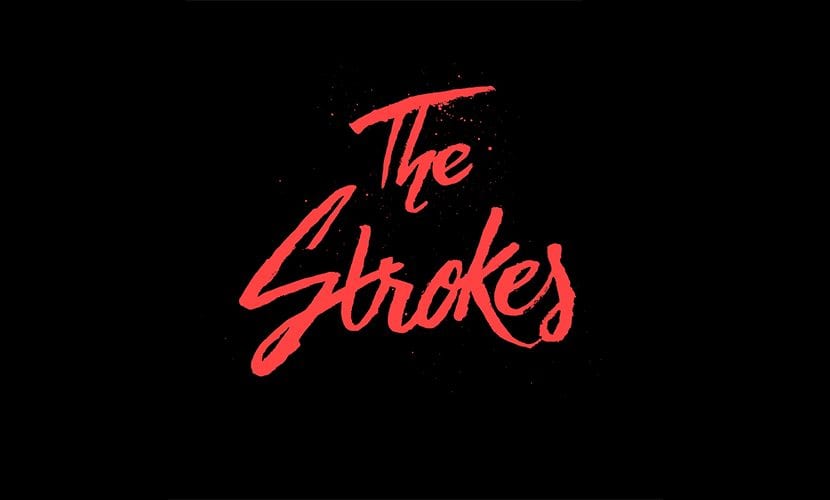
В наши дни все больше и больше брендов предпочитают рукописный логотиппо большей части они обычно делаются кистями или каллиграфическими перьями, а недостатки и неровности хода, которые эти инструменты дают, от холодности и жесткости цифрового формата.
Проблема возникает, когда мы хотим использовать этот логотип и мы должны передать его на компьютер, это кажется сложным, но с помощью нескольких простых шагов и нашего фотошоп мы можем получить профессиональный результат и очень полированный.
Первое, что мы должны сделать, это создать логотип вручную, я рекомендую использовать черные чернила, чтобы нам было проще оцифровывать в дальнейшем (это также прекрасный повод присоединиться к инктобер)
После создания вы должны отсканировать его или сделать качественную фотографию. Я рекомендую отсканировать его, так как это упростит нам его оцифровку.
В моем случае я решил сделать это с помощью фотографии, чтобы показать вам, что даже с небольшими ресурсами мы можем добиться хорошего результата.
Приступили к созданию логотипа:
- Первый шаг - выбрать в настройках опцию niveles (Если вы не можете найти параметр настроек, вам придется перейти в окно> настройки, чтобы увидеть его на экране)
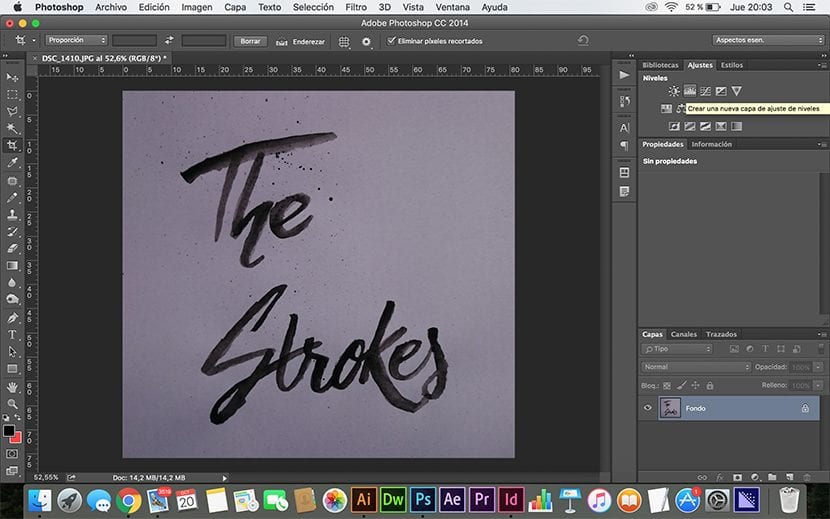
- Однажды niveles Мы должны перетащить треугольники, которые мы находим на панели, и сложить их вместе, положение треугольников между ними и вдоль спектра будет зависеть от нашего изображения, что мы должны попробовать достижения в том, что есть черные области и белые области, так как те, которые остались в других цветах, будут отброшены программой. Когда закончите, мы должны выбрать оба слоя (Фон и Уровни), щелкнуть правой кнопкой мыши по слоям и выбрать вариант объединения слоев.
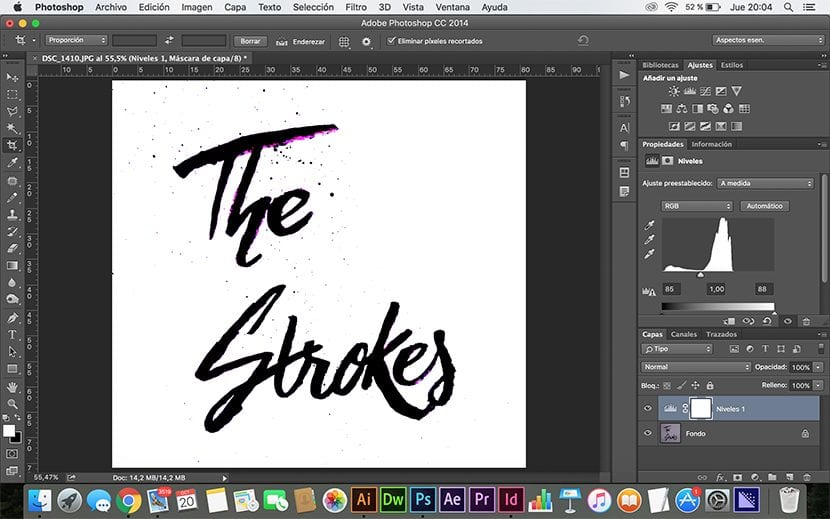
- Следующим шагом будет использование инструмента волшебная палочка (Клавиша W, от английского Wand) и выберите черную часть логотипа, когда мы выбрали часть, мы нажимаем правую кнопку и выбираем опцию аналогичный, это выберет все черные части изображения.
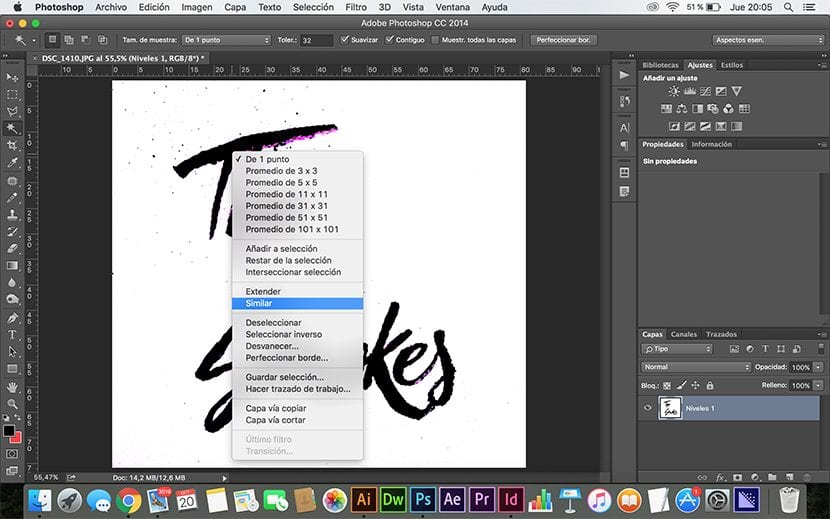
- Выбрав черный цвет, мы можем удалить с помощью ластика (Клавиша E для английского ластика) пятна дефекты чернил или логотипа.
- Когда закончим чистку логотипа, переходим во вкладку Выделение> инвертировать, выбираем ластик (клавиша E) и стираем фон.

- Если логотип не отцентрирован, мы можем сделать выбор, в моем случае я сделал это с помощью инструмента прямоугольной рамки (клавиша M), тогда у меня есть размер и центрирование с помощью инструмента перемещения (клавиша V).
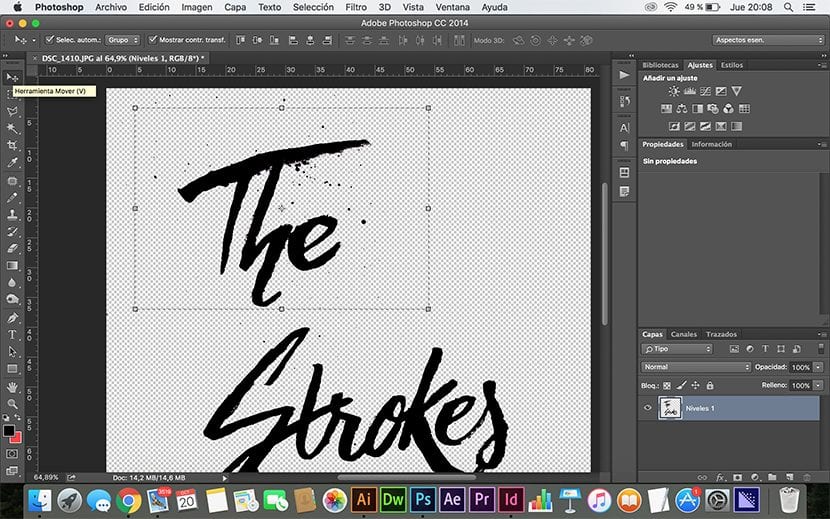
- Повторное использование инструмента волшебная палочка (Клавиша W) и кисть (Буква B) мы можем менять и ставить разные цвета, букву и фон.
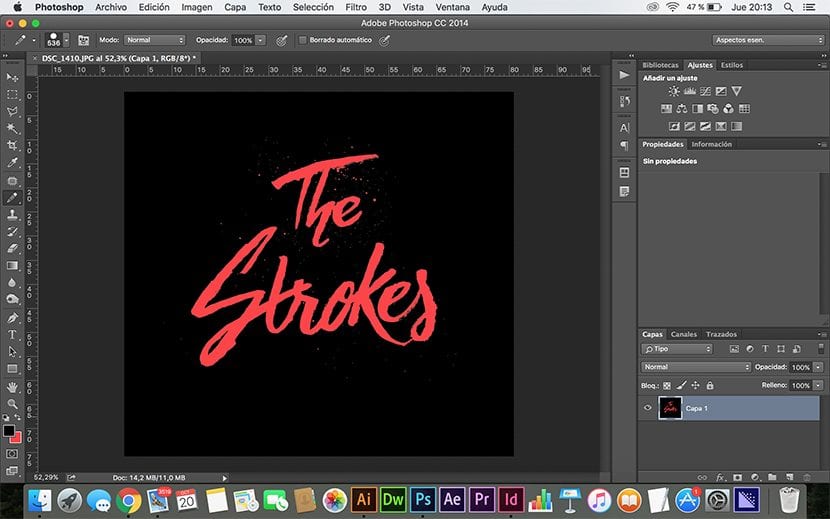
В фотошопе? в жизни я делал логотип в фотошопе, это iluustrator, corel или от руки. В фотошопе потом слезы текут, и вы знаете почему. :)
Ну, все зависит от типа логотипа, который вы хотите, из личного опыта каллиграфические логотипы, сделанные вручную, лучше делать в фотошопе, а затем, если вы хотите их векторизовать, но это не обязательно, если вы экспортируете в конкретный и правильный формат и качество с учетом поддержки, заключительных работ и т. д.