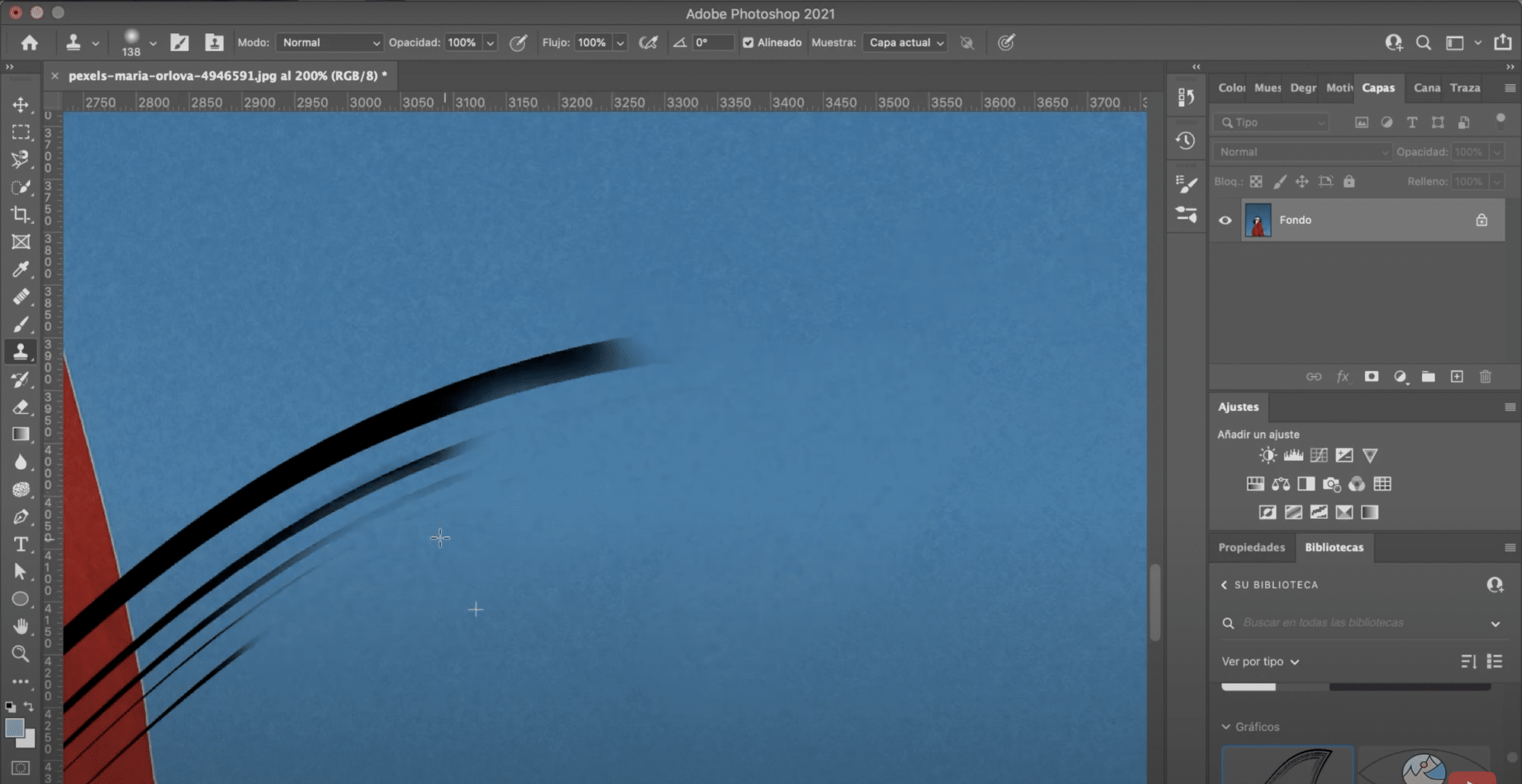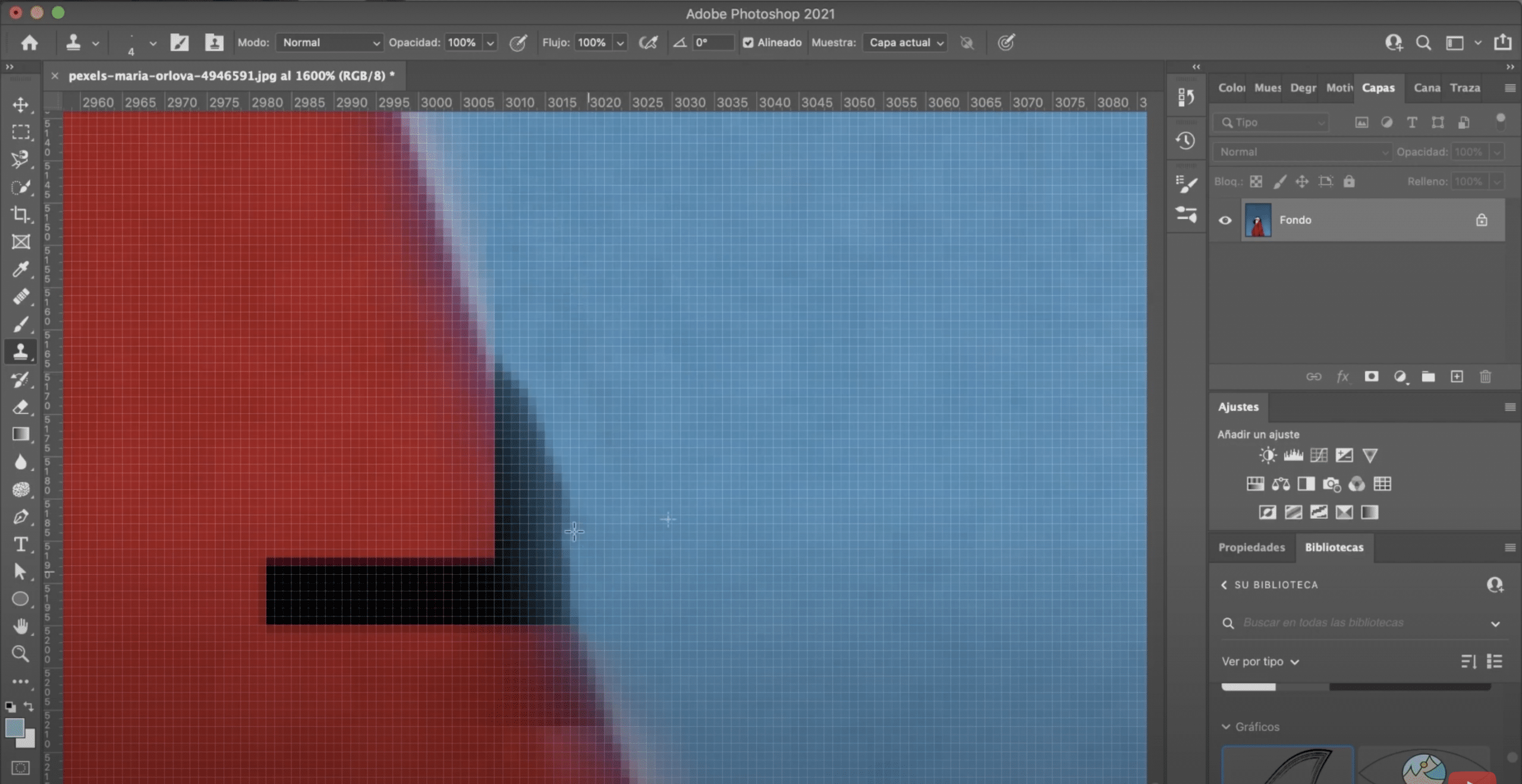Водяной знак используется для подписи фотографий, он защищает ваши авторские права, не позволяя другим использовать их без вашего разрешения. Но это правда, что иногда мы сохраняем фотографию с водяным знаком и теряем исходную версию. К счастью, Есть способы удалить водяной знак с изображения с помощью Photoshop Продолжайте читать пост, чтобы узнать, как это сделать шаг за шагом!
Откройте изображение и найдите инструмент клонирования плагина.
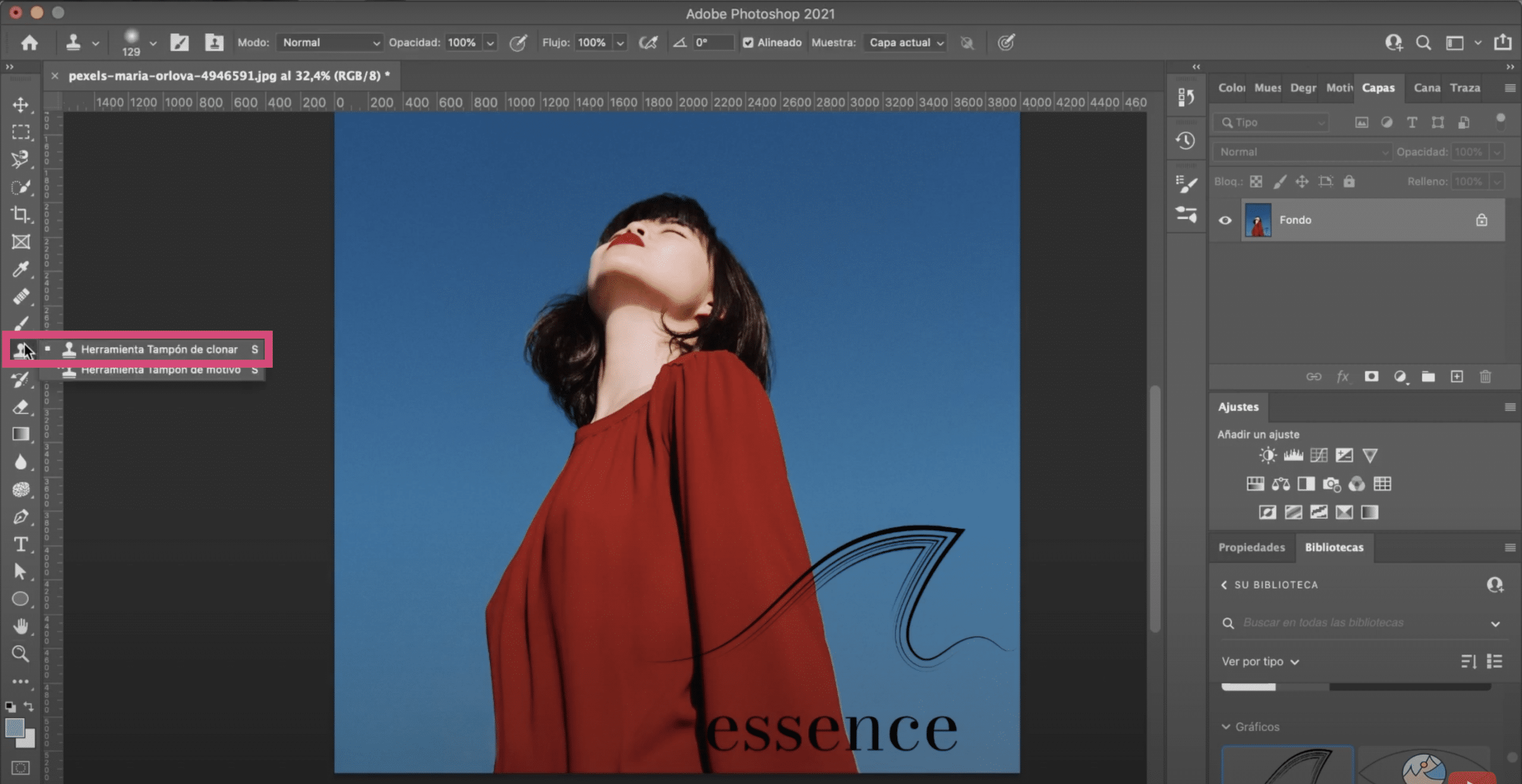
Первое, что мы сделаем, это открыть фото в фотошопе С водяным знаком вы знаете, что можете открыть его, просто перетащив его. Затем на панели инструментов найдите плагин клонирования (на изображении выше он отмечен).
Инструмент клонирования Plug
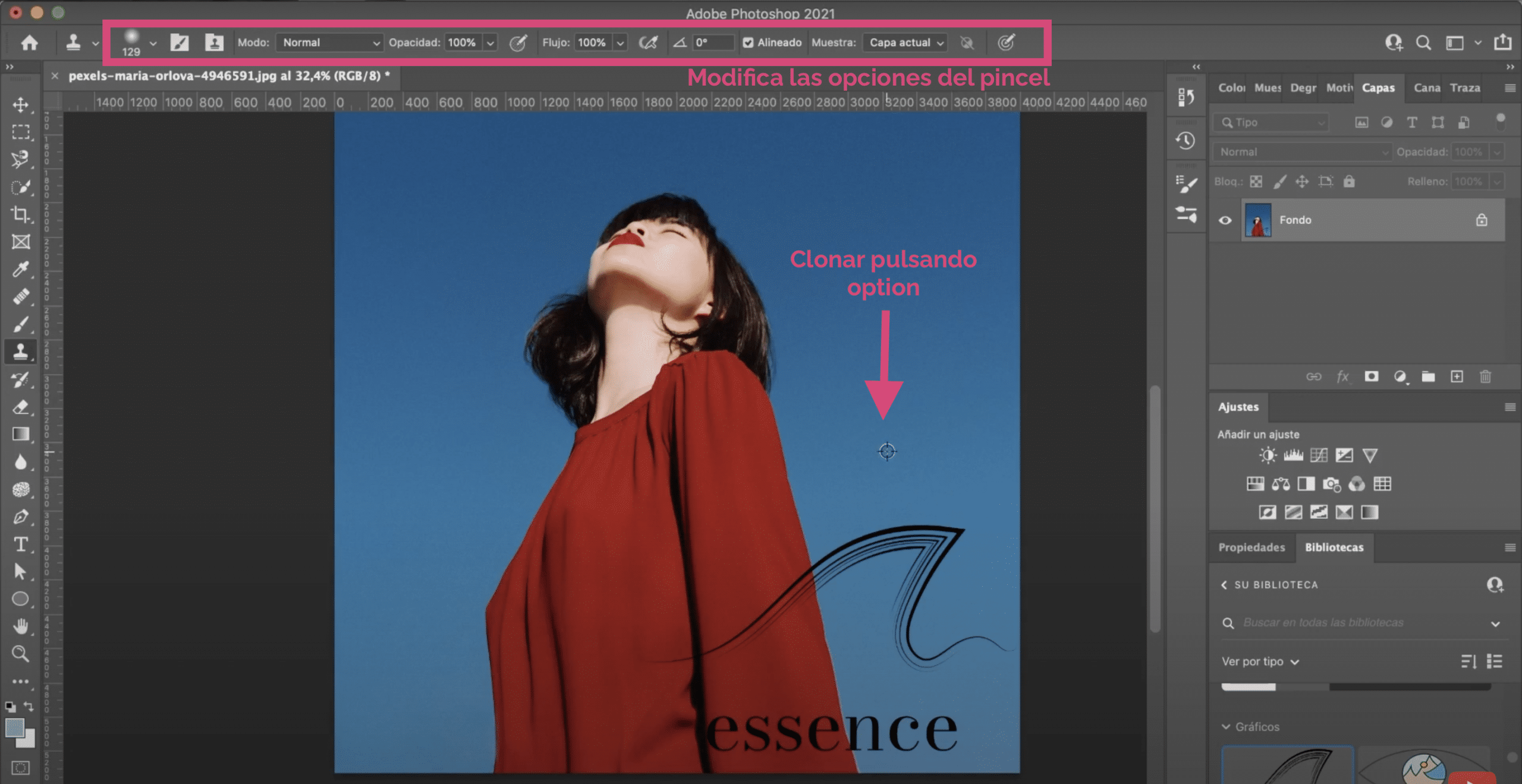
В лице инструмент клонирования плагина именно вы указываете Photoshop, в какой части изображения вы хотите зафиксировать ее для «копирования». Нажатие на ключ вариант, если вы работаете с Mac, o альт, если вы работаете с Windows, мы выберем какую область изображения нам нужно клонировать. Мы повторим этот процесс, и мы раскрасим бренд воды, пока она не исчезнет.
Советы по улучшению результатов при удалении водяного знака с изображения
Клонировать успешно
Чтобы добиться наилучших результатов, важно много показывать. То есть при клонировании вы берете максимально похожие по цвету и текстуре ссылки в область, на которой вы рисуете. Это не то же самое, что делать это с помощью выборки в темной части неба, чем в области, близкой к водяному знаку, с аналогичным тоном. Это сделает его более реалистичным.
Поиграйте с размером кисти
Выше, На панели параметров инструмента вы можете изменить форму, размер и тип кисти., Я обычно выбираю диффузную круговую, чтобы при покрытии она была более гладкой. Но вы можете это изменить.
Удалить часть неба легко, это займет немного времени, потому что это очень плоская область с небольшими деталями. Тем не менее, постарайтесь быть внимательными и тщательно раскрашивайте, чтобы не было лишних порезов и следов. С маленькой кисточкой обычно лучше.
Остерегайтесь краев и складок
Будет сложнее исправить края или, например, участки, на которых одежда имеет складки или складки. Мой совет много расширяться, много и, уменьшив размер кисти, осторожно пройдитесь по покрытию. Вы даже можете переходить пиксель за пикселем. Это медленно и кропотливо, но результат будет намного лучше, чем если бы вы делали это толстой кистью и на расстоянии. На это стоит потратить некоторое время.
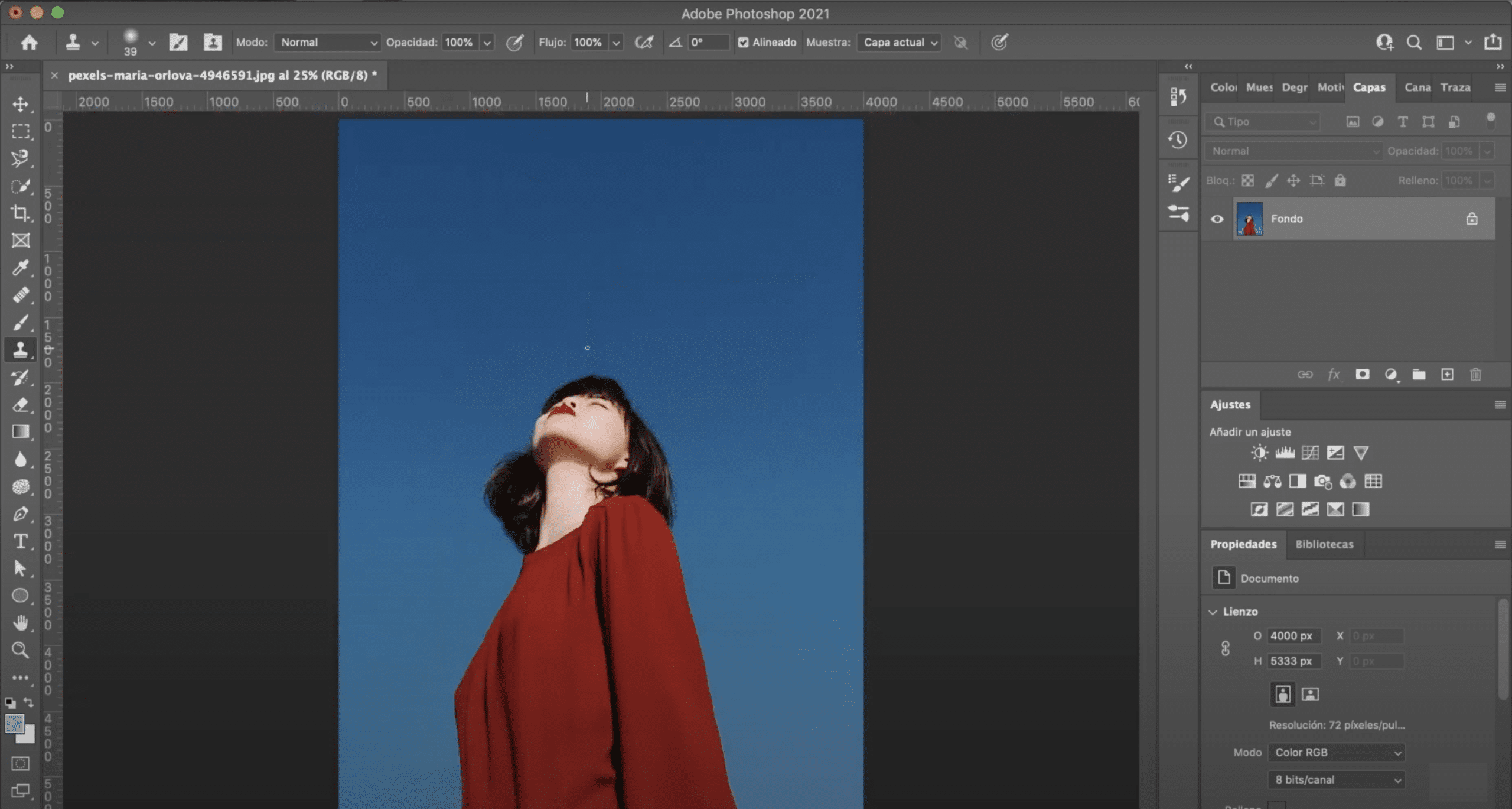
Это будет конечный результат. Если вы хотите научиться создать собственный водяной знак в Adobe Photoshop Я советую вам прочитать сообщение, которое я оставляю вам здесь.