В мире графического дизайна когда мы говорим о макетах, мы имеем в виду макеты, которые показывают, как дизайн будет реализован в реальности.. Они очень полезны, потому что помогают нам узнать, действительно ли наши творения работают, и, если мы работаем для клиентов, они помогают им получить представление о том, как будет выглядеть работа, которую вы выполняете с физическими опорами. В этом уроке я покажу вам, как создать мокап в Photoshop.. Хотя мы будем использовать бутылку крема, вы научитесь методам, применимым практически к любому типу объектов. Не пропустите!
Что нужно для создания мокапа в фотошопе?
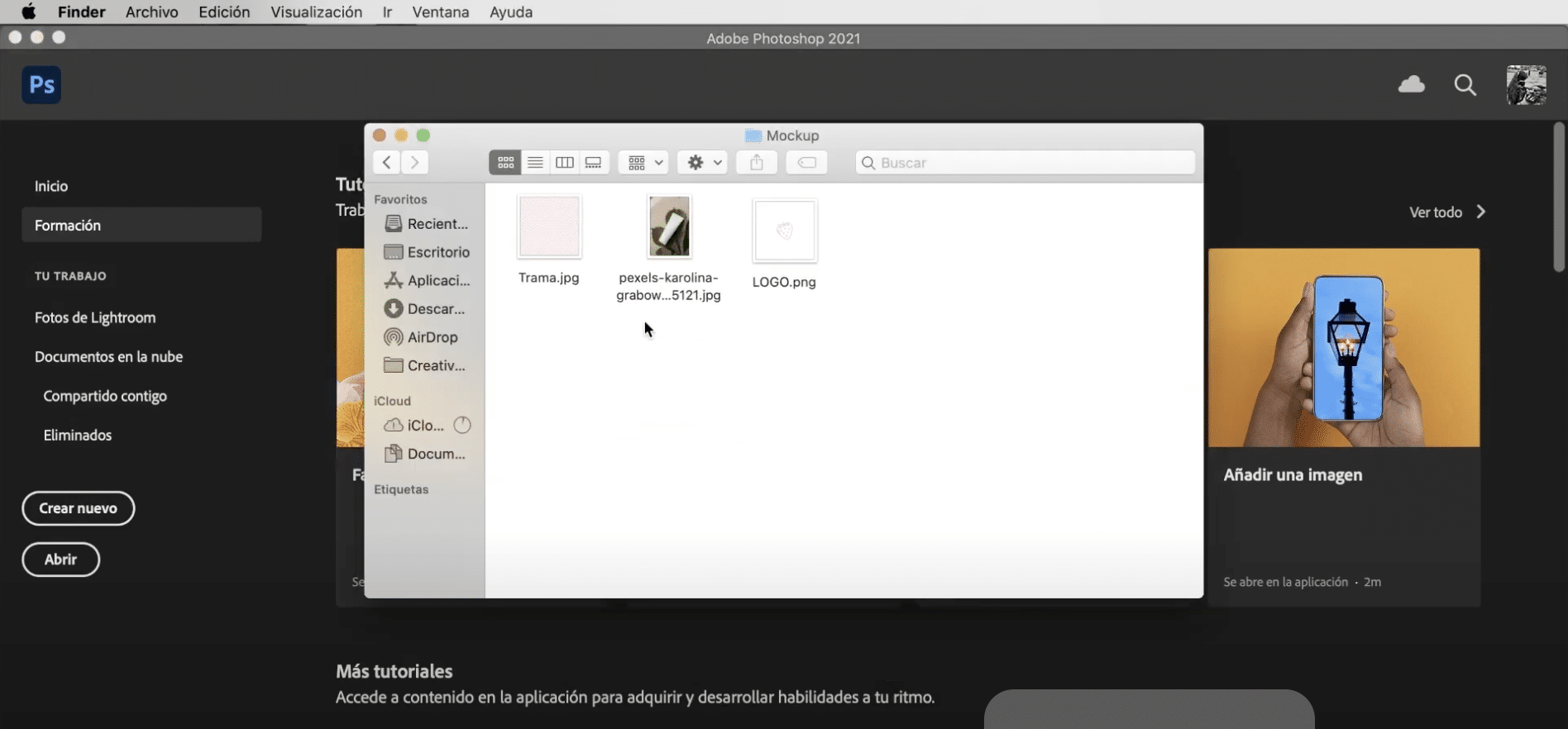
Первое, что вам понадобится, это шаблон макета на котором мы реализуем наш дизайн, вы можете найти много типов в бесплатных банках изображений как Pexel или Pixaby. Более того тебе понадобится один Trama создать этикетку и логотип. Если у вас все еще нет своего логотипа, вы можете обратиться к этому руководству как создать логотип в Adobe Illustrator.
Откройте шаблон макета и выберите объект
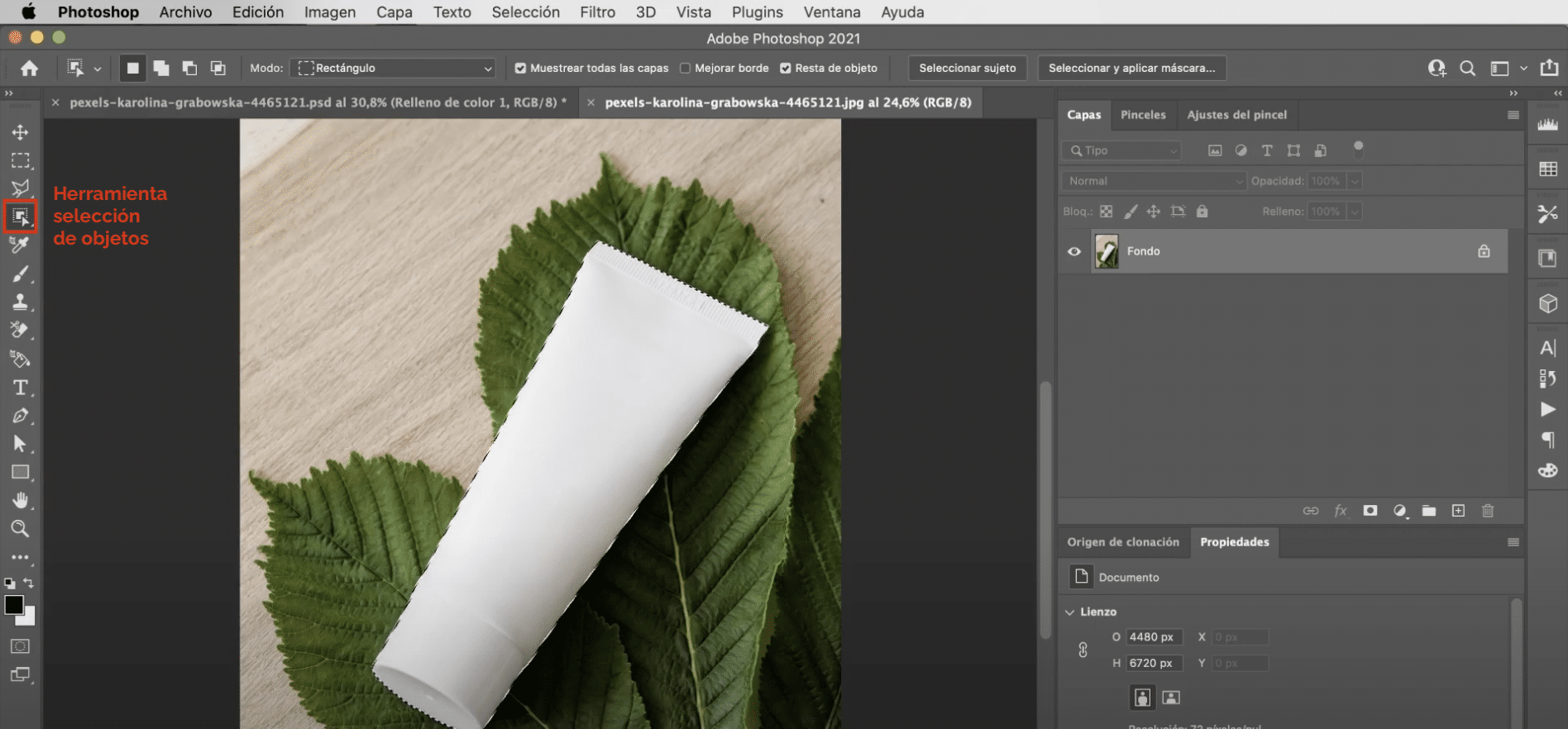
Давайте начнем открытие шаблона макета. Затем воспользуйтесь инструментом выбор объекта выбрать горшок с кремом. Не оставляйте ореол в выделении, перейдя на вкладку «Выделить», «изменить», «развернуть» и увеличим его на 2 пикселя (примерно).
Создайте слой однородного цвета

Следующее, что вам нужно сделать, это создать однородный цветной слойВы можете сделать это, щелкнув по символу, который появляется на изображении выше, и придав ему «равномерный цвет». Поскольку вы выбрали горшок с кремом, маска будет автоматически применена к слою с этим вырезом. Таким образом, мы можем изменить цвет объекта. Чтобы было более реалистично, вы перейдете на панель, отмеченную на изображении выше, и вы собираетесь изменить режим наложения на линейную недодержку, последний уменьшить непрозрачность от однородного цветного слоя к 75%.
Добавьте тег к вашему макету
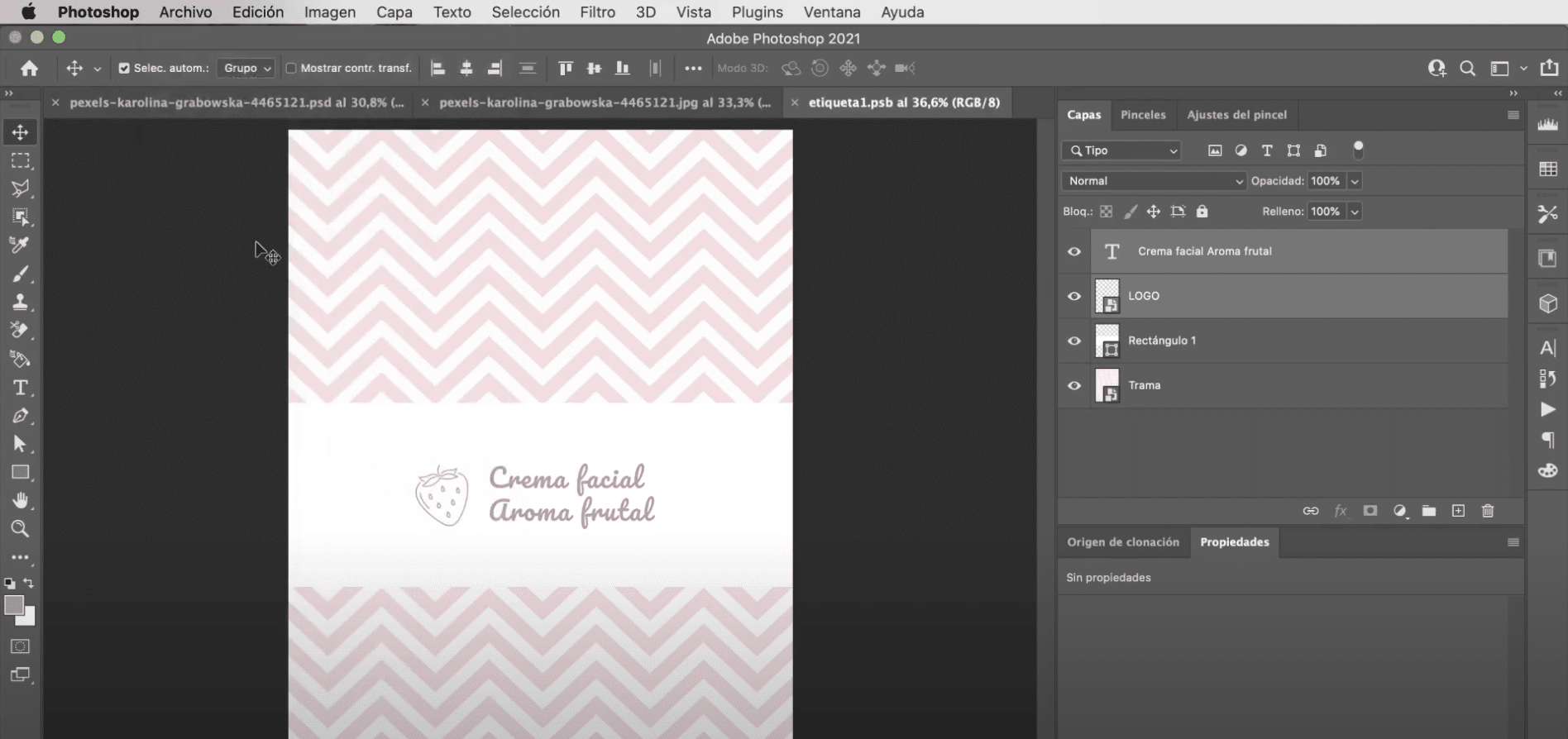
к создать свой лейблтебе нужно создать новый слой и превратить его в смарт-объект. Если вы дважды щелкните по нему, прямо откроется новое окно документа, где вы можете редактировать ваш лейбл самостоятельно. Первое, что вы собираетесь сделать, это использовать инструмент кадрирования для уменьшения размера холста, тогда перетащите график на экран и отрегулируйте его размерили в соответствии с пространством.
с инструмент прямоугольник и используя белый цвет, вы собираетесь создать прямоугольник в центре изображения (Это то, что будет служить этикеткой). Когда у тебя это есть откройте свой логотип и поместите его рядом с левым полем прямоугольника. К последнему, используйте текстовый инструмент и точный цвет логотипа для ввода названия продукта. На панели параметров инструмента в верхней части рабочей области вы можете изменить характеристики текста. Я использовал тихоокеанский шрифт и дал ему размер 130 пунктов. Теперь важно перейти к вкладка файла и нажмите, чтобы сохранить, если вы вернетесь в окно документа, в котором мы начали работать, изменения будут применены к слою надписи.
Завершите свой макет
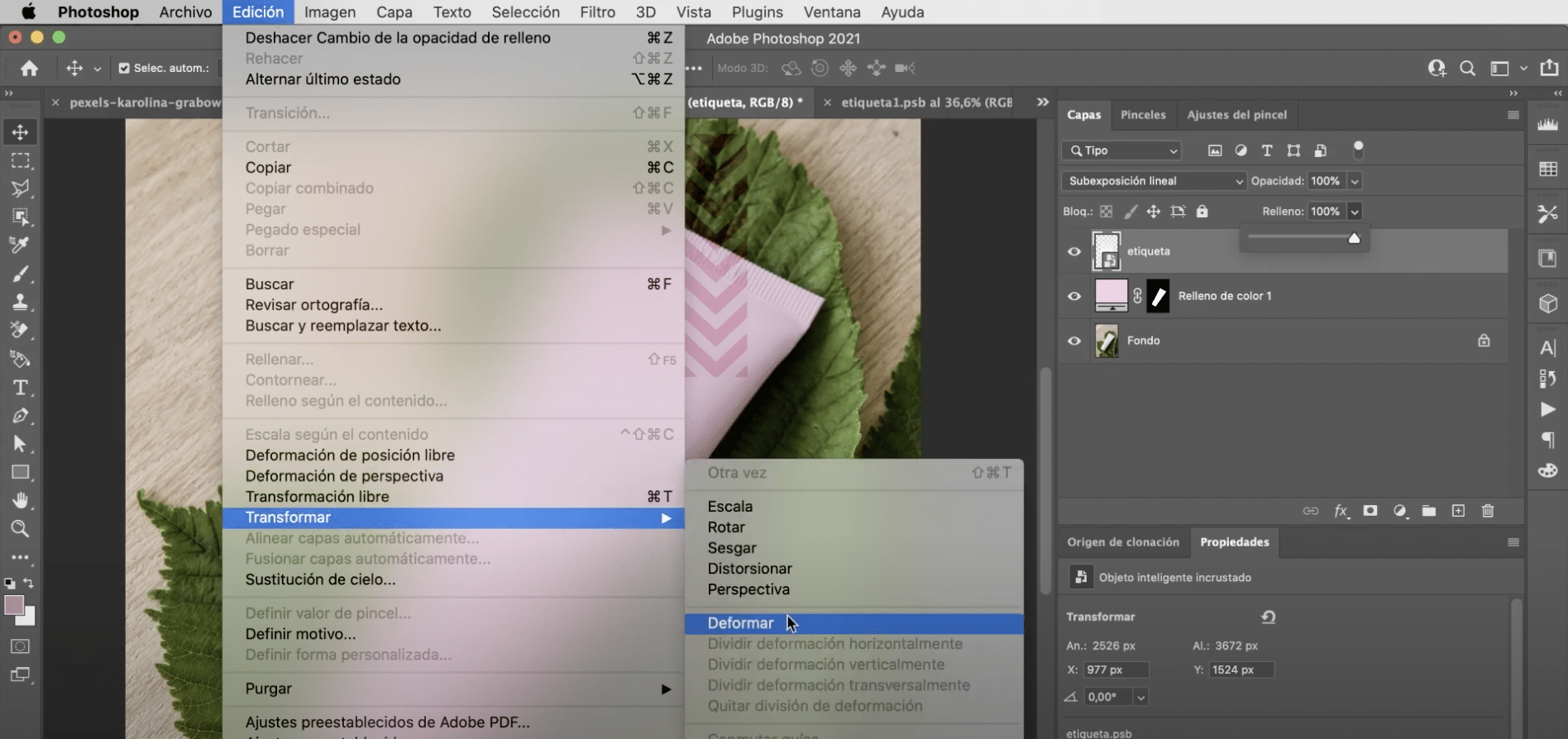
Изменить режим наложения этикеток, снова выберите Linear Burn, но на этот раз вам не нужно изменять процент непрозрачности. Теперь тебе нужно настроить перспективу, для этого необходимо перейти на вкладку редактировать "," преобразовывать "," деформировать ". Если у вас нет активных направляющих, щелкните левой кнопкой мыши и активируйте их в «переключателях». Остается только ручками двигать адаптировать этикетку к форме макета - и он у вас будет!