
Эскиз, сделанный с использованием произвольных форм по умолчанию и обтравочной маски для создания света и тени.
Una возможность создания быстрых эскизов, который позволяет нам визуализировать разные композиции для одной и той же идеи, заключается в использовании инструмента пользовательских фигур Photoshop.
Идея использования этого инструмента заключается в том, чтобы иметь возможность создавать новые формы из пользовательских фигур, комбинируя их.
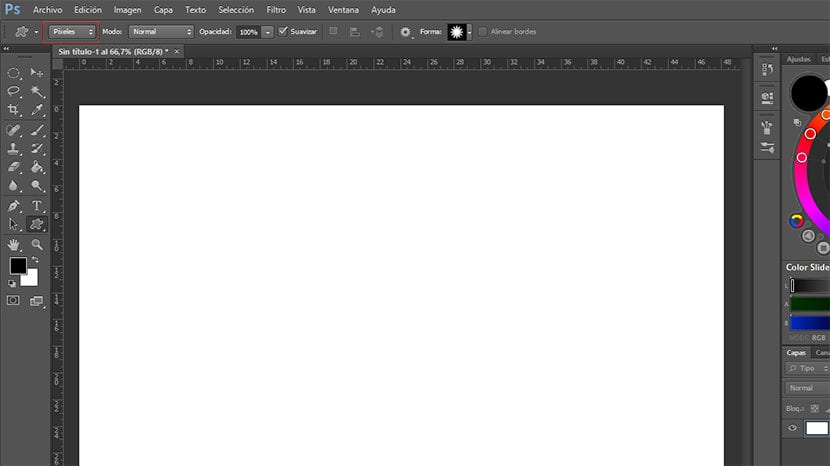
Перед тем, как начать пользоваться средством, необходимо изменить произвольную форму на пиксели (прямоугольник, отмеченный красным на изображении), чтобы сделать форму векторной, что означает, что изображение не потеряет качества при изменении размера.
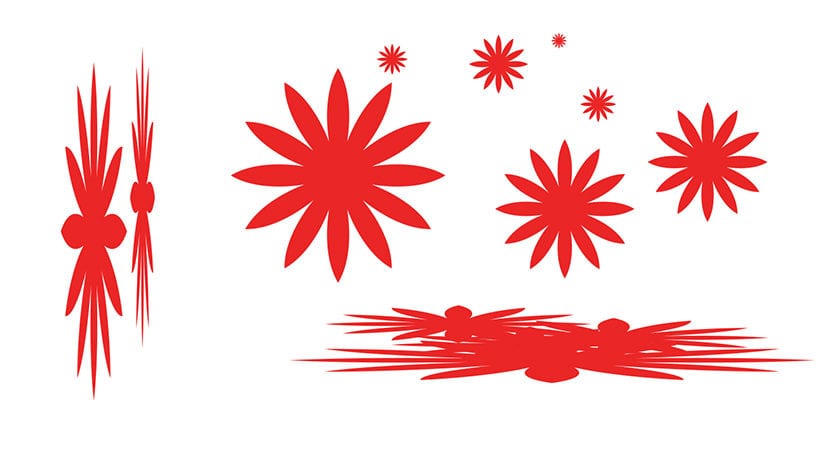
Такая же форма вытягивается или сохраняет свои пропорции.
Когда мы используем этот инструмент, мы можем растягивать фигуру сколько угодно (по горизонтали или вертикали), как показано в примере. Если мы хотим размещаем фигуру соблюдая пропорции, зажимаем shift пока мы его размещаем.
Только с помощью пользовательских форм, которые Photoshop предоставляет по умолчанию, мы можем манипулировать ими для создания нового изображения, как мы можем видеть в следующем примере.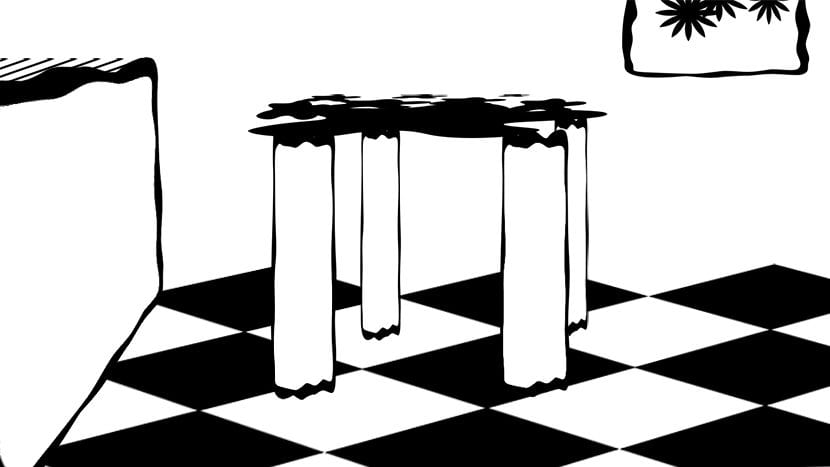
Хотя для качественной работы потребуется создавать свои собственные формы, используя собственные рисунки или фотографии.
Когда мы размещаем нестандартные формы, мы не сможем поместить их в перспективу, повернуть, отразить или внести в них какие-либо другие изменения, которые не растягивают их, сохраняют их пропорции или изменяют их размер.
Если мы хотим трансформировать форму (перспектива, поворот, зеркало и т. д.), после размещения, мы должны принять это во внимание и разместить на отдельном слое.
Это необходимо, как когда мы рисуем кистями в фотошопе, создать необходимые слои правильно расположить объекты на изображении и это позволяет нам продолжить работу над ними позже.
После того, как мы создали черно-белую композицию, мы можем начать размещать серые цвета для создания светлых и теневых областей. Ресурсом, который нам очень пригодится, станет использование так называемого обтравочная маска или обтравочная маска. Речь идет о создании слоя, чтобы иметь возможность работать со светом, цветом или текстурой так же, как и на другом слое.
Как мы видим на видео, чтобы назначить слой другому, мы будем нажимать кнопку Клавишу Alt, зажимаем и помещаем курсор между обоими слоями (Выше мы разместим тот, который мы хотим включить в другой слой, который будет размещен ниже) мы щелкаем и верхний слой станет частью нижнего, так что все, что мы делаем в назначенном слое, будет влиять только на фигуры, включенные в нижний слой, а не на остальные фигуры в нашей композиции. Вы можете назначить слою столько обтравочных масок, сколько захотите.
Обтравочную маску и маску слоя также можно комбинировать., очень полезно, когда мы хотим разместить текстуры на нашем изображении. Для этого, как только мы назначили один слой другому с помощью Alt, мы помещаемся на слой, который мы назначили, и нажимаем кнопку создания маски слоя, мы закрашиваем его черным, а затем белым цветом открываем интересующие области нас с кистью. Вы можете увидеть пример того, как это сделать, в прикрепленном видео.