Эффект боке В те годы, когда некоторые производители телефонов хвастаются когда они показывают свои новости рынка мобильных телефонов. Есть много приложений и тех же самых телефонов, которые включают этот эффект в качестве стандарта, так что мы можем делиться нашими фотографиями в социальных сетях и в сети сетей.
Хотя у нас всегда есть Adobe Photoshop, чтобы прояснить и создать эффект боке с лучшей отделкой, чем предлагают некоторые приложения. Вот почему мы собираемся научить вас, как добавить эффект боке к изображению в этой программе такого масштаба, так же, как мы сделали с этим уроком, и это смогло изменить спектр дизайна, иллюстрации и ретуши за последние десятилетия.
Как добавить к изображению эффект боке
Сначала мы собираемся поделитесь изображением, которое вы можете скачать и использовать, чтобы следовать руководству и поэтому поиграйте с некоторыми значениями:
- Первым делом нужно выбрать инструмент быстрого выбора с клавишей W.
- Мы несколько раз щелкаем по фону изображения, удерживая клавишу Shift.
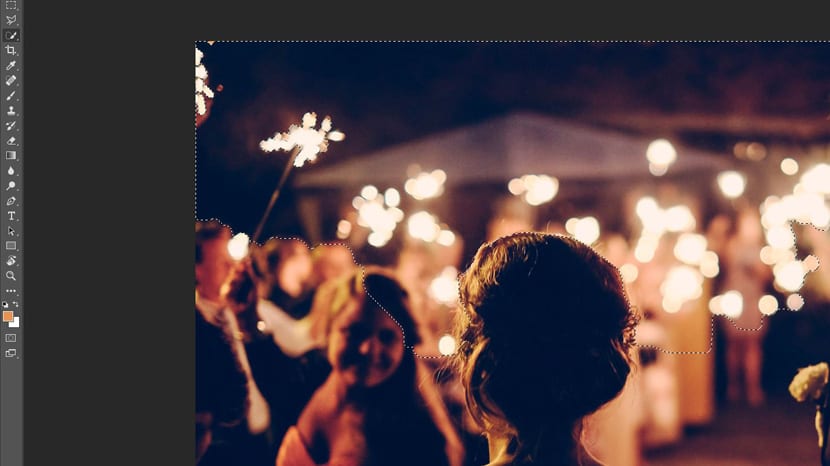
- Если мы перейдем к выделению, когда мы настроим его больше для фигуры пары, мы можем использовать alt плюс щелчок мышью, чтобы удалить часть.
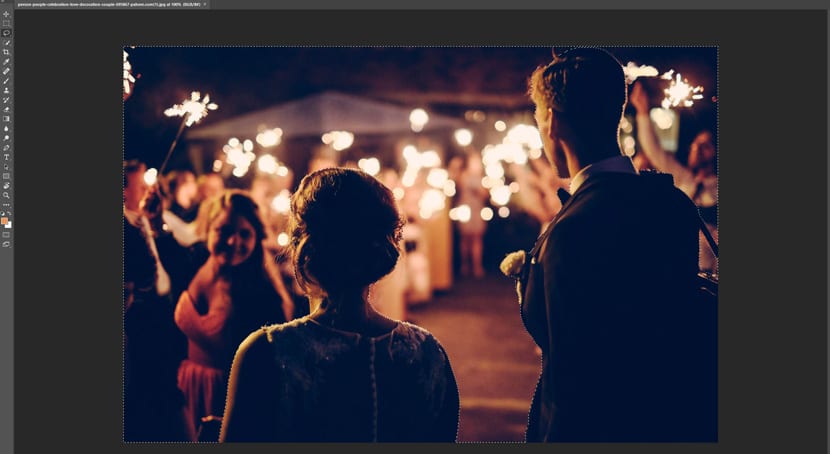
- Как только фон выбран, мы инвертируем выделение с помощью control + uppercase + I.

- Теперь снова нажимаем клавишу W и нажимаем на верхней кнопке «Выбрать и применить ...».
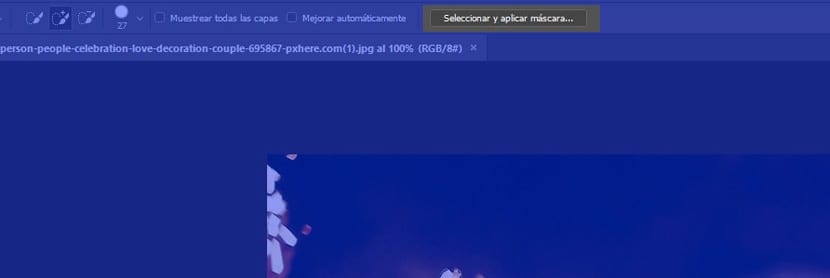
- Во всплывающем окне мы применяем радиус 4px.
- Далее в окне расширяем «Параметры вывода» и в «Отправить» выбираем «Новый слой с маской слоя».
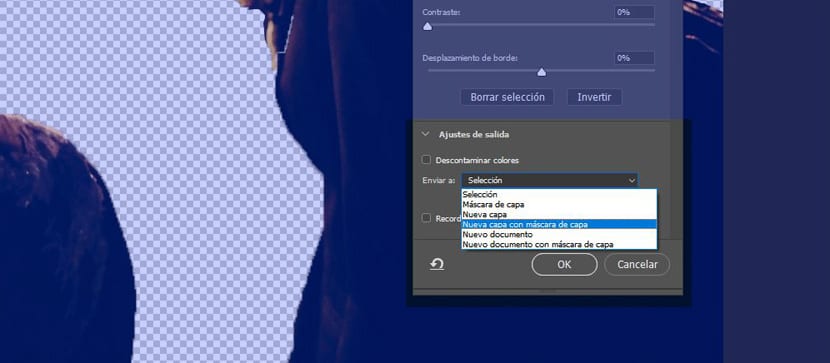
- Сейчас Ctrl + щелчок по маске, созданной в слое, чтобы снова сделать выделение и выберите фон.
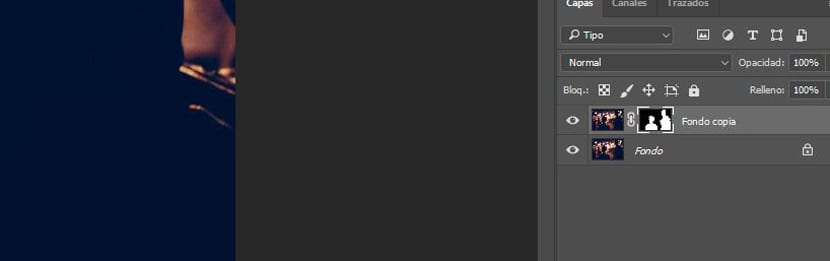
- Теперь переходим в Selection> Modify> Expand> 1pixel.
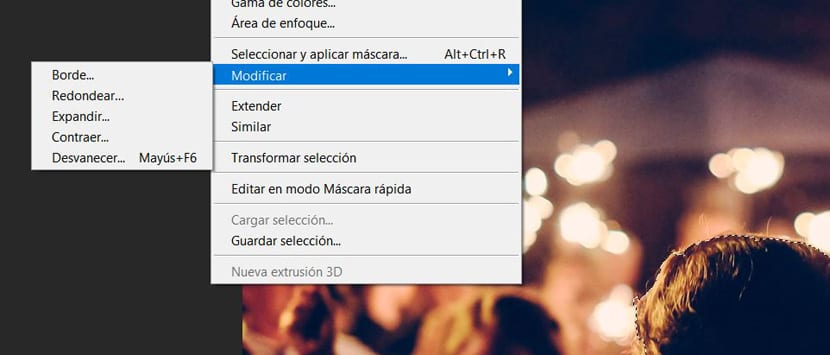
- Вернемся к тому же сайту, но мы выбрали Fade> 1pixel.
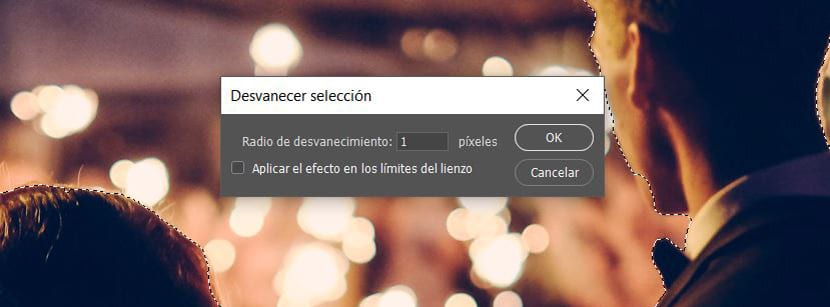
- Теперь мы проверяем выделение, сделанное прописными буквами + пробел для заполнения.
- В следующем окне мы выбираем в Content to Согласно содержанию и нажимаем ОК.
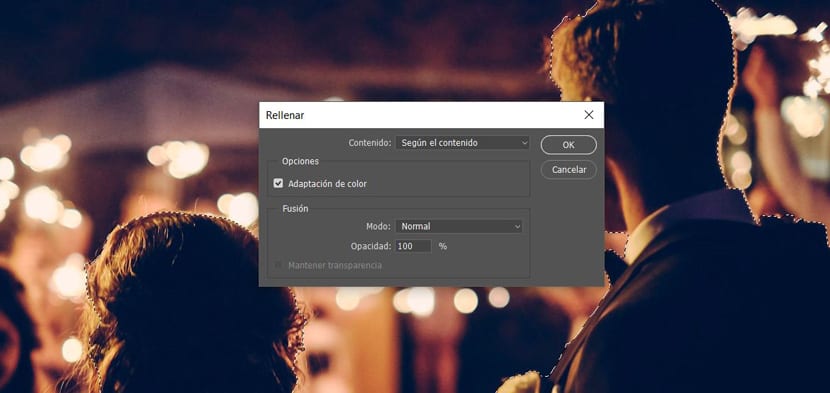
- Мы убираем видимость слоя для маски, и нам нужно будет видеть фигуру хорошо детализированной при удалении выделения с помощью Ctrl + D.

- Теперь на фоновом слое мы выбираем Фильтры> Галерея эффектов размытия> Размытие поля.
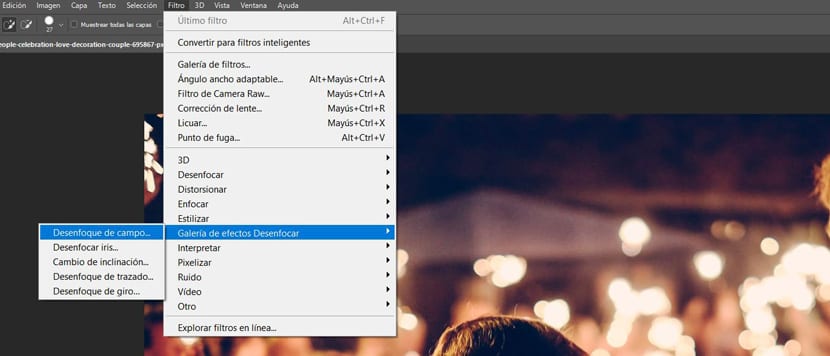
- Немного сдвигаем центр вверх.

- Теперь мы направляемся для мягкого боке, чтобы увеличить его до 65%.
- В светлом диапазоне оставляем два ползунка на 195.
- А в Blur около 32 пикселей.

- Применяем размытие в ОК. Это конечный результат:

Эффект боке это будет зависеть от фотографии, которая у нас есть, так что это вопрос тестирования, пока вы не найдете желаемый эффект с этими последними тремя параметрами.
