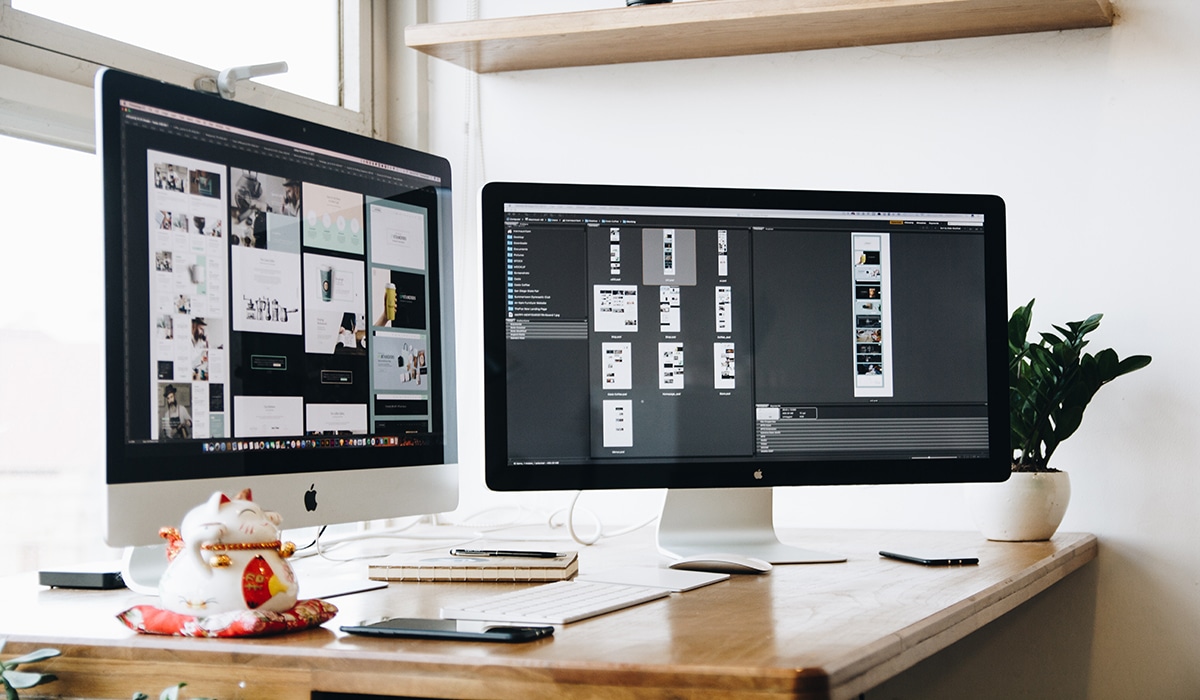
Если говорить о смарт-объектах, векторах или слои, компьютерная программа или программное обеспечение, которое может работать с инструментами с целью проектирования или создания графических элементов. Это небольшое определение говорит нам, что мы говорим ни о большем, ни о меньшем, чем о Adobe Photoshop.
В Photoshop обычно работают со слоями. В этом посте мы покажем вам небольшой урок, в котором мы объясним, как изменить ваш tamaño . И если вы не знаете, о чем мы говорим, то мы объясним, что такое известные слои этой программы и какие функции они выполняют в приложении.
Слои
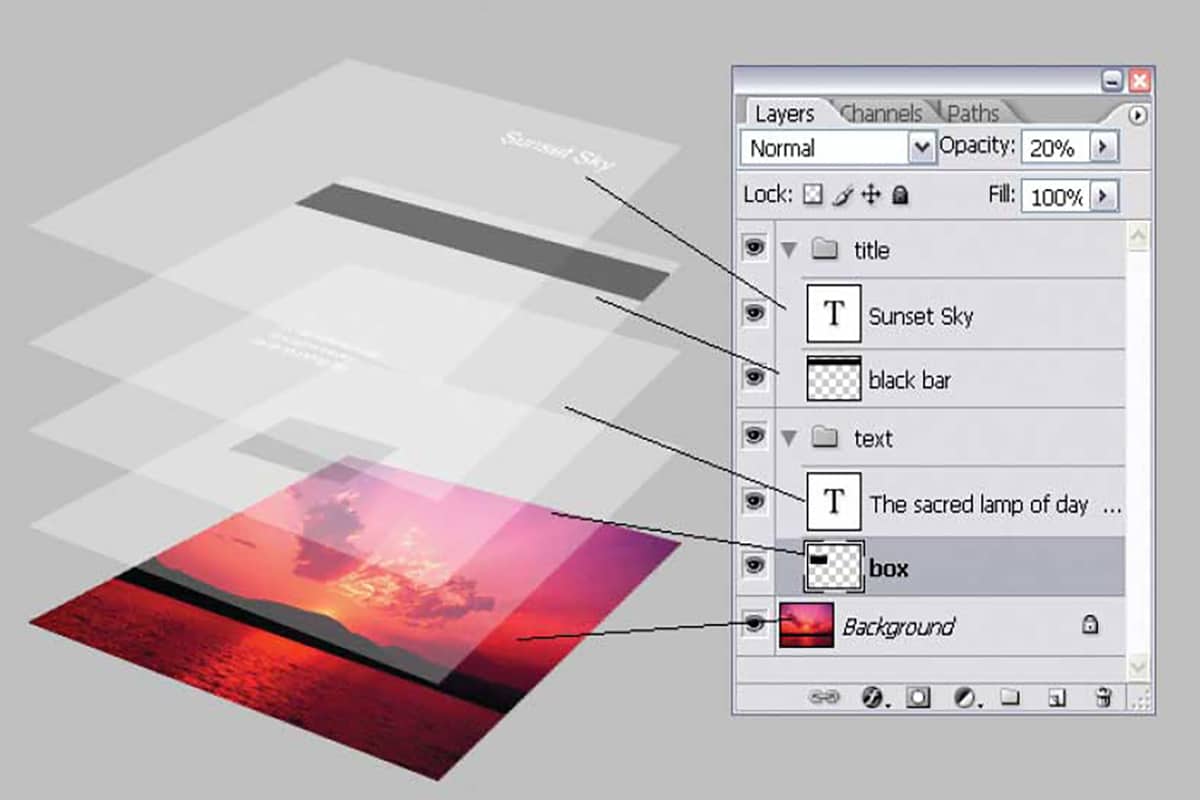
Источник: Photopress
Допустим, что лучше всего понятие слоев определяется серией наборов, образующих изображение. Эти слои были введены в Photoshop в 1994 году с выпуском Photoshop 3.0. Эта концепция повлияла на сложность цифровых изображений и теперь входит в стандартную комплектацию большинства программ редактирования изображений. Слои позволяют вносить изменения в отдельные элементы и в эффекты на фотографии, что дает вам больше возможностей при редактировании.
Типы слоев
Существуют разные типы слоев, и в зависимости от того, как мы собираемся работать, мы находим следующие:
- Слой изображения: это те изображения, которые пересекаются с нашими.
- Текстовый слой: Это относится к текстовому слою.
- Корректирующий слой: определенные слои с эффектами, которые имеют свойство изменять фотографию, например, контраст, другой.
- Слой наполнителя: цветной слой, это может быть градиент.
- Слой формы: обычно формируется при нанесении рисунка на фото.
Создать слой
Создать слой очень просто, для этого важно начать только с фона. Технически это не слой, и никакие стили или свойства не будут активированы, просто чтобы у слоя был фон.
Вы можете добавить уровень доступа к Коробка слоев. Если поле слоев не отображается на экране, вы можете нажать «Окно» в верхнем меню и поставить галочку рядом с «Слоями». Оттуда найдите небольшой значок подкачки страниц с надписью «Создать новый слой», когда вы окажетесь наверху. Слой 1 будет указан над «Фоном» в поле «Слои».
Ваш выбор
Ранее мы объяснили типы слоев, но эти слои предоставляют ряд параметров или настроек, с помощью которых мы можем изменить их внешний вид. Например, в нижней части поля «Слои» у вас есть возможность создать слой из Ajuste, который относится к редактированию цвета и контраста.
Вы также можете создавать стили слоято есть свяжите выбранные слои вместе и добавьте маски слоев. Параметры наложения слоев отображаются в раскрывающемся меню вверху поля. При этом вы можете смешивать слои по-разному, контролируя уровень непрозрачности каждого из них.
Измените размер слоя
Шаг 1: размер
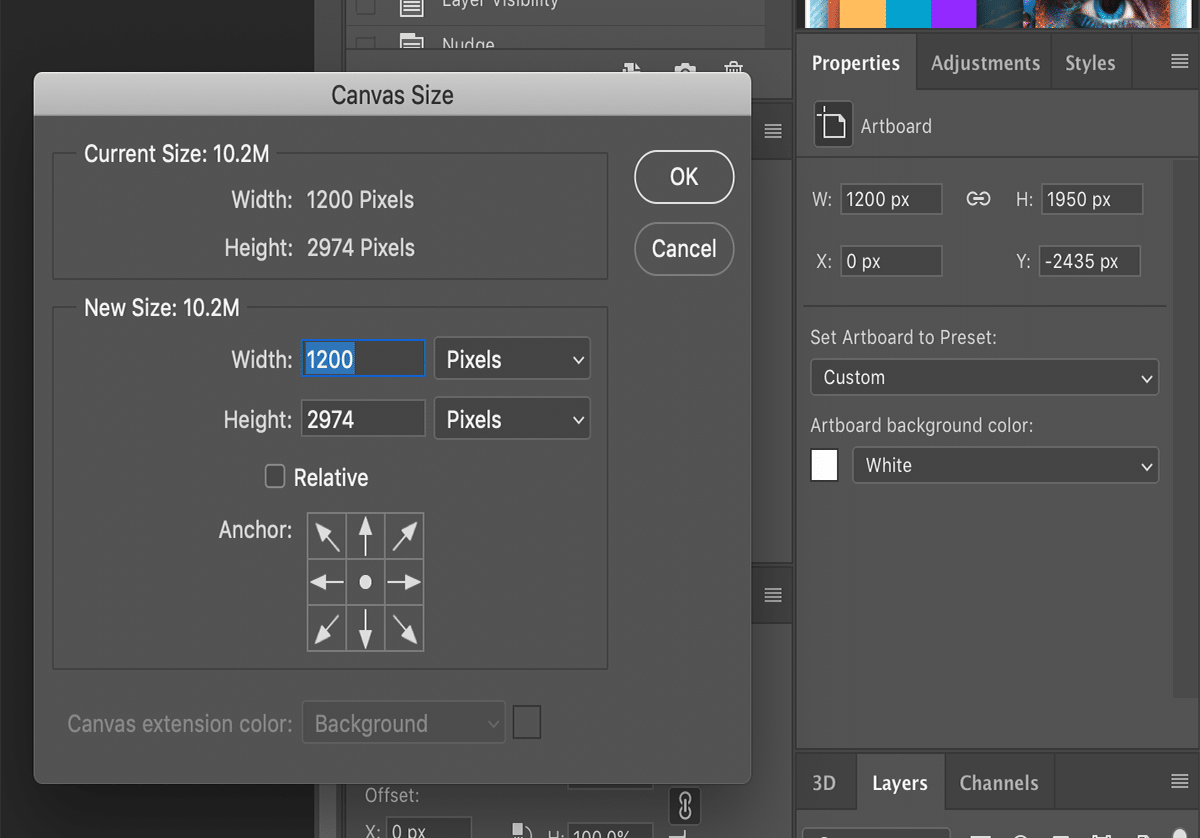
Источник: Adobe
Перед тем, как изменить его размер, вам необходимо получить свой размер. Для этого используйте команды с клавиатуры. Если у вас операционная система Mac, вы можете нажать следующую серию команд, чтобы узнать размер слоя в Photoshop: Cmd + A, Cmd + C, Cmd + N.
Это действие покажет вам документ в новом окне. Информация о ширине и высоте - это размеры вашего слоя. Чтобы выйти из этого окна, вам просто нужно нажать кнопку выхода. Если вы используете операционную систему Windows, замените командную клавишу на управляющую и выполните ту же процедуру.
Вариант 2
Другой вариант - выбрать нужный слой. размер рядом с кнопкой управления или управления и отображать данные «Информационная панель». Там вы найдете символ измерительной линейки рядом с буквами Ш и В которые расскажут вам, как узнать размер слоя в Photoshop.
Шаг 2. Создайте новую канву
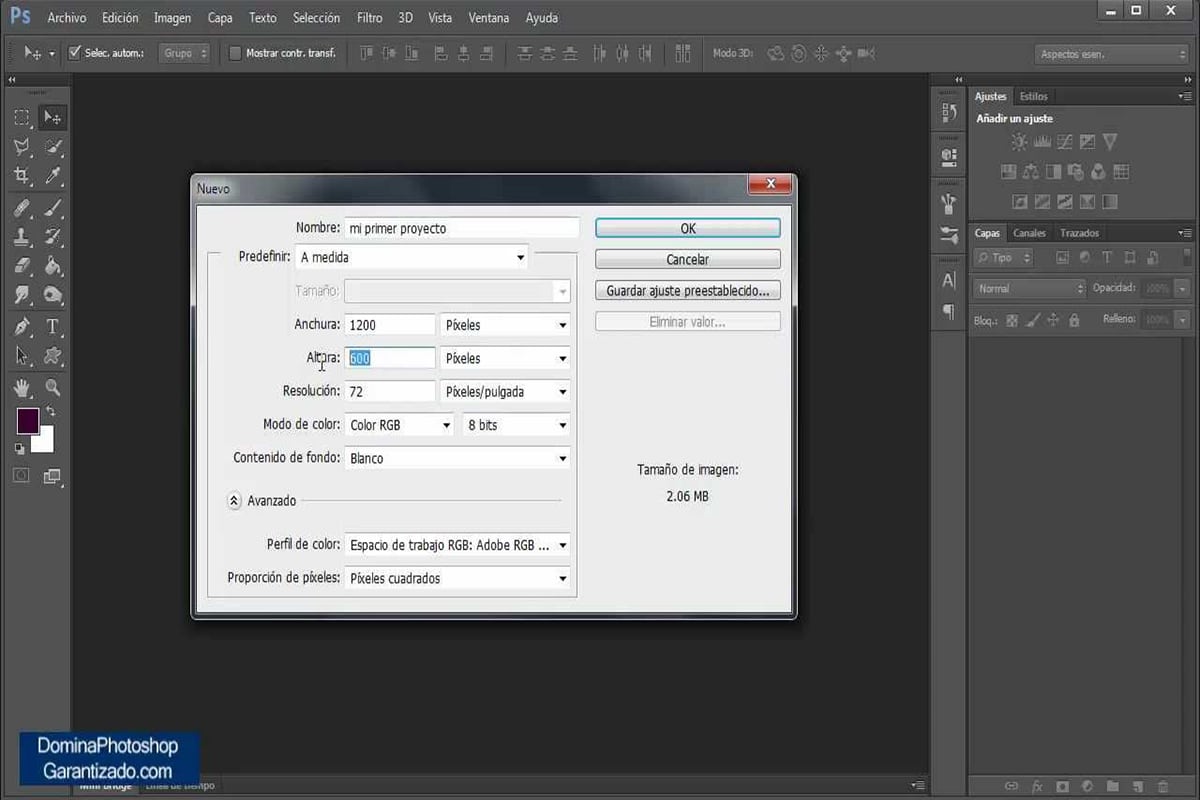
Источник: YouTube
Первое, что вам нужно сделать, это создать слой или несколько слоев поверх изображения, которое вы используете в программе.
Чтобы создать новый слой:
- Вы должны открыть новый документ, нажав на опцию «Файл».
- Затем выберите «Новый».
- Всплывающее окно откроется автоматически.
- Там вас попросят отрегулировать размер пустого холста. В идеале создайте слой Photoshop того же размера, что и уже имеющееся у вас изображение.
Шаг 3: добавьте новые слои
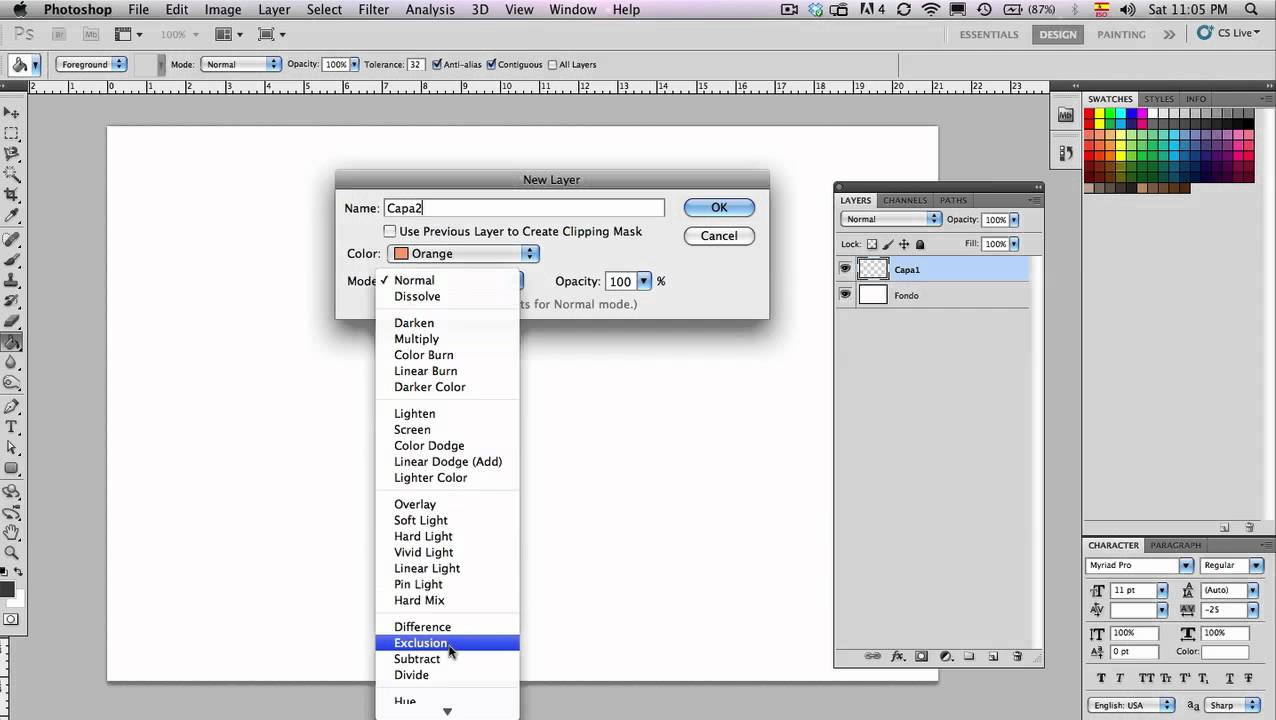
Источник: YouTube
Чтобы проектировать с большей плавностью и гибкостью, мы рекомендуем вам добавить несколько слоев на этом фоне вы только что создали. Помните, что вы всегда можете удалить их, когда они больше не нужны.
Чтобы создать новый слой в Photoshop:
- Перейдите к палитре слоев в правом нижнем углу экрана.
- Убедитесь, что вкладка «слои» активна.
- Все, что вам нужно сделать, это нажать на значок, который выглядит как немного изогнутый лист.
- Вы создали свой первый слой в Photoshop.
Шаг 4: измените размер слоя
Теперь, когда вы знаете, как проектировать слои в Photoshop, вам просто нужно научиться изменять их размер. Представьте, что ваш дизайн не совсем той высоты, на которую вы рассчитывали совместить его с этим изображением. Изменить размер слоя можно двумя способами:
- Вы можете перейти к опции «Редактировать» и щелкнуть «Свободное преобразование» в раскрывающемся списке.
- Также есть ярлык, который активируется с помощью команды или управления и буквы T.
Шаг 5: точки привязки
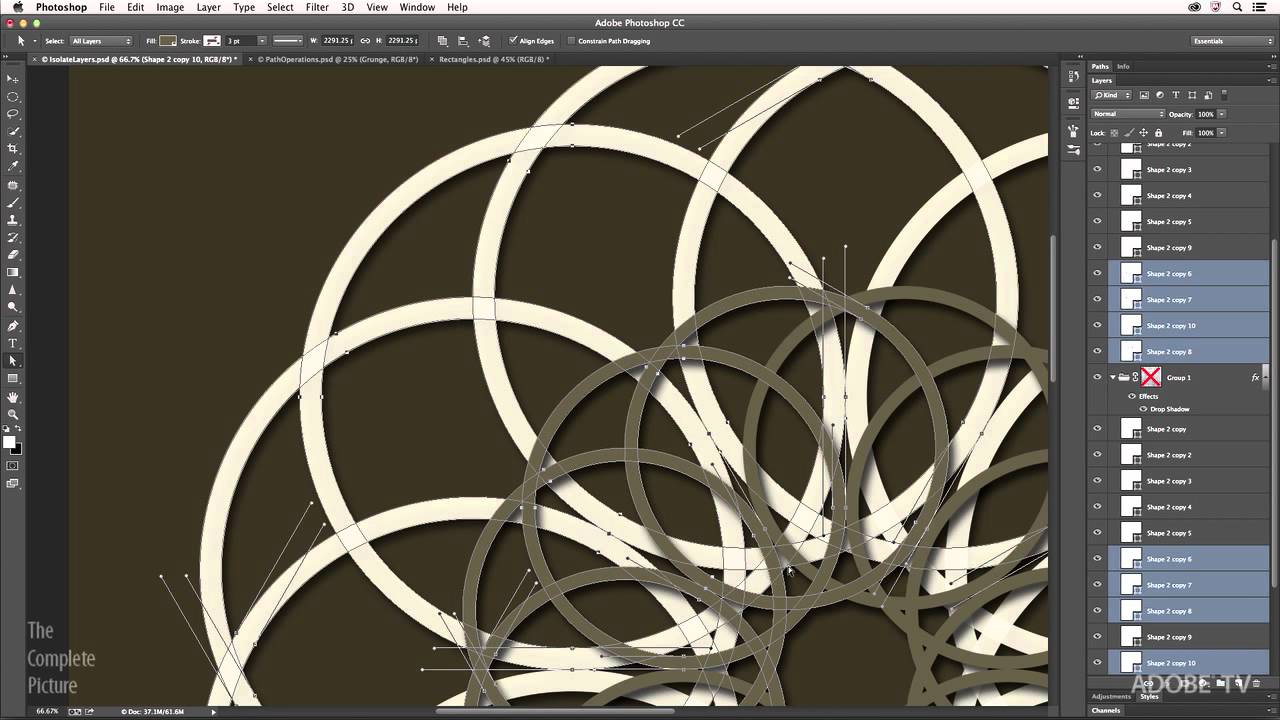
Источник: Adobe
Ключевым элементом изменения размера слоя в Photoshop является понимание того, как работают слои. точки привязки:
- Если щелкнуть где-нибудь в углах и перетащить к центру, слой будет указывать в обоих направлениях. Однако такое изменение размера накидки не будет идеальным. Сделайте это, нажав клавишу SHIFT.
- Точно так же, как если бы вы щелкнули по углу, но перетащили мышь наружу, слой изменит свой размер на больший.
- Теперь, если вы хотите изменить размер слоя в Photoshop только в вертикальном направлении, вы должны щелкнуть по опорным точкам вверху или внизу.
- Если вы хотите увеличить ширину слоя, вам придется проделать ту же процедуру, но с боковых сторон слоя.
О фотошопе
Теперь вы знаете, как изменить размер слоев. Мы не хотим заканчивать этот пост, не объяснив сначала, что такое Photoshop и почему он так важен в графических проектах.
Photoshop в настоящее время программа редактирования более полный и рекомендованный как профессионалами, так и любителями, потому что его использование очень интуитивно понятно и содержит более продвинутые инструменты, в которых вы должны научиться им пользоваться.
Среди основных Возможности Photoshop Можно сказать, что он очень полный, поэтому инструменты и их функции служат как архитекторам, так и всем, кто хочет редактировать свои фотографии. Невероятно, насколько широко он используется при таком малом весе, однако многие из этих функций должны быть идеально освоены, чтобы проект имел ожидаемое качество.
Его функции
В настоящее время вы можете использовать Photoshop для любого аспекта дизайна, который хотите реализовать, однако раньше можно было редактировать изображения по своему усмотрению только путем добавления или удаления в нем объектов.
Он работает с растровыми изображениями, с помощью которых вы можете редактировать, изменять, манипулировать, ретушировать, улучшать с помощью всех инструментов Photoshop, которые являются наиболее полными среди тысяч платформ для этого. Вы можете создавать собственные фотографии, баннеры, редактировать фотографии, настоящие плакаты, рекламные кампании, логотипы и многие другие проекты графического дизайна, которые вы можете улучшить, только правильно используя эту программу.
Заключение
Фотошоп сегодня доступен каждому. Этой программе придается слишком большое значение, поэтому многие люди не могут с ней не работать. Предназначен для графического дизайна, веб-дизайна, 3D и фотографии, Это одна из наиболее широко используемых программ в мире не только на фотографическом уровне, но и в целом.
Во всех школах дизайна первое, чему учат, - это работать с этой программой и ее инструментами, поскольку благодаря всем возможностям, которые у нее есть, она стала звездным инструментом, будь вы дизайнером, иллюстратором или учителем рисования. Или просто посвятите себя цифровому маркетингу и вам необходимо создавать рекламные носители, адаптированные к вашей кампании.
Советуем вам, прочитав эту статью, увлечься чудесным миром Photoshop и стать еще одним дизайнером. Начните с небольшого слоя, попробуйте применить небольшие корректировки (свет, контраст, цвета) и т. Д. И начните свое творческое путешествие со стилем.
Какой тип накидки вы выбрали?