
Illustrator - одна из наиболее часто используемых программ графическими дизайнерами из-за множества функций и возможностей, которыми она обладает. Один из них, Pathfinder, пожалуй, один из самых известных им, особенно в случае работы с векторами.
Если вы начинаете в мире графического дизайна и хотите узнать немного больше о том, как Pathfinder работает в Illustrator, здесь мы поговорим об этом и дадим вам примеры того, как это работает и что вы собираетесь с этим получить.
Что такое Pathfinder в Illustrator
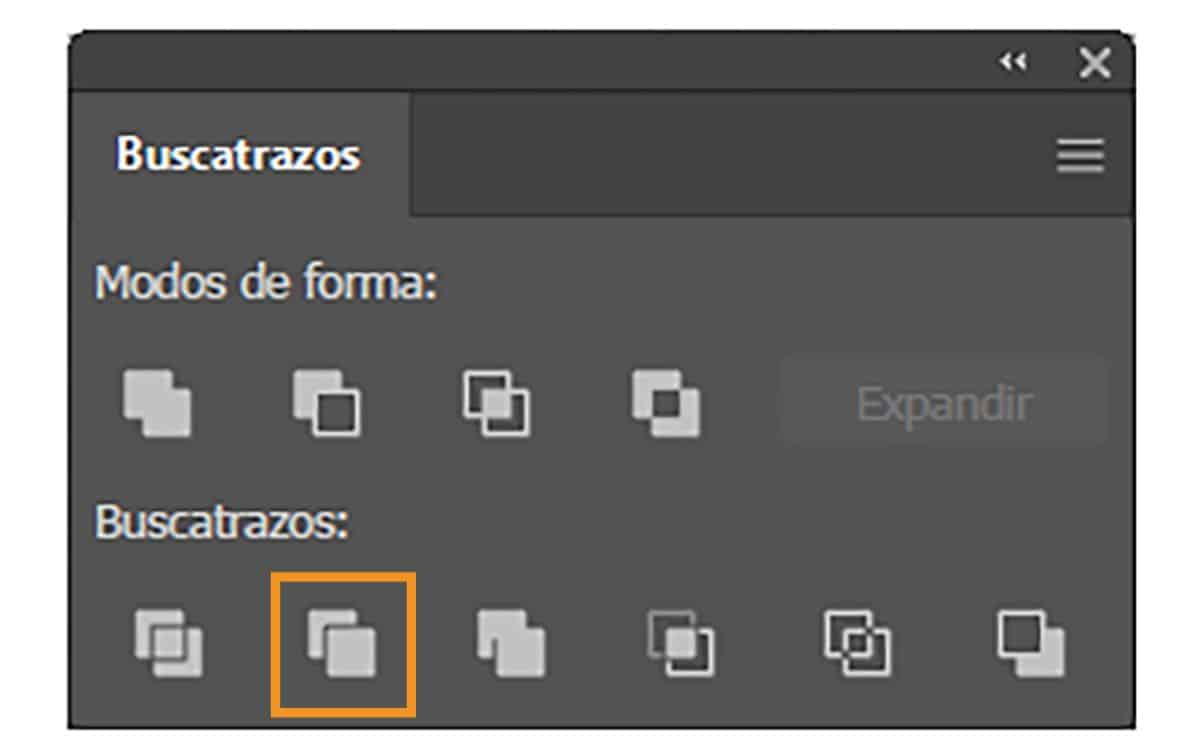
Pathfinder - это фактически инструмент, который является частью программы Adobe Illustrator. Он ориентирован на создание новых фигур на основе оригинальных или созданных вами. Для этого используйте такие кнопки, как комбинация, зависимость, удаление средств и т. Д. получить новые пути. Фактически, он чаще всего используется для создания векторов, но на самом деле вы можете применить его к любому типу изображения.
В программе секция поиска пути состоит из двух строк. В первом вы найдете четыре символа, которые представляют собой режимы формы, объединение / добавление, минус переднее / вычитание, вставка и исключение. Следующие значки во второй строке соответствуют функциям: разделить, вырезать, объединить, обрезать, убрать фон и контур.
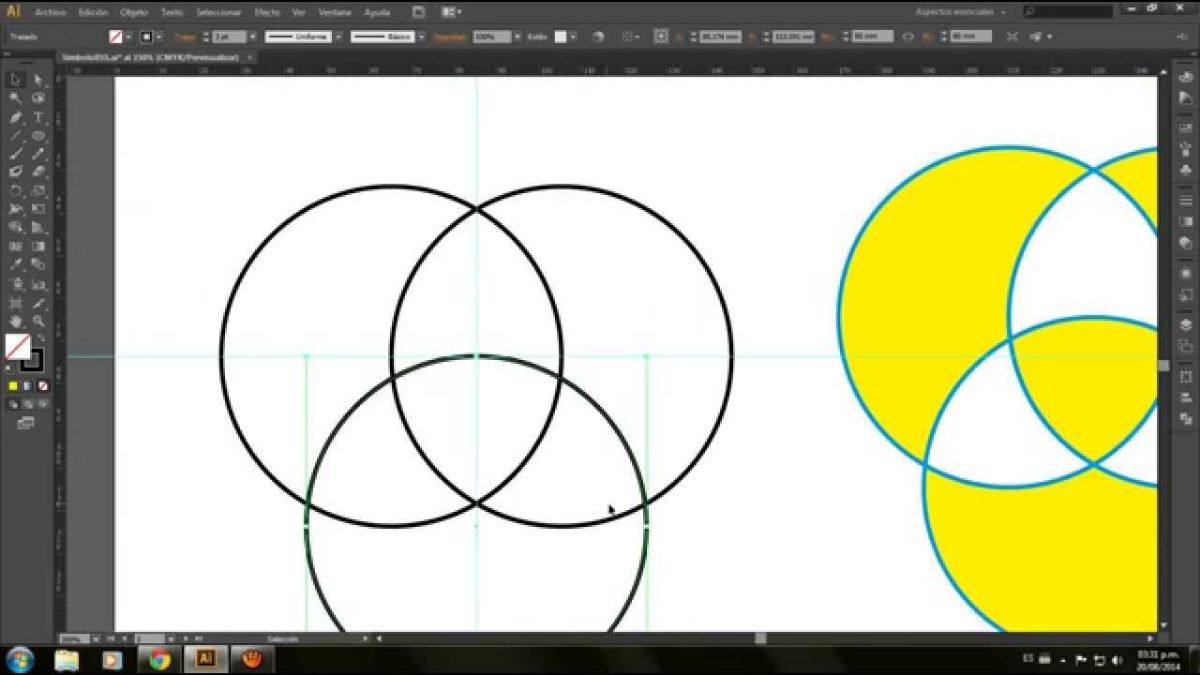
Один из лучших примеров, который мы можем вам дать и который можно было бы сделать с помощью Pathfinder, может быть коллаж. Он состоит из нескольких изображений, которые накладываются друг на друга и даже вырезаются определенным образом, сохраняя в нем изображения, составляющие его.
Для чего нужен Pathfinder в Illustrator?
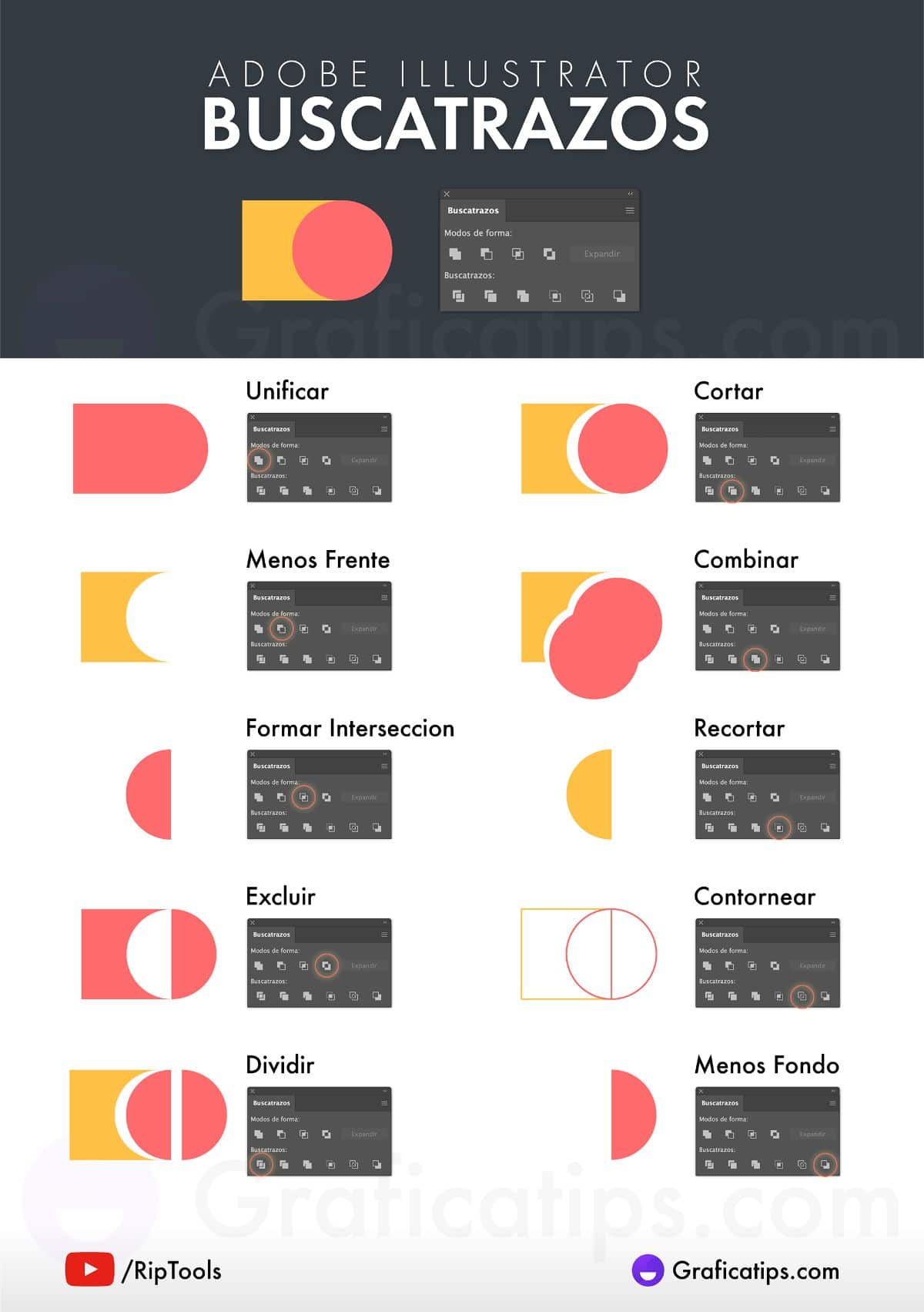
Теперь, когда вы знаете, что такое Pathfinder в Illustrator, возможно, следующий вопрос, который вы можете задать себе, касается его функций, то есть того, что этот инструмент может помочь вам улучшить ваши проекты. И, в частности, вы сможете сделать с ним несколько вещей, в том числе:
Делить. То есть вы сможете разрезать рисунок на нужные части таким образом, чтобы можно было разделить их, не затрагивая остальные фигуры. Например, потому что вы хотите изменить цвет только части фигуры, а не всей ее.
Вырежьте, подрежьте и соедините. В данном случае речь идет о трех инструментах. Вырезание означает удаление части чертежа, с которым вы работаете. С другой стороны, комбинирование позволяет объединить несколько объектов или рисунков, которые вам нужно сформировать в единое целое. И инструмент обрезки работает, как следует из названия, чтобы вырезать часть рисунка так, чтобы они не попали в окончательный результат.
Контур. Инструмент «Обводка» очень похож на инструмент «Разделить», но в данном случае это делается по независимым сегментам.
Меньше фона. Представьте, что у вас есть изображение с большим количеством фона, и вам это не нужно. Что ж, об этом и позаботится этот инструмент, удаляя лишний фон позади, над и перед фигурой, который вы хотите сохранить.
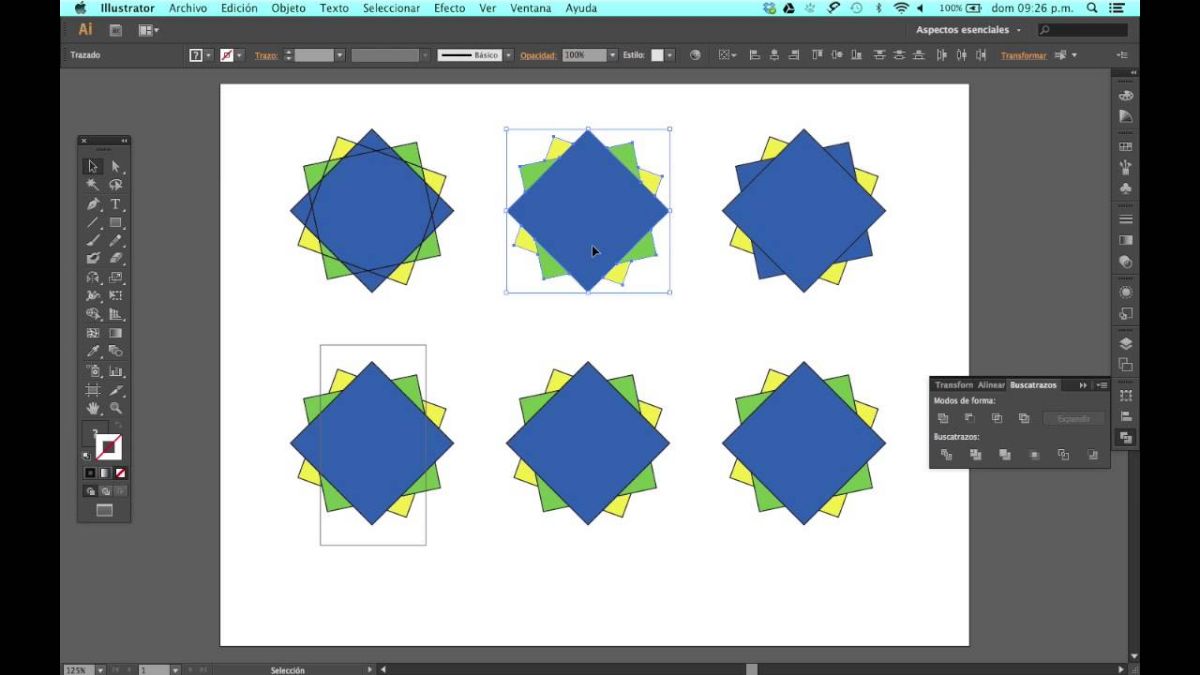
Кнопки Pathfinder
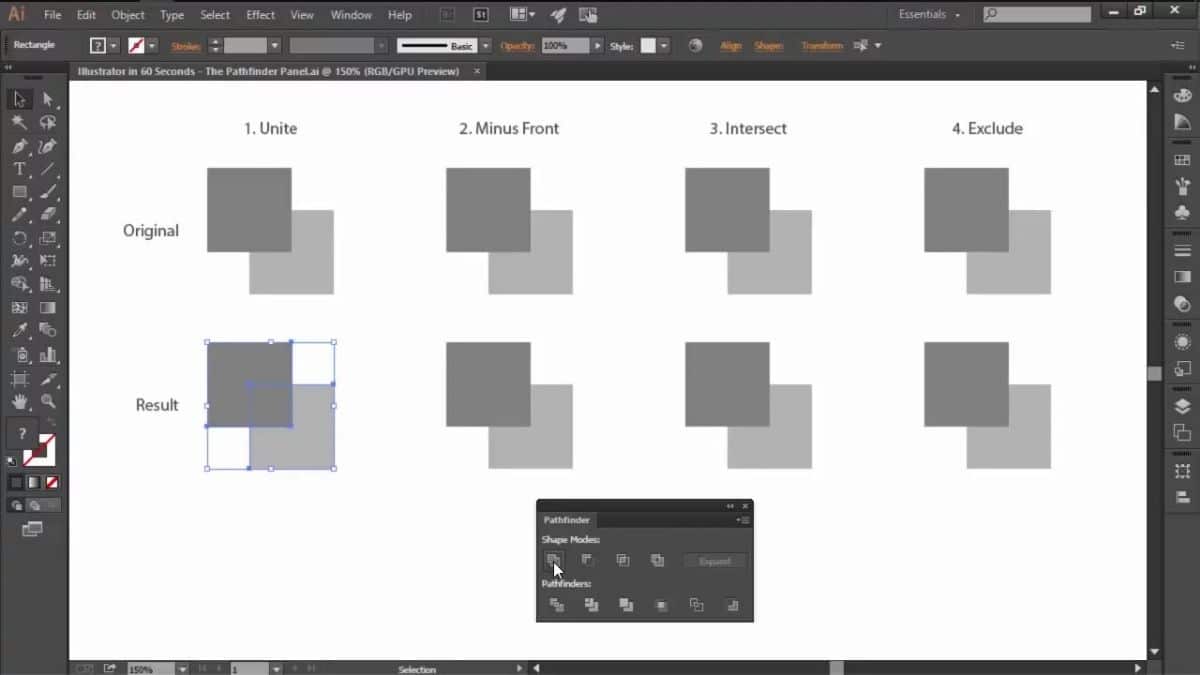
Помимо того, для чего вы можете его использовать, вы должны знать немного больше о поисковике Illustrator. Поэтому ниже мы объясняем, какими будут кнопки этого инструмента. На самом деле их было бы четыре:
- Добавить и объединить. Это функция, которая позволяет включать новые объекты и, в случае ее объединения, делает то, что два объекта становятся одним.
- Меньше спереди. Что он делает, так это удаляет то, что находится перед объектом и внизу его.
- Меньше фона. В отличие от предыдущего, он удаляет то, что находится перед объектом, то, что находится за ним и вверху.
- Сформируйте перекресток, то есть вы создадите новый объект с частью, где две фигуры (или более) перекрываются, удаляя все, чего не касается.
- Исключить. Вы помните предыдущую кнопку? Что ж, здесь вы собираетесь сделать обратное: будут удалены перекрывающиеся области, а остальное останется.

Как работает Pathfinder в Illustrator
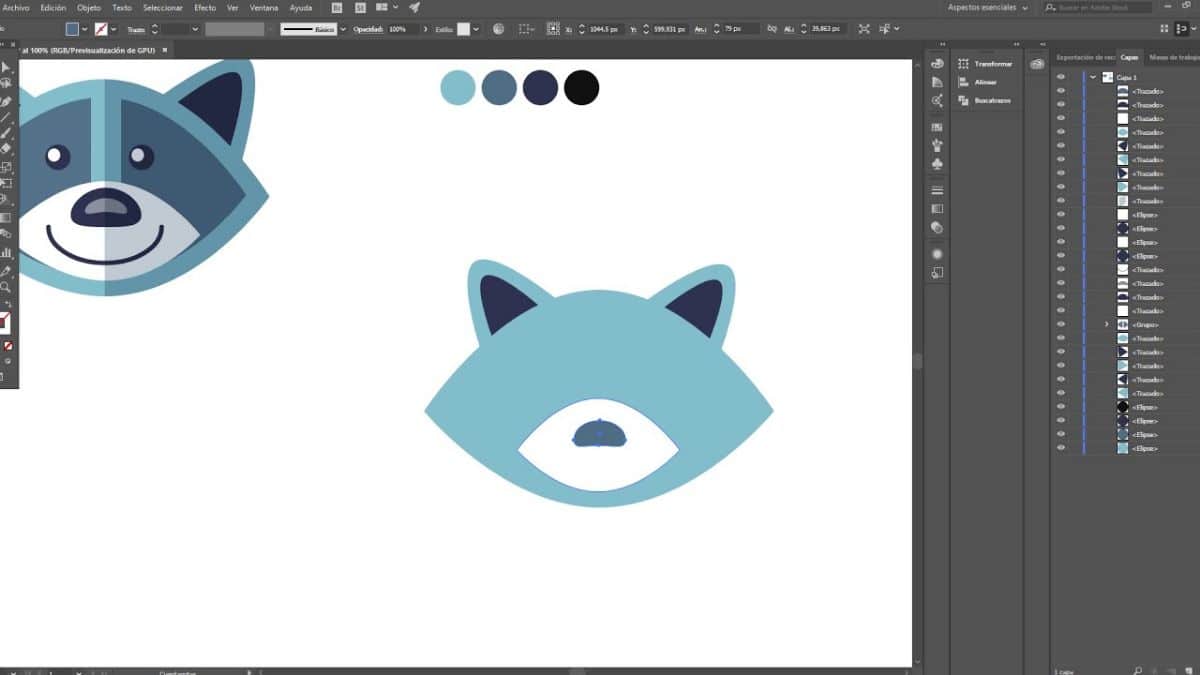
Теперь, когда вы знаете все, что вы можете сделать, вы, скорее всего, захотите попробовать это с объектом, изображением, фотографией ... Прежде всего, вы должны набраться терпения, поскольку это непростой инструмент, и поначалу может быть трудно дать с ожидаемым результатом. Однако, проявив настойчивость, вы сможете этого добиться.
Для начала вы должны понять, что этот инструмент является, так сказать, «эксклюзивным» для Illustrator, то есть программы, в которой вы его нашли. Существуют и другие программы, которые могут иметь аналогичные инструменты, но они не будут такими же, как мы.
Первое, что вам нужно сделать, это открыть изображение или изображения, с которыми вы хотите работать. Рекомендуем объединить их в один образ для работы над ними, если их несколько, или над одним.
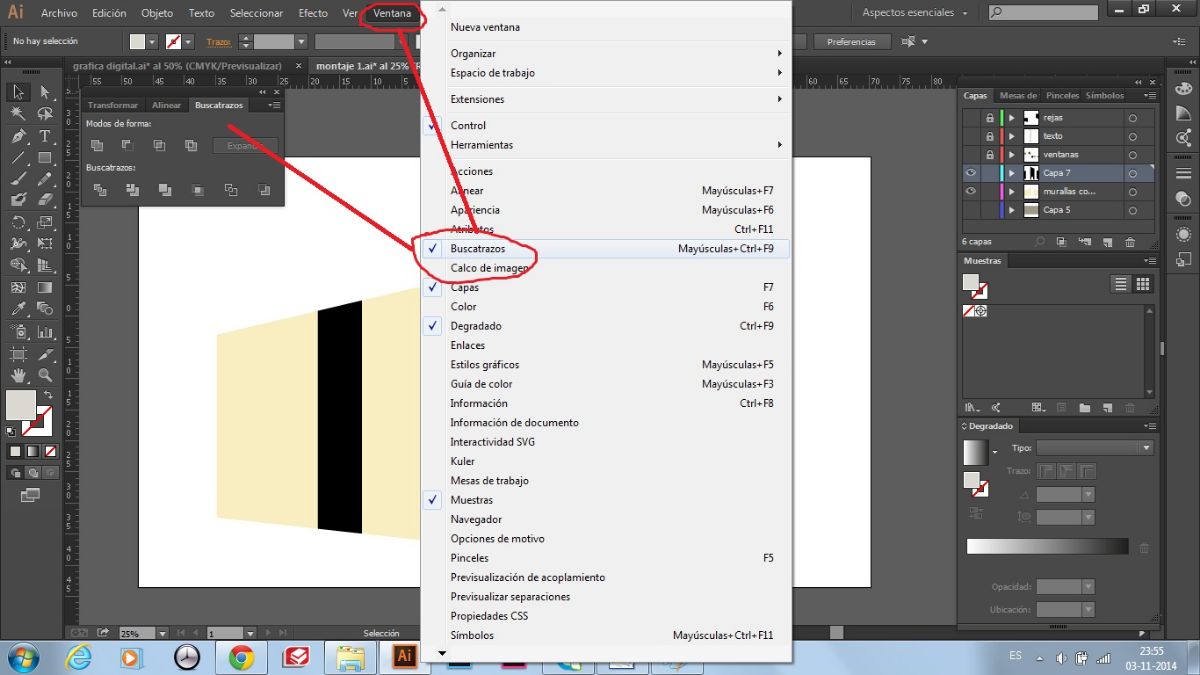
Вы найдете инструмент Pathfinder, потому что он находится в части Window - Pathfinder. Хотя еще можно "вызвать" его клавишами Control + Shift + F9. Это откроет меню на панели, где у вас будут различные параметры поиска пути (Точность, Удалить избыточные точки и команды разделения и контура удаляют иллюстрации без чернил). Вы можете настроить его по своему усмотрению. Но если вам непонятно, для чего нужен каждый из этих вариантов, мы вам объясним:
- Точность: Точность позволит нам получить более или менее точный сюжет. То есть показывает более-менее. Следовательно, вы можете брать его от 0,001 до 100 баллов, в зависимости от того, что вам нужно в каждом проекте.
- Удалить лишние точки: в случае этого параметра он используется для того, чтобы оставить точки, которые перекрываются между разными фигурами, или для их устранения, чтобы рисунок более плавно перемещался.
- Команды «Разделить» и «Контур» удаляют иллюстрации без чернил: последний параметр относится к возможности удаления тех объектов, у которых нет заливки или обводки.
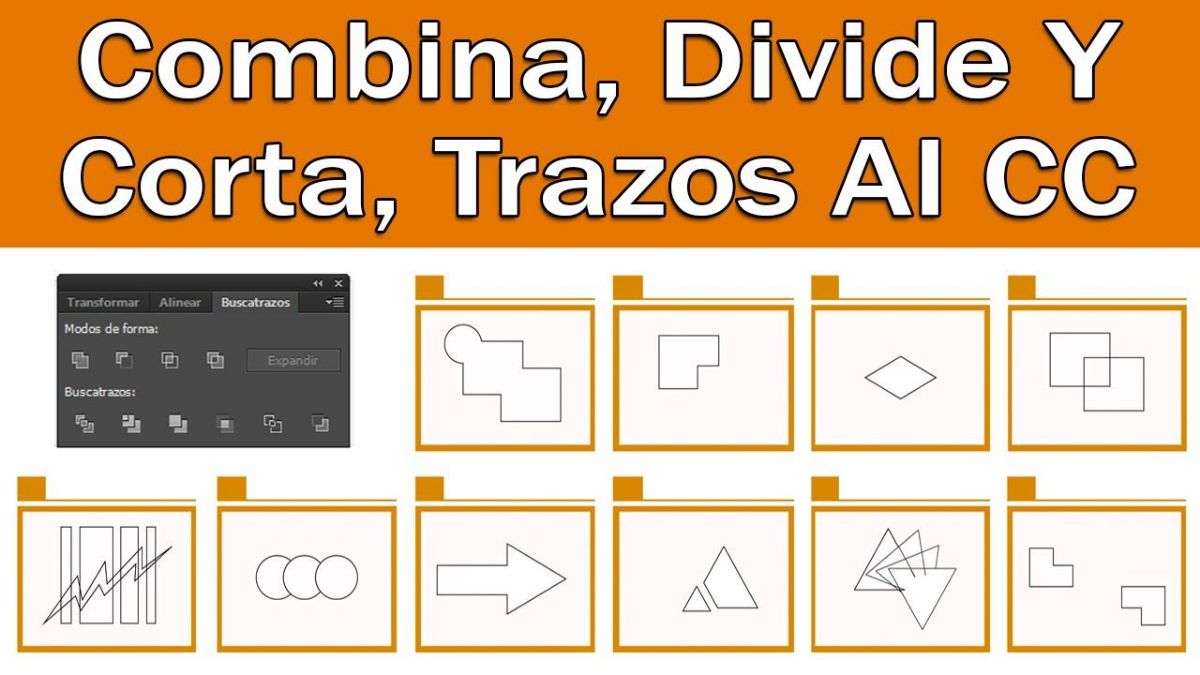
После того, как вы закончите расставлять все так, как вам удобно, пора использовать различные кнопки инструмента для разработки вашего проекта. В этом случае мы рекомендуем вам сделать несколько копий вашего дизайна, чтобы посмотреть, как он будет выглядеть с разными результатами.