
Как создать размытие в видео с Adobe Premiere таким образом, что мы получаемs контроль размытия так же, как и с профессиональной цифровой камерой. Не каждый может позволить себе зеркальную камеру, поэтому создавать точечные размытия это может быть очень непросто.
Предположим, у нас есть готовое видео, и мы понимаем, что мы забыли добавить серию размытия в некоторые части видео, было бы очень сложно снова записать все видео, по этой причине очень важно знать контролировать эти инструменты Adobe Premiere чтобы иметь возможность контролировать размытость. Это очень простой в использовании инструмент, который предоставляет нам множество преимущества при редактировании видео.
Размытие получить размытие нашего изображения таким образом, что теряется видимость, что позволяет скрыть контент в видео, это может быть уделять больше внимания другим элементам изображения Как, например, текст, способный создать заголовок кредита, где фон не в фокусе, а буквы полностью сфокусированы. Мы также можем использовать размытие, чтобы скрыть чей-то образ, этот ресурс довольно часто используется в кино. Что бы мы ни делали, мы должны видеть размытие за пределами простого эффекта.
Мы узнаем два типа размытия con Премьера
- Общее размытие
- Пятно размытия контроль
Общее размытие
Первое размытие, с которым мы научимся делать Премьера состоит из общее размытие где мы применяем эффект ко всей видеодорожке, мы применяем один и тот же эффект на протяжении всего видео. Этот тип эффектов пригодится, когда наша цель - равномерно размыть фрагмент видео без необходимости создавать контролируемое размытие.
Обрежьте видео
Если мы хотим применить размытие к части видео в общих чертах без необходимости сильно усложнять себе жизнь, то сначала нам нужно сделать следующее: вырезать видео часть в котором мы хотим применить размытие. Чтобы сделать этот разрез, мы будем использовать лезвие инструмент de Премьера.

Чтобы использовать лезвие, нам просто нужно выберите его и нажмите на видео, мы автоматически обрежем наше видео.
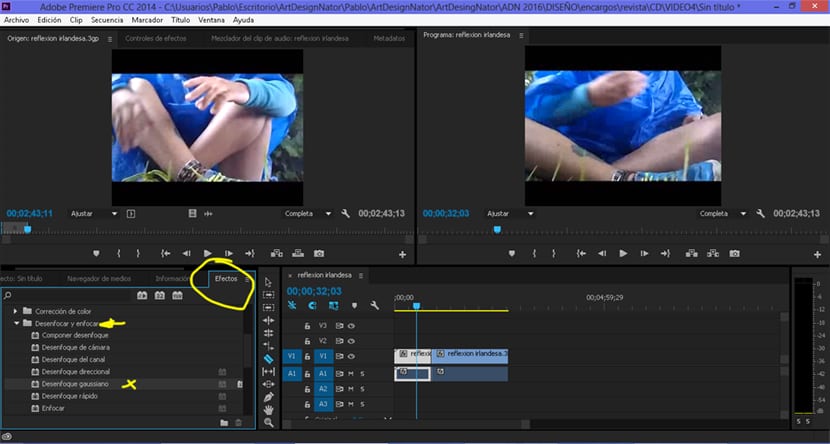
Когда у нас будет готово видео, следующее, что нам нужно сделать, это найти инструмент размытия в меню видеоэффектов. Чтобы применить эффект размытия, все, что нам нужно сделать, это перетащить размытие по Гауссу к нашему видеоролику. После перетаскивания эффекта следующее, что мы сделаем, это дважды нажмите на наш фрагмент видео и нажмите на меню управления эффектами расположен в верхней части экрана слева.
Чтобы применить размытие, нам просто нужно переместить курсор опции размытия.
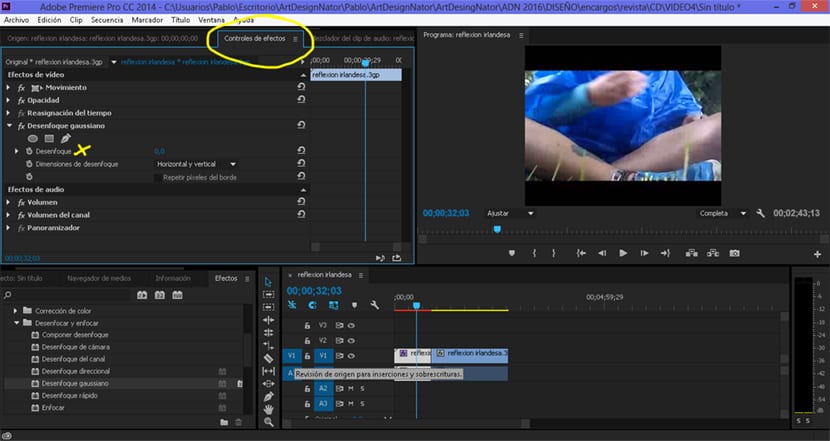
Контролируемое пятно размытия
Если мы стремимся создать более точное размытие и контролируемый мы можем сделать это с той же опцией размытия по Гауссу, но отметив puntos clave области, где мы хотим применить размытие. Мы можем добиться эффекта градиента, если будем использовать эту технику контролируемым образом.
На этот раз мы собираемся использовать полоса выбора времени чтобы отметить, где мы хотим применить эффект размытия.
- Выбираем часть видео где мы хотим применить эффект
- Нажимаем на часы отметить этот ключевой кадр
- Подбираем параметры размытия
Выбираем часть видео где мы хотим применить эффект размытия, после этого нажимаем на часы, чтобы создать ключевой кадр, Делая это, мы сообщаем программе, что эффект начинается в этой конкретной точке видео.
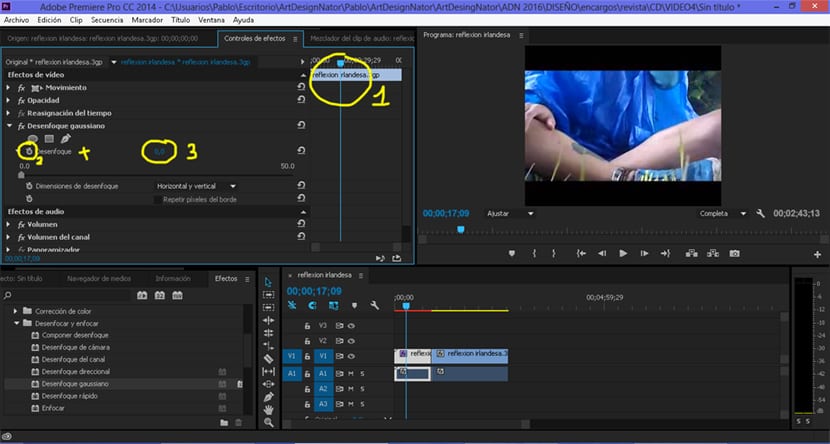
Если мы нажмем на опцию добавить рамку мы добиваемся того, чтобы создать еще одну точку в видео, чтобы получить применить эффект именно в этой области в видео. Нормально это переместить курсор времени и примените эффект контролируемым образом в зависимости от потребностей каждого из них.
Ключевые кадры управления что-то фундаментальное и очень полезен при редактировании видео, По этой причине очень интересно начать постепенно работать с этими типами инструментов, чтобы подняться на более высокий уровень.