
Продолжим урок Как нарисовать и раскрасить наши рисунки в Adobe Photoshop в пятой части, закрасив весь рисунок и устранив все следы нашего рисунка, приступим к работе. цвет используя выбор каналов. Мы будем использовать Цветовые каналы Photoshop чтобы сделать в них выделение и начать раскрашивание, что очень полезно и практично с творческой точки зрения, поскольку вы можете получить больший контроль над цветом и затенением рисунка. Давайте начнем.
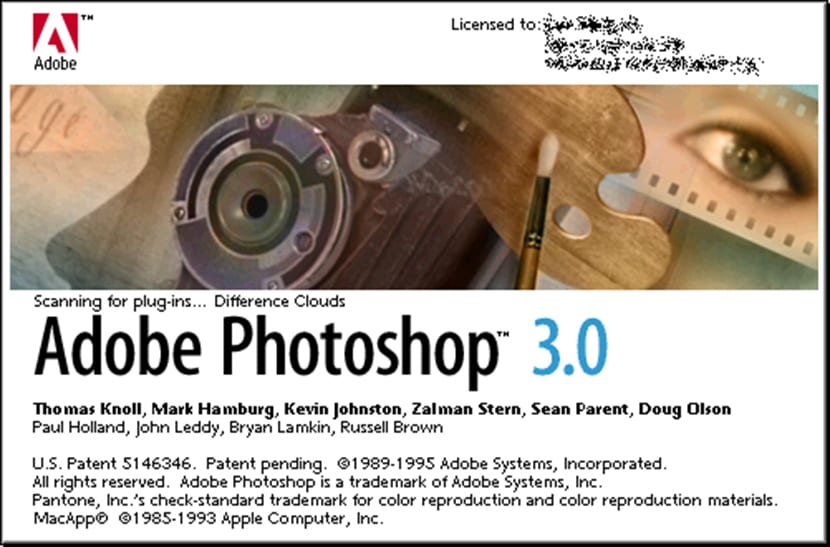
Цветовые каналы - давнее знакомство Adobe Photoshop. Слои не появлялись до версии 3 программы, когда приходилось делать все с каналами, что было намного труднее, чем выполнение процедур, включающих любой тип выделения. В следующий учебник Я не собираюсь касаться различий, которые существуют между каналами и слоями, так как их много, и хотя очень полезно знать их, чтобы иметь более логичную динамику работы, для них потребуется серия эксклюзивных руководств, однако я буду проясните пару вещей, прежде чем продолжить.
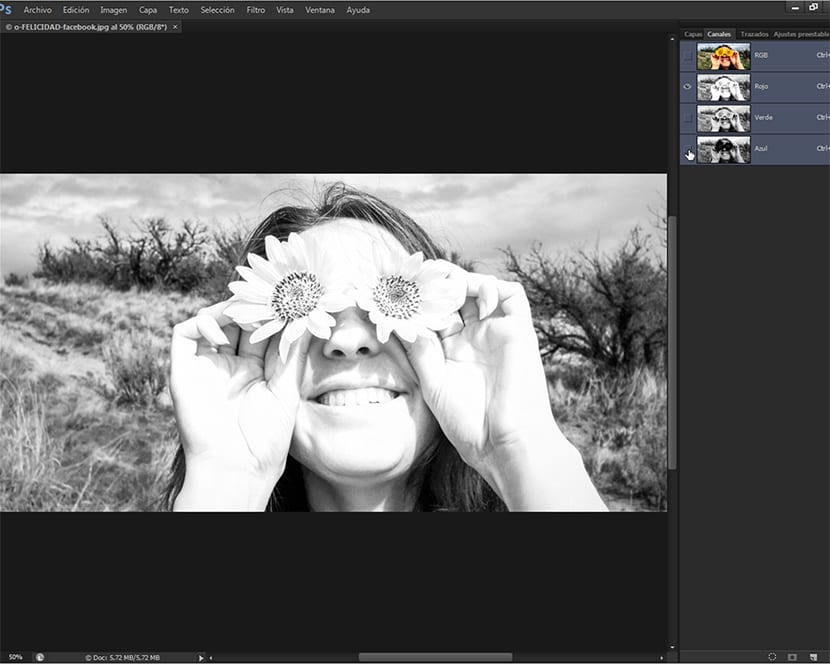
Цветовые каналы в основном отличаются от слоев тем, что каналы напрямую влияют на цвета изображения, разделяя их по каналам в соответствии с используемой теоремой цвета, это RGB для естественного света или устройств с проецируемыми световыми экранами (мобильные телефоны, планшеты, ноутбуки, плазменные экраны) и CMYK смешивать пигменты и в конечном итоге при печати.
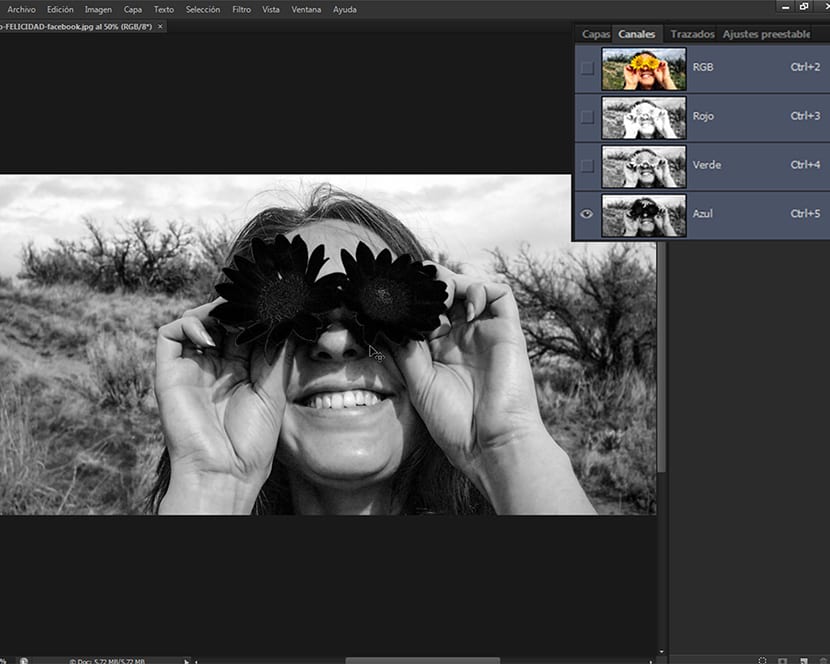
Цветовые каналы содержат всю информацию об изображении, разделенную на разные цвета, из которых оно состоит, если оно RGB цветовая модель выбрана для работы, каналы будут Красный, Зеленый и Синий (RGB является акронимом для красного, зеленого и синего), и если это CMYK, представленные каналы будут голубого, пурпурного, желтого и черного (CMYK является аббревиатурой от Cían, Magenta Yellow и K для черного).

Визуализация каналов по отдельности или в паре вызовет различные эффекты в изображениях, с которыми вы работаете, имея возможность делать выбор в самом канале в соответствии с цветами, или мы также можем сделать выбор с помощью инструментов выбора и сохранить информацию в определенный канал на палитре каналов. Эти выборки идут по цвету канала, выбираются данные изображения, обладающие этим цветом, в то время как выбор в слоях идет на пикселей слоя, который мы выбрали в палитре слоев.
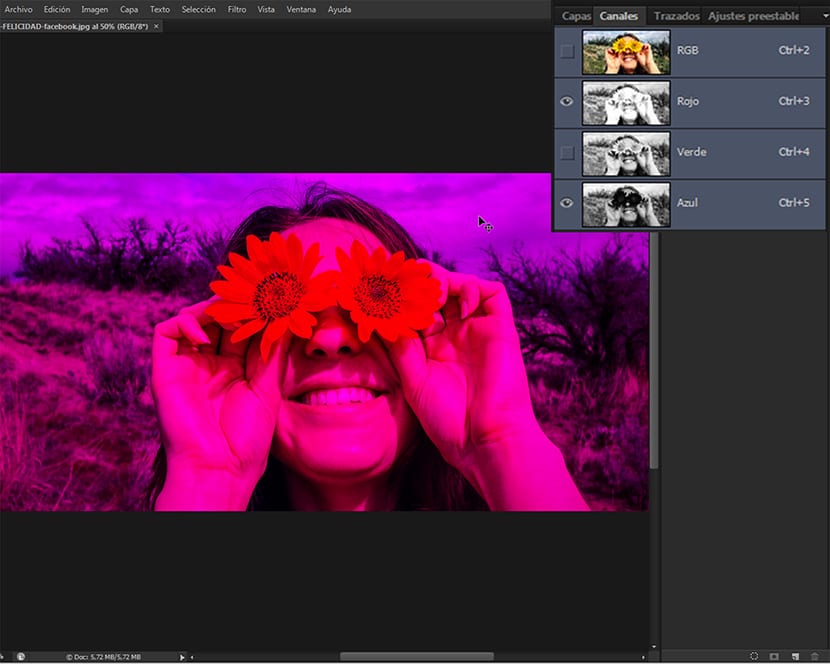
Выбор, который мы делаем в канале, предоставит нам множество возможностей в задаче раскраски и затенения нашего изображения, будучи чем-то удобным и интуитивно понятным, если известна техника, которую я представляю. Эта техника используется в своих работах профессиональными рисовальщиками и колористами, и ее можно легко адаптировать для других видов работы с фотографиями или другими типами изображений, которые необходимо проявить. В предыдущем уроке Как нарисовать и раскрасить наши рисунки в Adobe Photoshop (4-я часть) мы увидели, как рисунок был закончен краской.
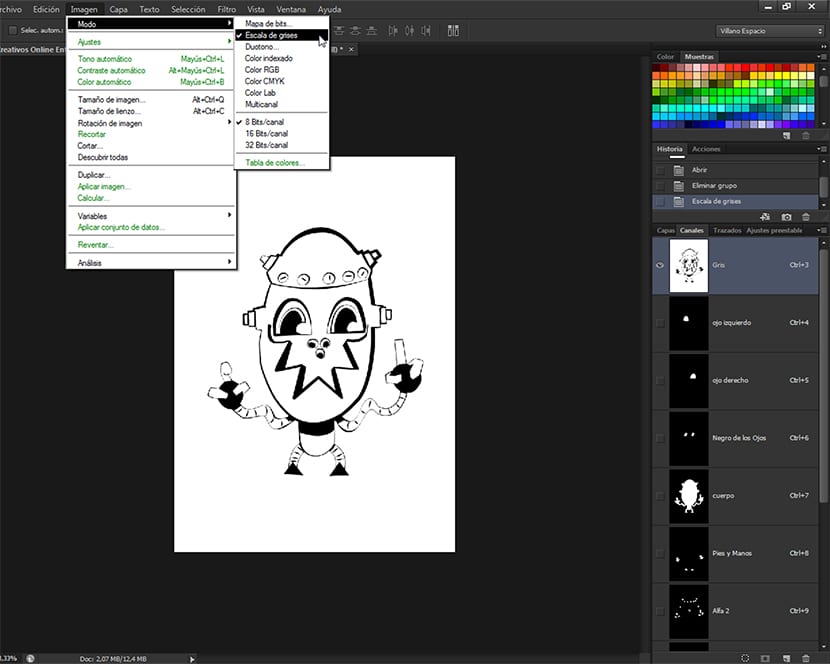
Начало выбора
Убедившись, что у нас есть фигура a цвет Заполните, как мы видели в предыдущем уроке, и чтобы цветовой режим был в градациях серого, мы переходим в палитру каналов и выбираем серый канал, который на данный момент содержит всю информацию о рисунке. Выбираем инструмент Магнитная петля, который является одним из инструментов выделения на нашей панели инструментов, в частности, одним из Галстуки.
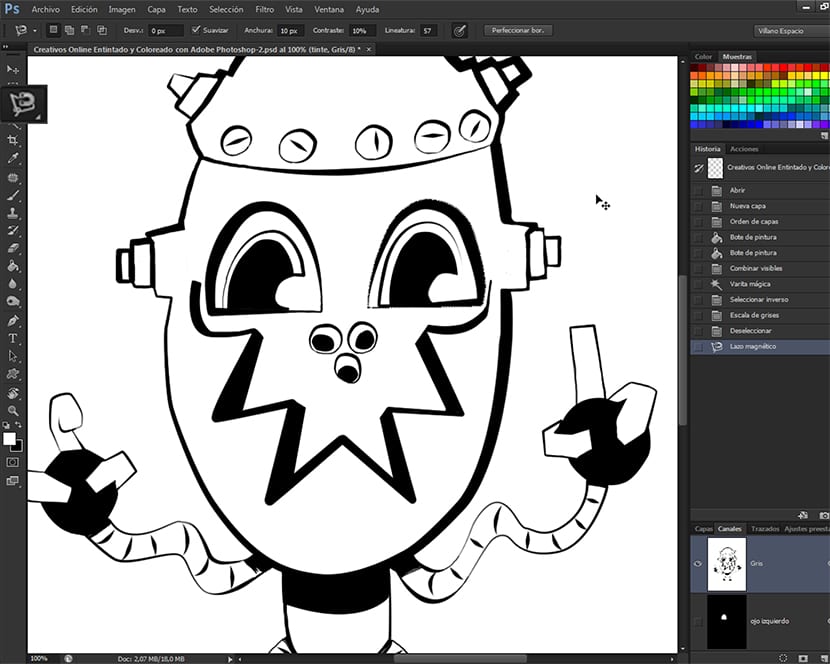
Начинаем выбирать разные части рисунка цвет, Я начал с правого глаза, а мы его обошли. После того, как у нас есть выбор глаза, мы переходим к палитре каналов, и в ее нижнем правом поле мы найдем несколько вариантов.
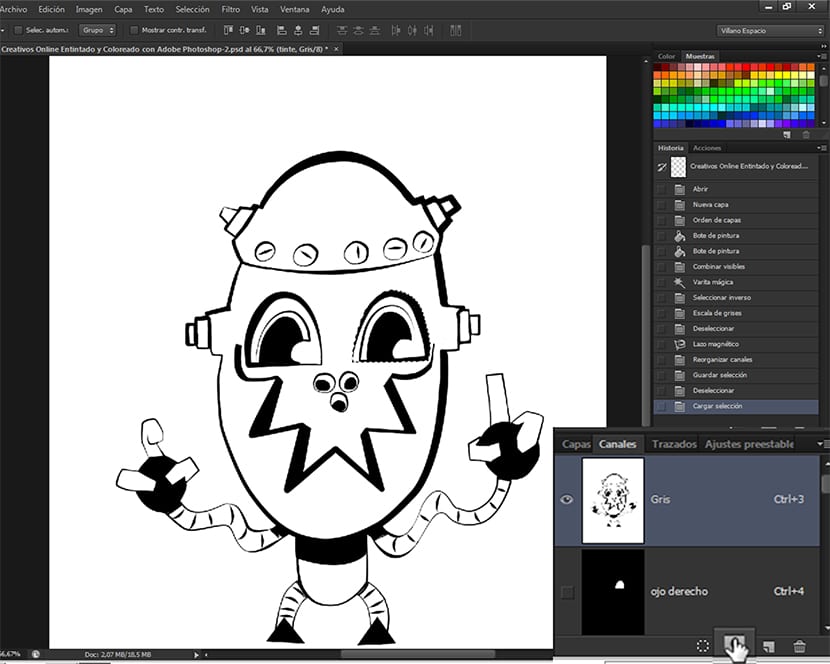
Мы нажимаем «Сохранить выделение как канал», и он сгенерирует новый канал, который по умолчанию будет называться Alpha. Переименовываем его и следим за работой со всеми частями, которые собираемся цвет.
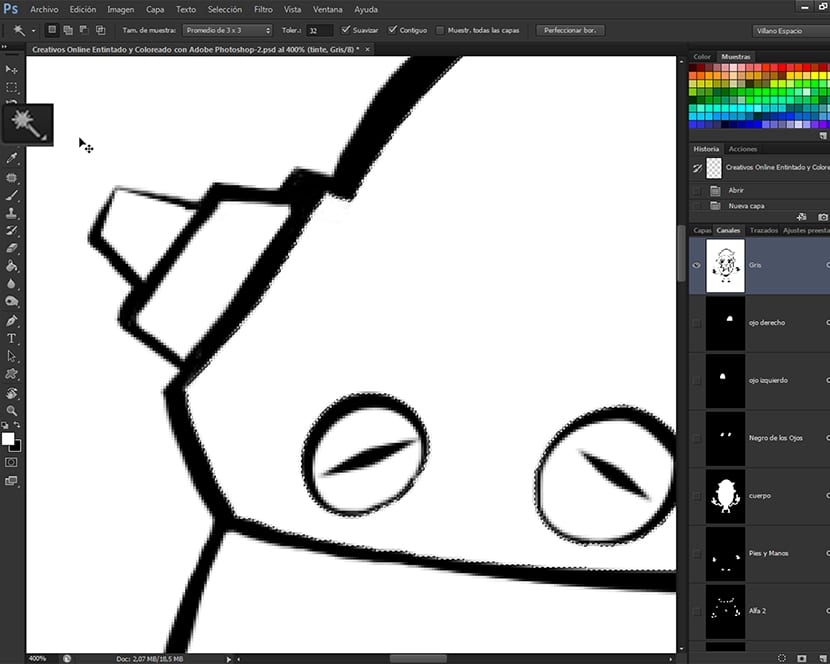
Другие способы выбора
Когда мы хотим покрасить внутренние поверхности, нам просто нужно выбрать Волшебная палочка и щелкните им на сайте, где мы хотим выбрать канал, который приведет нас к раскрашиванию этой области. Если вы не знаете функции Волшебная палочка en фотошоп, Имейте в виду, что его можно использовать только на закрытых поверхностях, так как это особенность инструмента. В следующем уроке от Photoshop Это будет о различных инструментах выбора программы редактирования изображений саман. Инструмент Палочка Волшебный мы будем использовать это для цвет особенно интерьеры фигур с плоскими цветами. Мы также можем применить его на очень толстых дорожках и, таким образом, получить больший творческий контроль над нашим рисунком.
Перед тем, как начать раскрашивать
Когда у нас есть все выбранные каналы, прежде чем начать раскрашивать, мы перейдем к маршруту RGB-режим изображения-цвет, чтобы начать раскрашивать нашу иллюстрацию, поскольку раньше она была только в оттенках серого и имела только серый канал. В следующем уроке мы начнем раскрашивать наш рисунок с помощью выбранных каналов. Не пропустите.