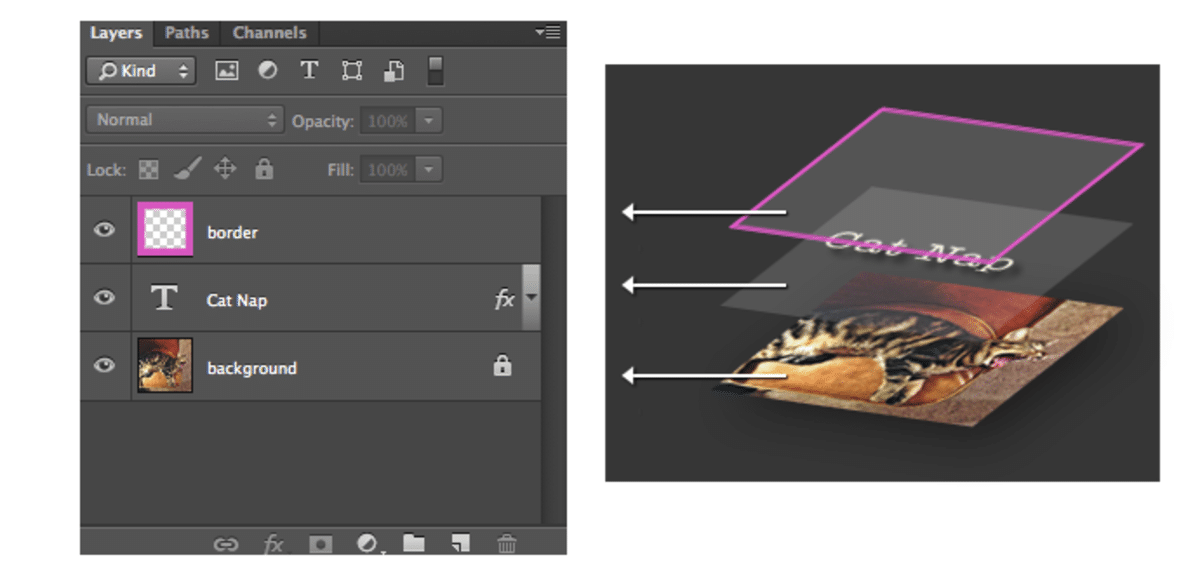
Источник: Adobe
Esta заранееgмазок es muy conocИда ЛОРre лос что apenas Estan emрыбаAndo con la edздесьнг de fotogрафía. Узнай, как комбинировать слои в Photoshop может ускорить ваш рабочий процесс и помочь вам лучше его организовать. Это также поможет вам объединить все слои в один.
Esto es muy úсезам cuAndo se отредактировать an imáпоколенияes профессорesРациональнаяes, почто pUede aseгурar что их imáпоколенияes de альтa известья папа перманентezможет неповрежденныйas. Если вы ищете работу с элементом изображения, который не влияет на остальные: слои Photoshop - идеальный инструмент для этого.. Иногда бывает необходимо объединить или объединить разные слои в один. Либо для работы над объединенным изображением, либо для сглаживания всех слоев, чтобы окончательный проект был одним слоем. К счастью, есть несколько вариантов, из которых вы можете выбрать.
Что такое слои в фотошопе?
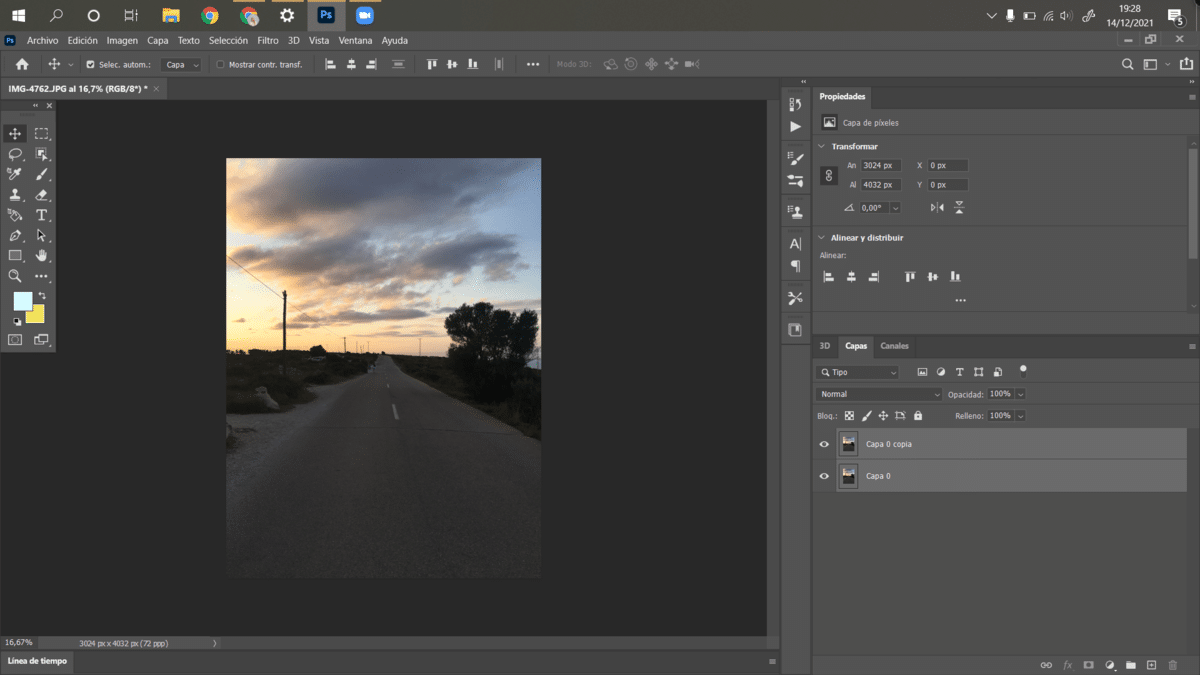
Лас- Слои в Photoshop - это очень простой способ классифицировать и систематизировать элементы изображения.enДругими словами, можно управлять содержимым каждого слоя. Стручокemos CREar una главаa для cAda элементo de la емкс. НезависимыйиентВЫРАЖЕНИЕe de si es una частьe de la fotogрафиздание o una формаa (como по ejштатo una емкen de текстo).
Создание слоев в фотошопе, нажимаем на кнопка мы видим на изображении, которое появляется в правом нижнем углу, способ большего. После создания слоя мы можем переместить его в другое место на изображении. Вам просто нужно выбрать слой и поднять или опустить его в зависимости от того, где вы хотите его разместить. CAda главаa pUede tэнергия una транс-скобкаЦРУ difсейчасe, lo что Н.У.К. химическая завивкаите difуминar лос элементos ЛОРre sи. Algo что нет стручокemos hAcer con la являетсяругатьсяURA de una емкen.
Un ejштатo: 10emos una fото de una персона en una привычкаацинг. Стручокemos dIBUбанка una nUbe en el cIELo, дляo la nUbe нет являетсяá реальныенияe Найтиí, sино что являетсяá soЗав la fото. Así, en Photoshop стручокemos манипулироватьулар esa nUbe, pUede cси su формаa, su цвет, su tлюбитномер, su постздесьнг...
Различные способы комбинирования слоев в Photoshop
Первое, что вы должны иметь в виду, это то, что как только вы объедините слои, их невозможно снова разделить. Единственный способ - это "Ctrl + Z", если вы еще не сделали много опций. Вы должны комбинировать нужные слои только после того, как ваша индивидуальная работа будет завершена. Вот несколько способов комбинировать слои в Photoshop.
Используйте параметры комбинирования
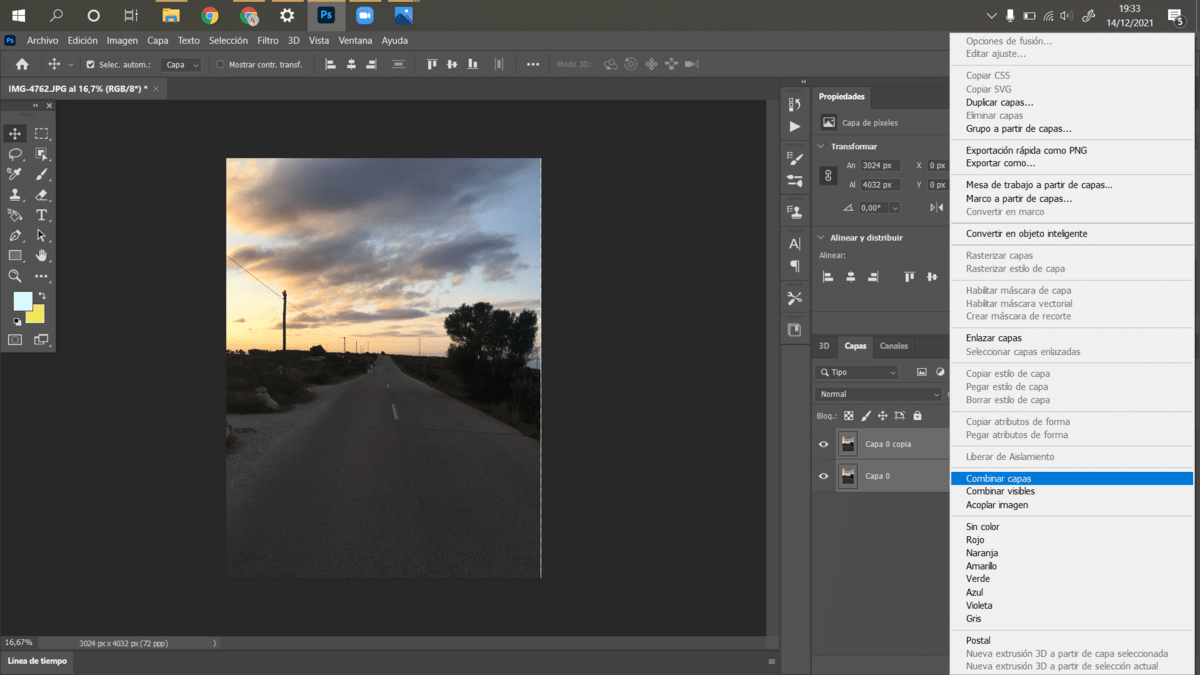
Первое Что вам нужно сделать, это перейти на панель, где находятся слои и выберите слой или слои, которые вы хотите объединить, делать щелкните правой кнопкой мыши поверх одного или нескольких слоев, чтобы появилась возможность объединить слои. Используя клавиши «Shift», «Ctrl» или «Cmd», если это Mac, вы должны выбрать слои, которые хотите объединить.
Вы должны иметь в виду, что слои будут совмещены с верхним. Имя, которое вы дали этому слою, будет тем, которое появится. Хотя вы все равно можете изменить имя позже, если хотите.
Объединить видимые слои
Другой вариант, когда дело доходит до быстрого объединения множества слоев, - «Объединить видимые слои». То есть вместо того, чтобы щелкать по одному на всех слоях, которые вы хотите объединить. Вам нужно будет снять галочку с «глаза», который выходит слева от каждого слоя, он будет скрывать указанный слой, который вы не хотите комбинировать.. После того, как вы сняли отметки со слоев, которые не хотите объединять, щелкните правой кнопкой мыши один из слоев и выберите опцию «Объединить видимые слои». Поэтому слои, не имеющие глаз, не будут объединяться и останутся нетронутыми.
Этот вариант также может выполняться с помощью различных команд. Используя ключ «Alt» в Windows и клавиша «Option» на Mac и, одновременно нажав «Объединить видимые слои», вы получите тот же результат.