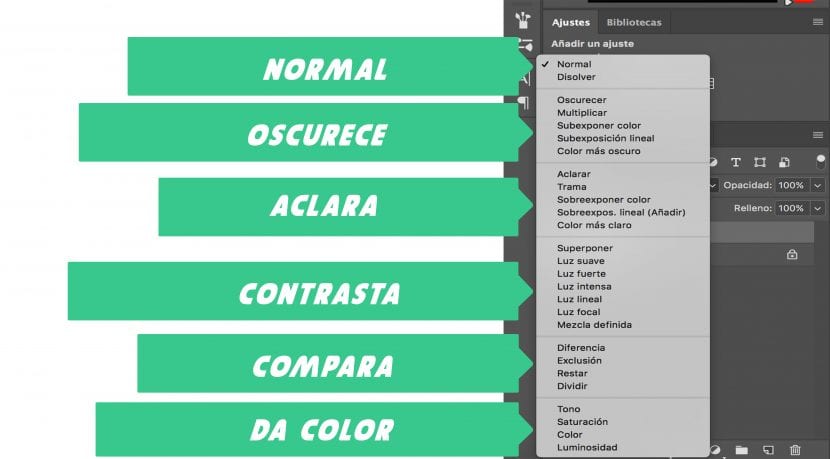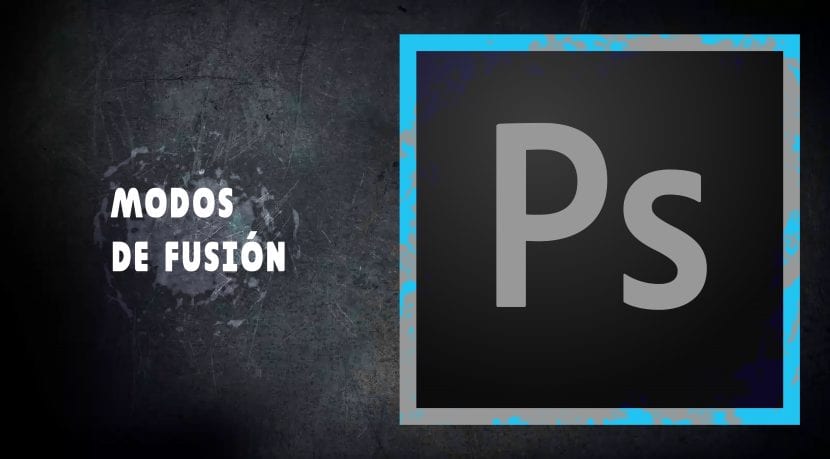
Если мы не эксперты и фотошоп не изучали, то некоторые технические аспекты программы мы не можем понять их правильно. Хотя мы умеем так или иначе его использовать. Мы тестируем проект, и это заставляет нас задерживать окончательную доставку. Будь то доставить или увидеть результат, когда дело касается личной работы. Чем менее неуклюже наш процесс и чем меньше попыток его достичь, тем более оптимального результата мы всегда добиваемся. Это всегда происходит с режимами наложения Photoshop.
И дело в том, что правильное сочетание активного слоя с компонентами предыдущих слоев сбивает с толку.. Конечно, некоторые из вас пробовали, прежде чем найти ключ, с другими, такими как Clarify, Plot и т. Д. И вы не добились увиденного результата. Или попробуйте видеоуроки, которые, следуя инструкциям, приблизят вас к желаемому результату, но не объясняют почему.
В принципе, эти характеристики регулируются тремя основными критериями: Цветная база соответствующий исходному цвету основного изображения, смешать цвет для цвета, который вы собираетесь нанести (например, кисть) и окончательный цвет которое получается после того, как вы добились результата. Благодаря этому, а также благодаря математическим вычислениям, которые выполняются в приложении, достигается различный результат для каждого из существующих режимов.
Всего это двадцать семь различных композиций, которые создал гигант фотошопа.. И для этого нам нужно будет организовать их по шести различным модальностям.
Мы будем использовать одно и то же изображение для всего, а именно:
нормальная
Как следует из названия, обычный режим наложения. Этот первый вариант используется по умолчанию для любого созданного нами слоя. Каждый исходный пиксель базовой фотографии заменяется окончательным цветом. То есть, если вы используете кисть, она скроет то, что находится в нижних слоях, полностью покроет все, если непрозрачность составляет 100%.
Раствориться: Это еще одна композиция в категории, которую мы назвали нормальной. Хотя, если вы уменьшите непрозрачность, вы увидите, как одно изображение растворяется над другим. Произвольно заменяйте пиксели базовым цветом или смешивайте цвета.
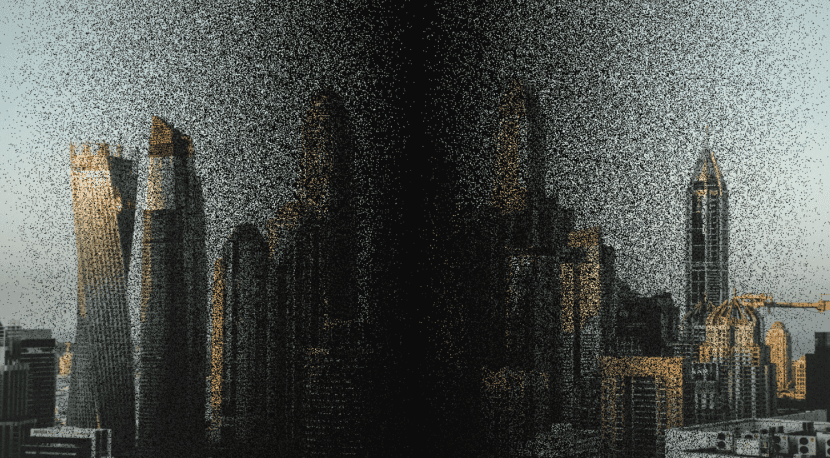
темный
Затемнить: Вы собираетесь выбрать самые темные пиксели как из базового слоя, так и из слоя наложения. Если вы укажете затемнение на белом фоне с черным слиянием, самые темные будут черными, и поэтому он заменит все. Если вы решите сделать это кистью, она заменит более светлые участки на более темные. Это означает, что в «битве» пикселей побеждает самый темный.
умножить: Умножить оба цвета. Хотя, как и раньше, и находясь в категории «Темные», ищите самый темный цвет как основной. Итак, если вы смешаете что-то с черным, эта область будет черной, а если вы смешаете ее с белым, более темные области не изменятся. Окончательный цвет всегда будет темнее.
Цвет субэкспозиции: Как вы можете видеть на следующем изображении, достигается средний, но очень насыщенный тон. Слишком сильное увеличение контраста. И, как и раньше, если смешать его с белым, никакого эффекта не произойдет. Поэтому часть сторон выглядит более резкой, а область, где находится черный градиент, выглядит очень насыщенной.

Линейная недодержка: Эта функция может помочь вам больше, чем предыдущие »умножить«И»Недодержка цвета ', так как он также обеспечивает более темные цвета, чем предыдущие, но без выжигания или насыщения фотографии, как в предыдущих.
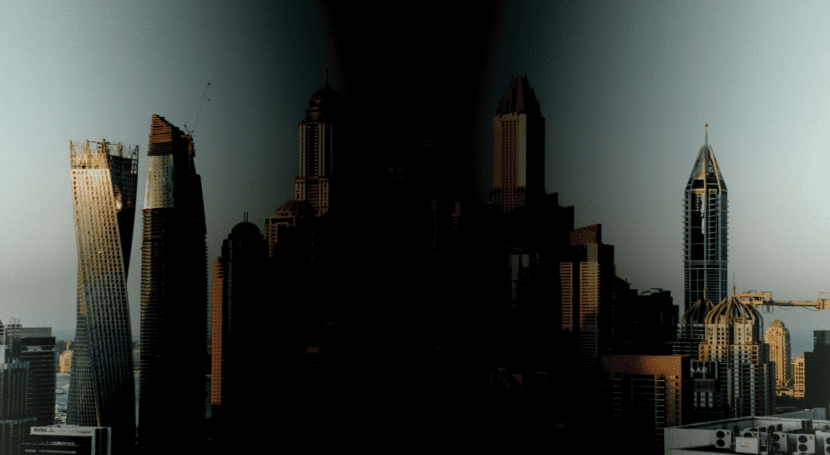
Более темный цвет: Мы не будем долго останавливаться на этом режиме, поскольку он работает очень похоже на режим затемнения. Замените самые светлые пиксели на самые темные. То есть, если у вас есть пиксели, например, начинающиеся с # FF349, они будут покрыты пикселями с кодом # 00349. Так как те, которые начинаются с FF, светлее (белый цвет: #FFFF), а те, которые начинаются с 00 (черный цвет: # 0000).
Прояснилось
Очистить: В отличие от того, что мы видели до сих пор, в битве за цвета в этом случае темные будут заменены светлыми. Они не будут изменены, а темные будут заменены. Сравнение пикселей по одному, а не в целом. Если вам нужно, чтобы он был еще светлее, вам придется дождаться следующего режима «Color Lighter», и, возможно, вы найдете то, что вам нужно.
Trama: Это очень похоже на то, как 'Умножить' но в данном случае наоборот. Умножьте инверсию основного цвета и инверсию смешанного цвета. Таким образом, оставляя цвет светлее в конце. Если вы смешаете его с белым цветом, он останется с белым, а если вы смешаете с черным, изменений не будет.
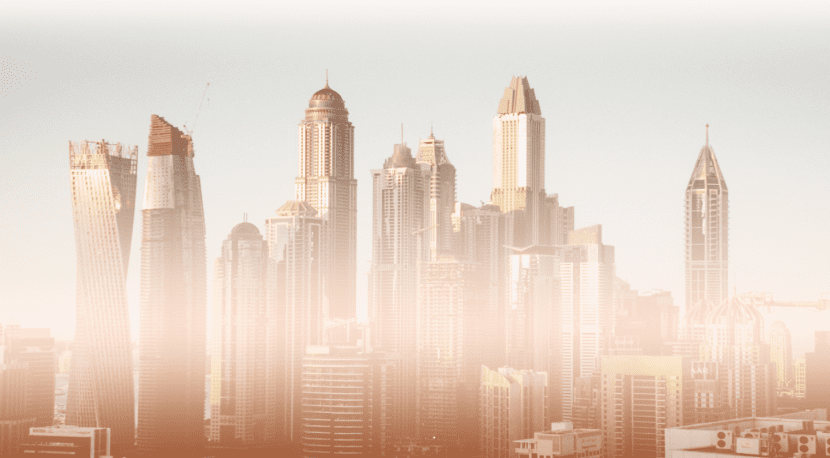
В данном случае, чтобы придать фотографии больше смысла и больше обозначить эффект, я выбрал линейный и инвертированный градиент. С эффектом медного градиента, который по умолчанию используется в Photoshop CC.
Цвет осветления: Мы продолжаем изменять ситуацию, и на этот раз основной цвет становится светлее, чтобы получить менее контрастный смешанный цвет. На этот раз, если смешать его с черным, это не даст никакого эффекта.

В этом примере медный градиент создает футуристический результат. Если вы попробуете другие типы градиентов, вы можете быть удивлены.
Linear Dodge (Добавить): Основной цвет становится светлее (в данном случае изображение зданий), а смешанный цвет становится ярче. Мы четко говорим о цветовых эффектах, таких как медный градиент, который мы дали в предыдущих характеристиках. Если вы добавите черным цветом, это не даст никаких изменений.

Более светлый цвет: Если вы хотите создать эффект, который придал бы фотографии еще один динамизм, но это было бы не очень заметно, вот оно. (Если вы не ожидали и пропустили шаг). Замените самые темные пиксели более светлыми. Это практически оставляет изображение как оригинальное, хотя, если вы сделаете черно-белый градиент, черный станет светлее и оставит очень низкую диффузию.
Контрастность
Перекрытие: Эта функция имеет два варианта в зависимости от значения основного цвета изображения (в данном случае - здания). В зависимости от его основного цвета мы найдем два похожих режима, умножать и строить. Если использовать для значений низкого уровня, он будет напоминать умножать и если он имеет высокие значения, он будет создан аналогично Trama.

Мягкий свет: Он мне нравится больше всего, он имитирует эффект рассеянного света. В зависимости от цвета, который вы используете в смеси, сделайте изображение темнее или светлее. Если цвет менее 50% серого, он станет светлее. Напротив, если в нем будет больше 50%, он потемнеет. Если вы используете чистый черный (# 0000) или белый (#FFFF), результат будет светлее или темнее.

Сильный: Работает так же, как Наложение или что то же самое, накладывания. При низких значениях изображение будет темнее и даже недоэкспонированным. При высоких значениях изображение будет передержано и четче.
интенсивный: Светлеет или темнеет в зависимости от вариация контраста. Как и раньше, если меньше 50% серого, он становится светлее, а если больше - темнеет.
Линейный свет: На этот раз функция линейного освещения становится светлее или темнее в зависимости от изменение яркости. Подсчитывая процент серого, использованного в изображении.
Очаговый: Цвет меняется в зависимости от цвета наложения. Более чем на 50% темнеет, а если меньше - светлеет. Если смешанные цвета темнее, они будут видны в вашей смеси, если они светлее, они исчезнут.
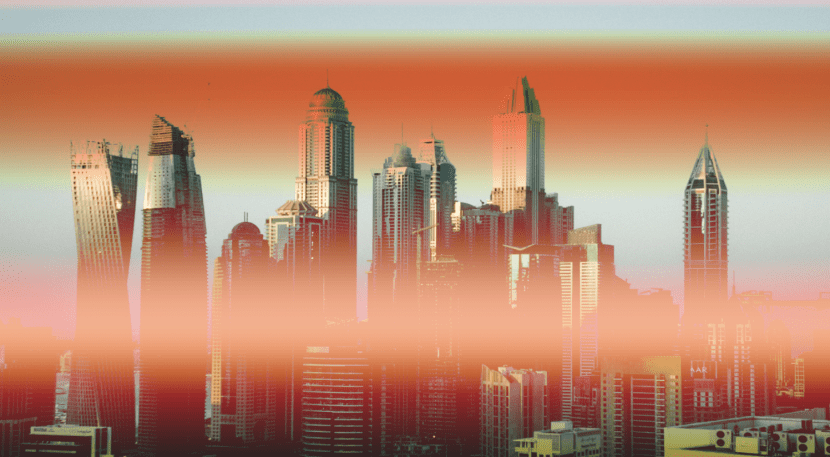
Хотя это может показаться бесполезным для изображения, если вам удастся добавить больше тонов или эффектов и снизить их непрозрачность, вы можете добиться отличных результатов в своем изображении.
Определенный микс: Смешайте оба цвета. База и смесь для получения более светлого или темного цвета, но всегда очень насыщенного. Смешивание с белым или черным не дает никакого эффекта.

сравнение
Разница: В зависимости от максимального значения яркости вычитает смешанный цвет из основного цвета или наоборот. Для этих типов характеристик вы должны поиграть с непрозрачностью, заливкой и другими параметрами, которые дадут оптимальный результат для вашего проекта, если вы объедините их по отдельности, это может быть не тот результат, который вы хотите видеть.

Исключение: Обеспечивает более плавный режим, чем предыдущий, хотя и очень похожий. Смешивание с белым изменяет хроматическую информацию основного цвета, а с черным не возникает никакого эффекта.
Перезапустить: Вычтите верхний слой (который будет режимом наложения) из основного цвета (который будет изображением)

Делить: Разделите, как если бы это было математическим уравнением, цвет для смешивания с цветом основной фотографии.
Цвет
Тон: Связывает свет и цветовую насыщенность фотографии с цветовым тоном наложения.
насыщение: Вопреки тон связывает светлый и цветной оттенок фотографии с насыщенностью смешанного цвета.
Цвет: Создает результирующий цвет со светом основного цвета фотографии с насыщенностью и оттенком смешанного слоя. Это особенно полезно, если вы хотите раскрасить монохромные изображения.
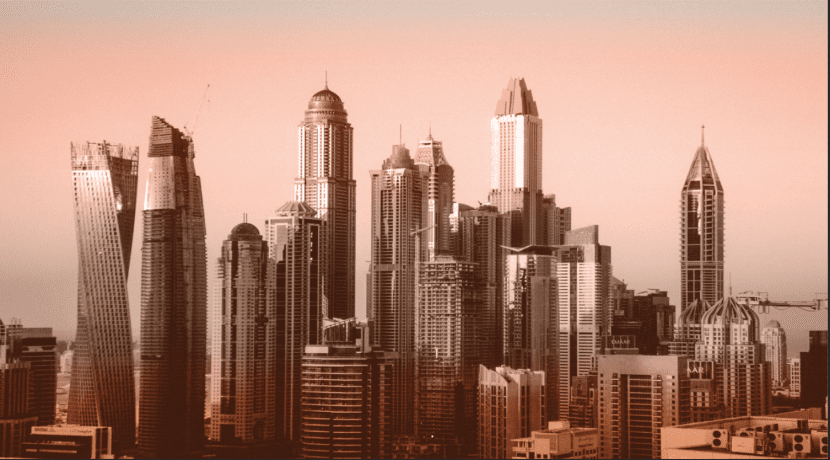
яркость: Связывает насыщенность и оттенок основного изображения с яркостью смешанного цвета. Создает результат, обратный цветному режиму
Если теперь вы решите тратить время на выбор каждого из режимов, пока не найдете нужный, то это потому, что вы думаете, что это удобно. Я надеюсь, что с этой статьей быстрее увидеть любой из действительно нужных вам режимов наложения, не теряя пальцы, нажимая один на другой.
Чтобы получить пример фотографии, если вы хотите увидеть свои собственные результаты, загрузите ее по адресу Unsplash