
Сегодня мы научимся отправиться в путешествие в любую точку мира, но это путешествие будет без необходимости двигаться Из дома.
Случалось ли вам, что вы хотите подшутить над другом, и он думает, что вы отправляетесь в путешествие? Что ж, чтобы пошутить или установить фото, мы предлагаем вам этот урок. Путешествуйте по миру или путешествуйте во времени всего за пару шагов с Photoshop.
Сначала мы должны выберите две фотографии которые находятся под одинаковыми углами, это делается для того, чтобы избежать создания непропорционального изображения или того, что оно выглядит очень ложным только потому, что мы поместили фоновое изображение, которое было снято снизу, и основное изображение, которое имеет полностью противоположный угол. Поэтому мы мы снизили непрозрачность из изображения выше, чтобы убедиться, что углы совпадают и что в итоге мы достигаем почти идеального, если не идеального результата.
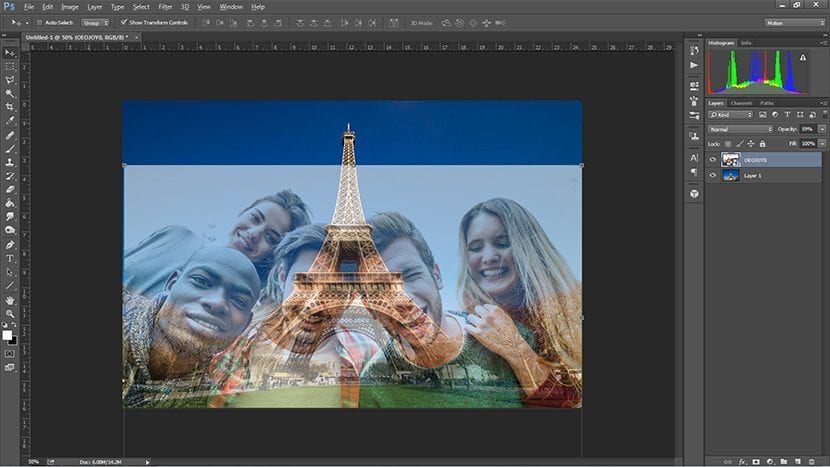
Затем мы выбираем фонд изображения, на котором вы находитесь, убеждаемся, что края аккуратные, нажав на «Уточнить край» и настраивая параметры всплывающего окна, которое появляется после щелчка по нему, и как только у нас есть эти аккуратные края, мы стираем его.
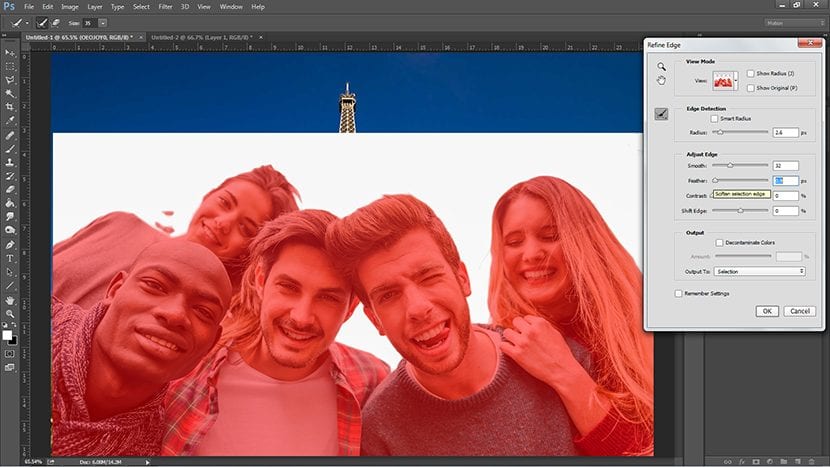
Для большей детализации мы берем ластик среднего размера и немного нечеткий, чтобы можно было стереть фоновый мусор которые остались в некоторых дырах, или другие недостатки которые остались незамеченными на предыдущем шаге.
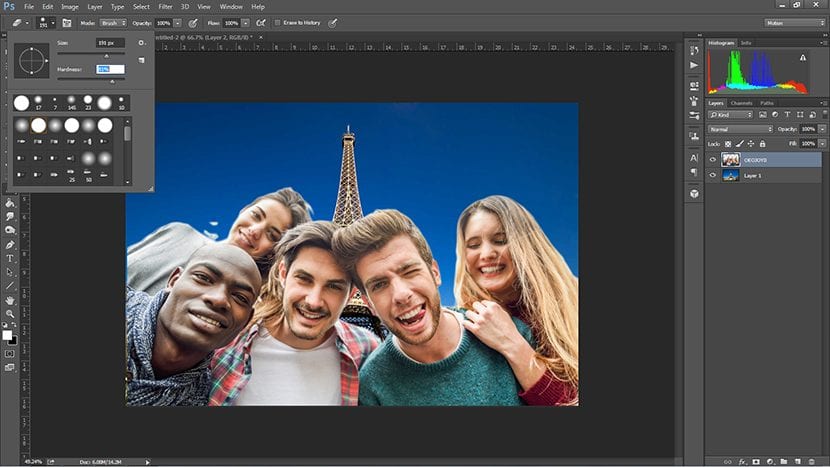
Как только мы получим это в ближайшее время, мы собираемся исправить уровни этого изображения, для этого у нас должен быть выбран его слой. Заходим в меню Изображение - Настройки - Уровни и оттуда мы настраиваем их по своему вкусу, чем ближе он к фону, тем лучше с точки зрения яркости и теней.
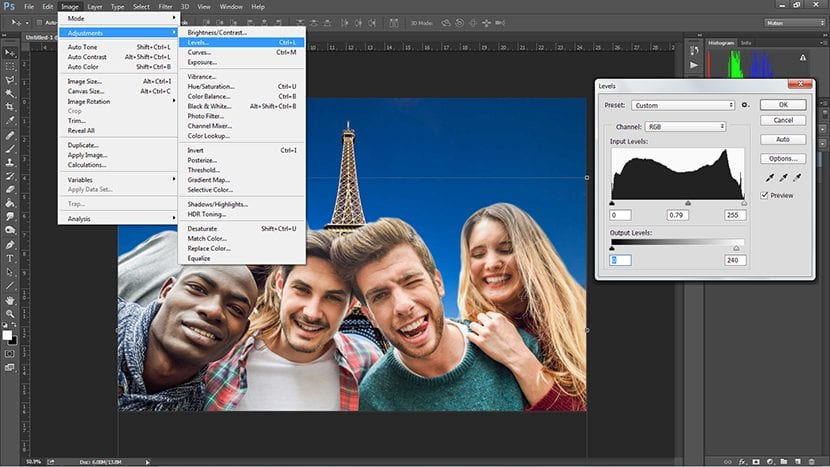
Подправив изображение еще немного, мы также ретушь цвета. Для этого заходим в меню Изображение - Настройки - Цветовой баланс, и мы ретушируем в соответствии с фоном, если это фон более голубоватый или красноватый, мы делаем то же самое с основным изображением.
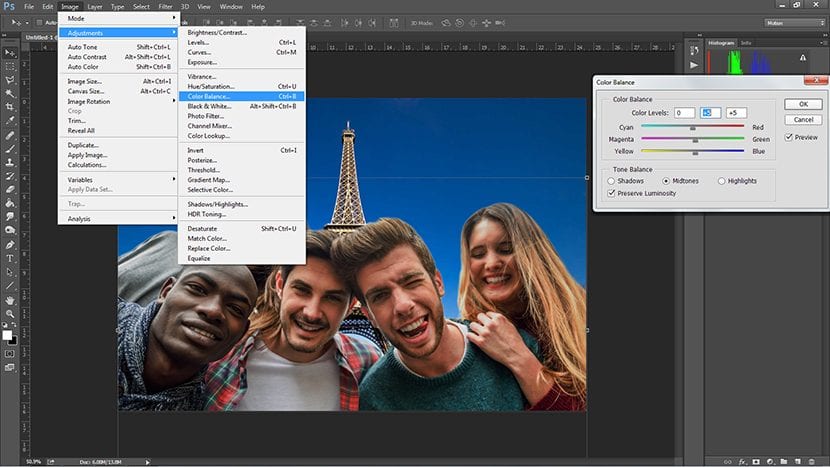
Наконец, мы также можем добавить детали добавить цветной фильтр композицию, для этого мы должны составить корректирующий слой как мы видели в других уроках, которые вы можете посетить здесь, в Creativos Online.
Очень понятно и весело. Спасибо. Скоро буду пробовать !!!!!