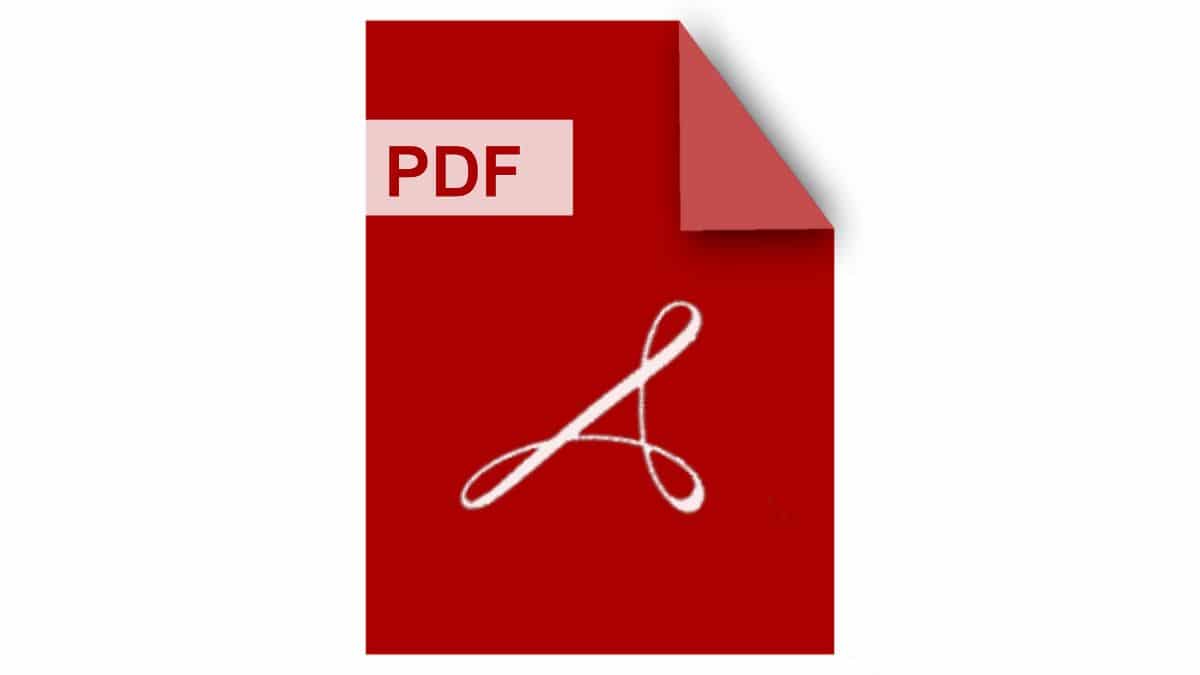
Представьте, что вы только что сделали pdf-файл для клиента с бюджетом, с проектом… И вдруг он звонит вам, прежде чем отправить его ему, и сообщает, что есть изменения. Это означает, что нужно удалить один или два листа вашего PDF-файла. Но, Как удалить страницы из PDF, если у вас нет исходного документа?
Это может произойти, и вы столкнетесь с двумя вариантами: либо вы повторяете документ, тратя часы и часы на повторение; или используйте страницы или программы, которые помогут вам удалить страницу из PDF без необходимости делать что-либо еще и в считанные минуты. Эта идея вам больше нравится? Что ж, примите к сведению, потому что мы собираемся научить вас, как легко удалять страницы из PDF.
Зачем удалять страницы из PDF?
Обычно, когда вы создаете PDF-файл, вы не создаете его непосредственно в этом формате, но вы используете текстовый редактор для создания документа, и как только он будет готов, вместо того, чтобы сохранять его в документе или аналогичном расширении, вы делаете это в PDF-файле.
El Проблема с PDF-файлами заключается в том, что на многих компьютерах программы, доступные только для просмотра документа, но вы не можете редактировать его, удалять части, вставлять изображения или, как в этом случае, удалять страницы из PDF. И это проблема.
Когда вам нужно переделать этот документ или когда вам нужно изменить его, вам нужен полный контроль над всем, что является его частью, потому что может случиться так, что вам придется удалить страницы, которые больше не обслуживаются или устарели. .
Вот почему важно иметь программы или инструменты, так как в противном случае, и если вы не проявили инициативу и не сохранили копию в документе или аналогичном документе, вам придется сделать это снова с нуля (или использовать преобразователи PDF в документы. , даже если они разобрали документ).
Как удалить страницы из PDF
Теперь, когда вы понимаете причины, по которым вам следует знать инструменты для удаления страниц из PDF, пришло время поговорить о нескольких вариантах, которые вы можете рассмотреть. Лучшее в том, что попробуйте некоторые решения О чем мы говорим, так как таким образом вы можете найти тот, который лучше всего соответствует вашим вкусам, или тот, который дает вам наилучшие результаты.
Adobe Acrobat
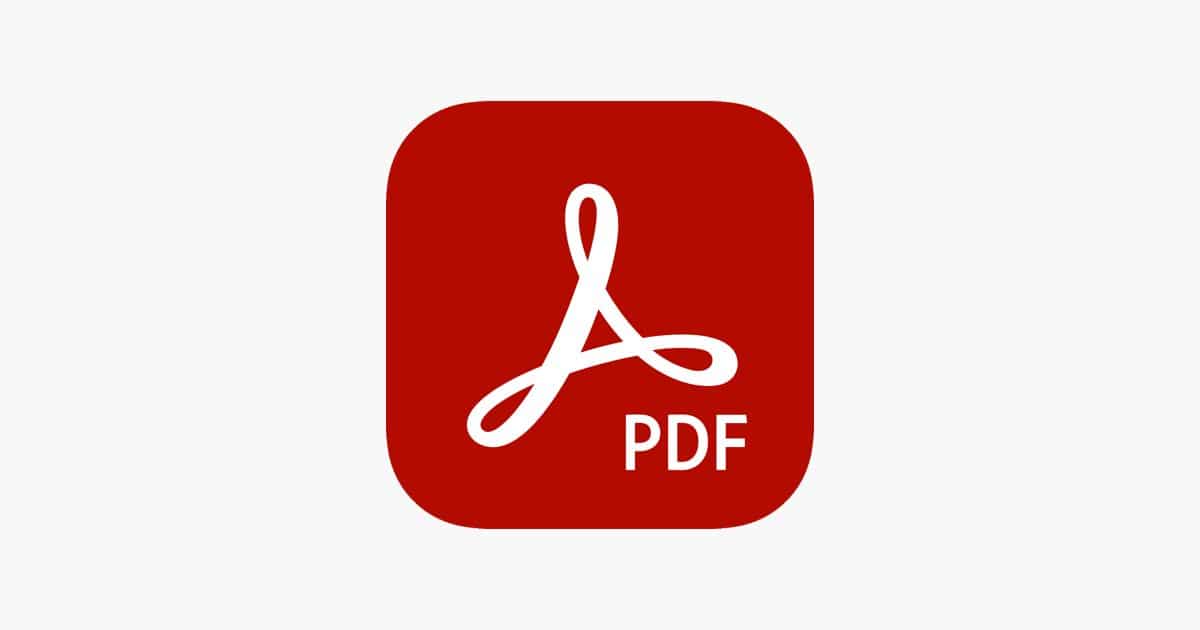
Первый вариант, который мы предлагаем вам, - это Adobe Acrobat. И да, это не бесплатно, но мы хотели поставить его, потому что у него есть бесплатный пробный период, и это может быть идеальное время для его использования, когда у вас был этот сбой, а у вас нет оригинала. Кроме того, это лучший инструмент для работы с PDF, и если вы можете использовать его для простого удаления страниц из PDF не касаясь остальной части документа, гораздо лучше.
Для этого скачайте программу и активируйте бесплатную пробную версию. Затем откройте программу и откройте файл PDF из того места, где он у вас есть.
Нажмите на миниатюру страницы. Он будет в левом столбце, но, если он не появится, нажмите «Вид-Показать / Скрыть-Панели навигации-Миниатюры страниц».
Нажмите клавишу Ctrl. Теперь с помощью мыши выберите, какие страницы вы хотите удалить. Наконец, в верхней части панели эскизов нажмите Удалить.
И все будет сделано. Вам нужно только сохранить документ, и вы получите результат, удалив эти страницы.
PDFelement Pro
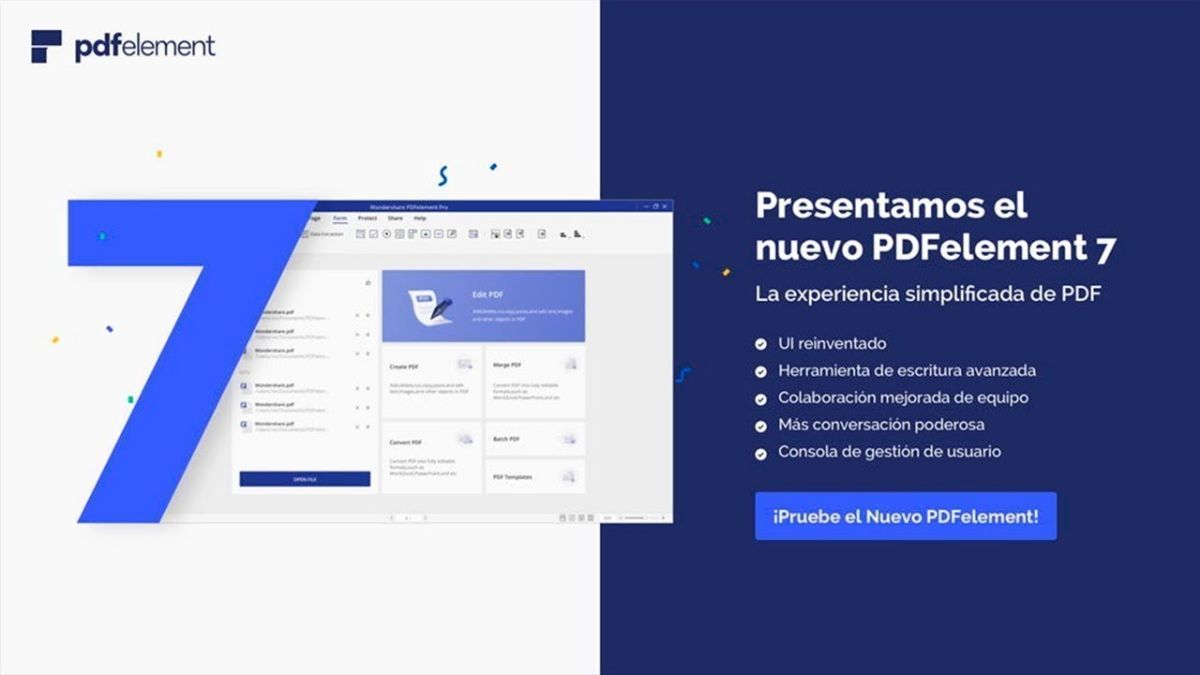
Вот еще одна программа, которую вы можете использовать для простого удаления страниц из PDF. По факту, Он может не только удалять страницы, но и редактировать текст, преобразовывать его, объединять, разделять PDF-файл ... Таким образом, это один из наиболее полных существующих инструментов.
Теперь имейте в виду, что вы можете использовать его только в Windows. Он недоступен для других операционных систем.
PDF-страница Удалить
Инструмент, который подходит именно к той проблеме, с которой мы имеем дело, а именно к удалению страниц из PDF-файла, - это следующий. Легко удаляйте ненужные страницы поскольку он показывает вам страницы, и вам нужно только выбрать те, которые вы хотите отменить, чтобы удалить их из документа.
Это может быть одна из самых эффективных программ, особенно если вам нужно удалить много страниц и вам нужно просмотреть их раньше, чтобы не было ошибок и вы удалили то, чего не следует.
Инструмент PDFill
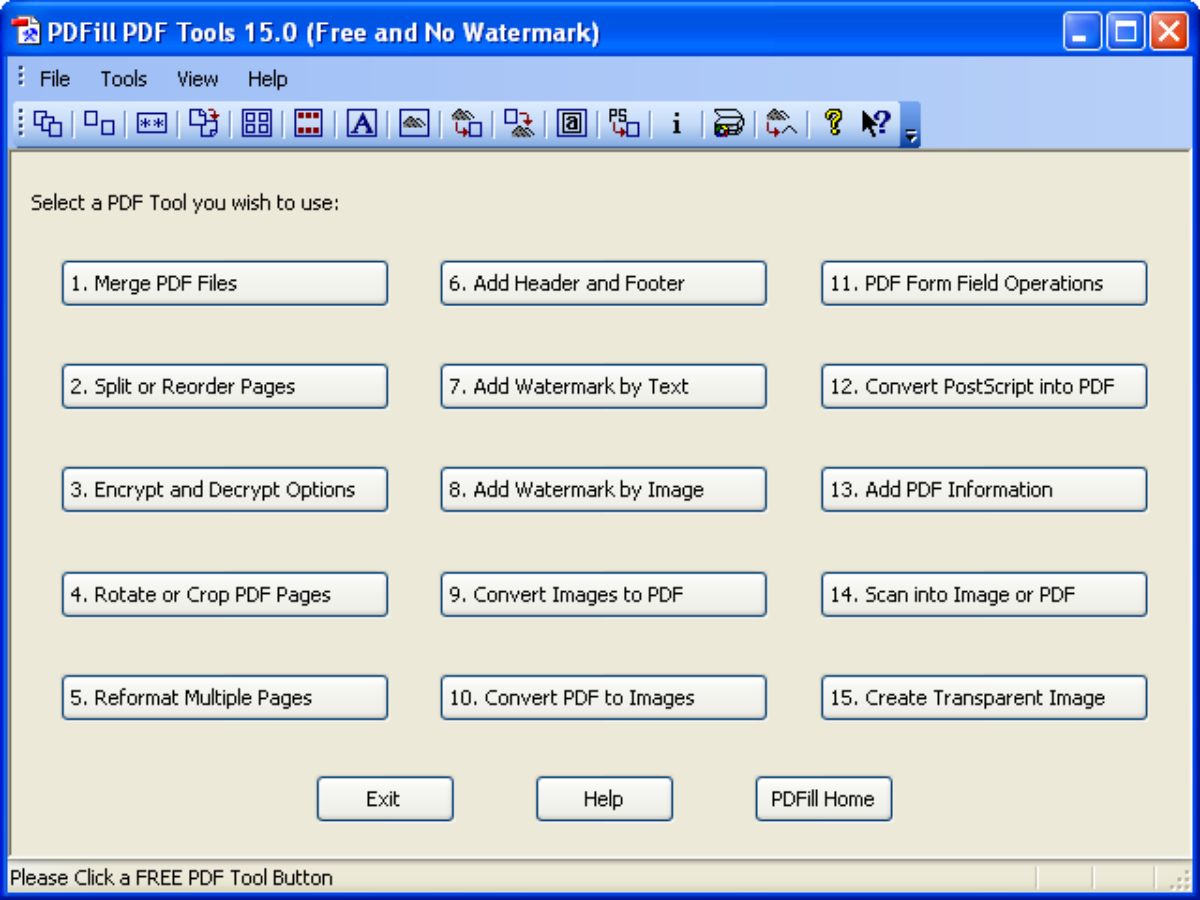
Еще один инструмент для удаления страниц из PDF-файла - это инструмент, который не только служит для удаления страниц, но также меняет порядок страниц и разбивает PDF-файл. Это даже позволяет вам создавать закладки и извлекать страницы в отдельные файлы (на случай, если вы не хотите потерять те страницы, которые собираетесь удалить).
SmallPDF
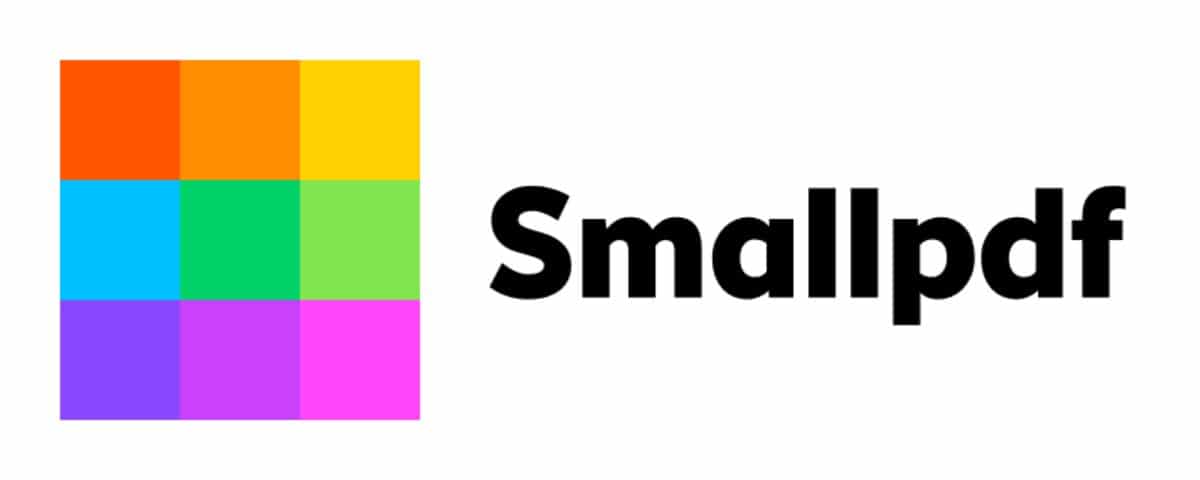
В данном случае речь идет не о программе, а о веб-сайте, который поможет вам легко удалять страницы из PDF. Для этого вам нужно перейти на веб-сайт и щелкнуть раздел «Разделить PDF», чтобы вырезать PDF-файл.
Вам нужно загрузите свой документ на свою платформу (Если он очень важен и содержит личные данные, вам следует использовать другие методы, поскольку здесь вы теряете контроль над документом и не знаете, что может произойти). Как только вы его получите, Интернет предложит вам визуальное представление всех страниц документа. Теперь вам просто нужно выбрать страницы, которые вы хотите сохранить, и оставить те, которые вы собираетесь удалить, без пометок. После завершения вам просто нужно нажать «Разделить PDF»! и через несколько секунд появится новый PDF-файл, чтобы загрузить его и проверить, правильно ли вы все сделали.
Если вы не прикасаетесь к PDF-файлу, результат, который вы загружаете, должен быть таким же, как и исходный, за исключением отсутствия тех страниц, которые вы удалили. Но все остальное должно оставаться на прежнем месте.
Как видите, существует множество инструментов, которые можно использовать для удаления страниц из PDF. Но самое лучшее, особенно если это случается с вами очень часто, - это то, что при сохранении документа вы делаете это как в формате документа, так и в PDF. Таким образом вы сможете решить проблему намного быстрее и получите «защиту» от того, что может случиться с PDF-файлом, или если вам потребуется внести изменения в будущем (краткосрочные или долгосрочные).