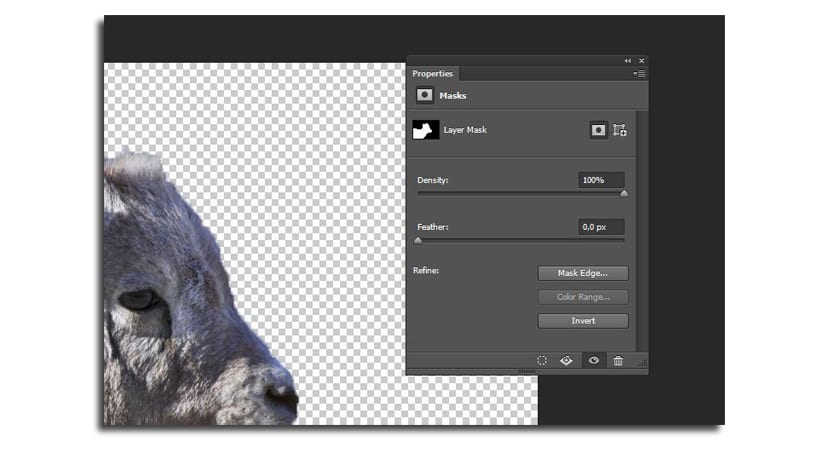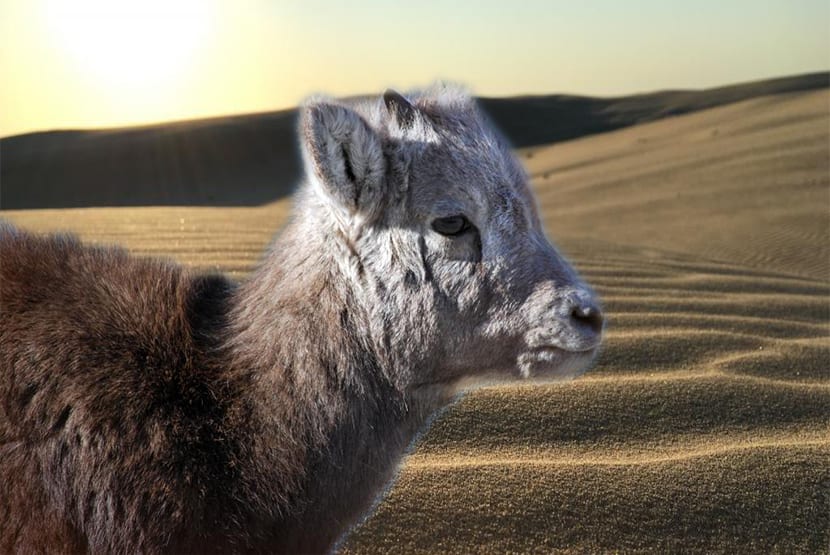
Необходимость ликвидации фонда может быть вызвана несколькими причинами и одна из основных основ что мы должны знать в Photoshop. Мы можем изменить фон фотографии друга и полностью изменить его, чтобы сделать забавный подарок. Есть много причин знать, как легко удалить фон.
Вот почему причина этого урока, в котором мы научимся обращаться с волшебной палочкой и инструмент быстрого выбора. Мы также обратим внимание на петлю, которая поможет нам скорректировать часть сделанного нами выбора. Итак, перейдем к этому.
Как удалить фон с изображения в фотошопе
Сначала я покажу как использовать инструмент быстрого выбора, а затем перейдите к волшебной палочке и, наконец, к лассо. Комбинация этих трех инструментов также обычно очень эффективна, поэтому это также будет зависеть от того, как вы адаптируетесь к каждому из них. Загрузите эти два изображения, чтобы пройти обучение:
С помощью инструмента быстрого выбора
- Сначала выберите инструмент быстрого выбора на панели инструментов (значок кисти на фигуре с многоточием)
- Вам нужно будет нажать клавиша переключения чтобы добавить все выделения, которые вы делаете, когда вы нажимаете на фон изображения и перетаскиваете инструмент над ним
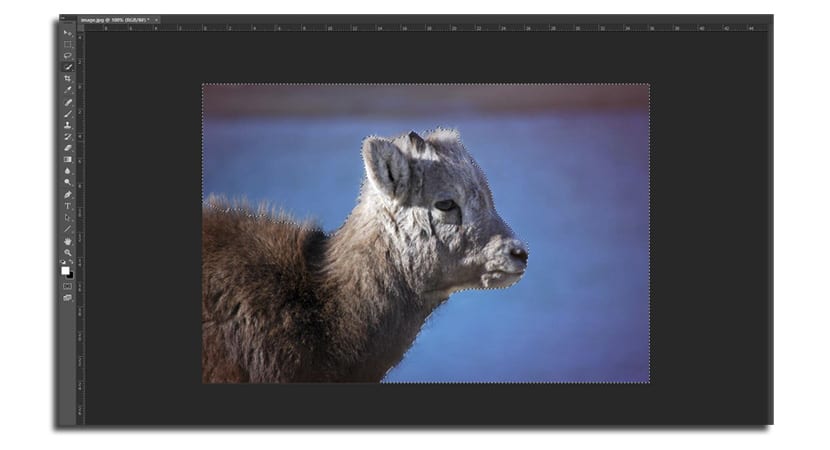
- Если вы случайно выбрали ненужную часть, нажмите и удерживайте Клавиша «Alt» удаляя эту часть или используя Ctrl + Shift + Z, чтобы вернуться к той части, где у вас нет выбранной области изображения
- Вам не нужно быть достаточно точным по всему фону, особенно в области меха, как мы уточним позже другим способом
С волшебной палочкой
- Если вы боретесь с вышеуказанным инструментом, вы всегда можете использовать волшебную палочку, которая отлично работает в областях с плашечными цветами
- Щелкните часть фона и выберите все области. Ты должен увеличить толерантность с 10 до 15 чтобы выделить всю нужную область
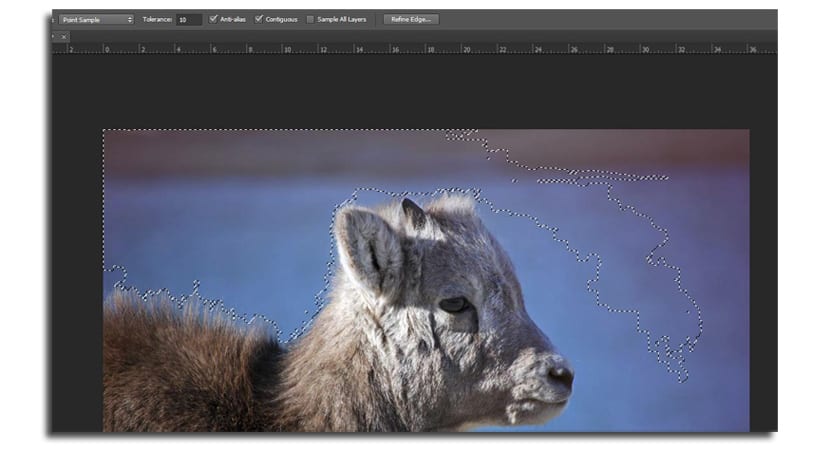
- Помните, что вы должны сохранить удерживайте клавишу Shift чтобы добавить новые выборы. Если вы ошиблись с некоторыми из них, используйте клавишу «Alt» для вычитания.
С помощью инструмента лассо
- Инструмент лассо имеет возможность использовать траверс так что простыми щелчками вы можете нарисовать форму животного
- Когда вы собираетесь закончить, вы можете вернуться к начальной точке или сделать первый щелчок, как вы можете сделайте два клика, чтобы получить выбор до такой степени, что вы достигли
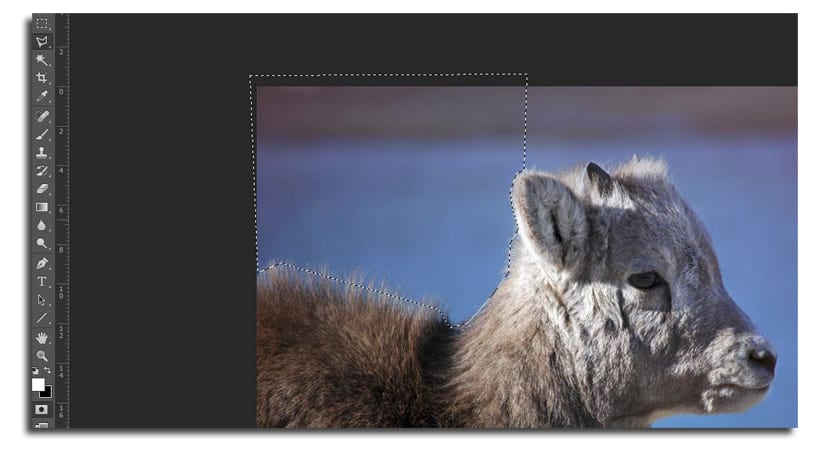
- Как и остальные инструменты, вы можете используйте клавишу Shift для добавления новых областей выбора. То же самое и с alt.
Мы уже использовали любой из инструментов и теперь мы должны инвертировать выделение держать барана в руке.
- Нажимаем Control + Shift + I или идем в «Выбрать» и выбираем «Обратный»
- Теперь у нас выбран баран, и мы можем начать уточнить выбор перед удалением фона

- Давайте же теперь добавить маску слоя из панели возможностей внизу (значок прямоугольника с пустым кружком в центре)
- Вы увидите, как все фон исчез
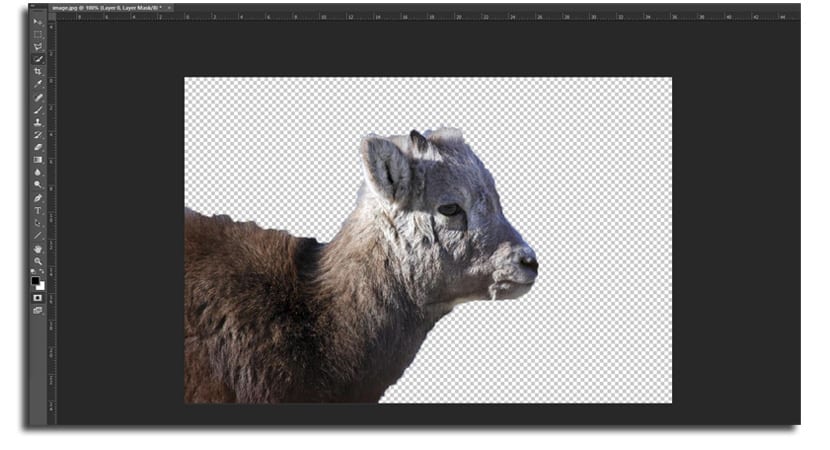
- Теперь сделайте дважды щелкните маску в панели слоев (черно-белое изображение)
- Появится новое меню и нажмите «Край маски«. Вы находитесь в меню «Уточнить маску»
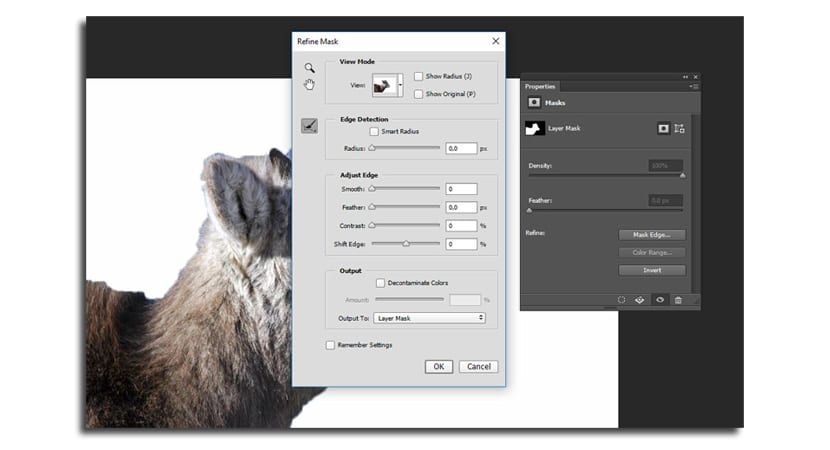
- Нажмите на "Показать радиус»И отрегулируйте ползунок« Радиус »до значения 3,7 более или менее, чтобы убедиться, что радиус охватывает все волосы животного между нижним и таким же
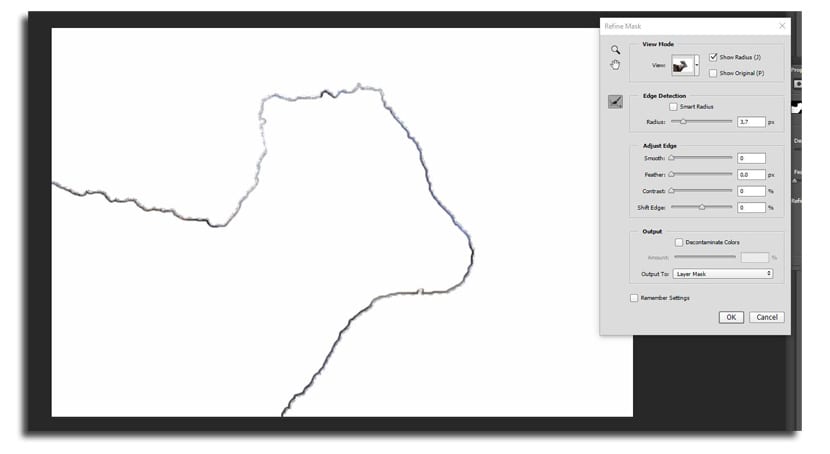
- Сейчас отключить "Показать радиус" и поиграйте с различными опциями «Adjust Edge». Если у вашего животного много шерсти, очень интересный вариант - перо. С 6,1 пикселем я не потерял ничего из контура.
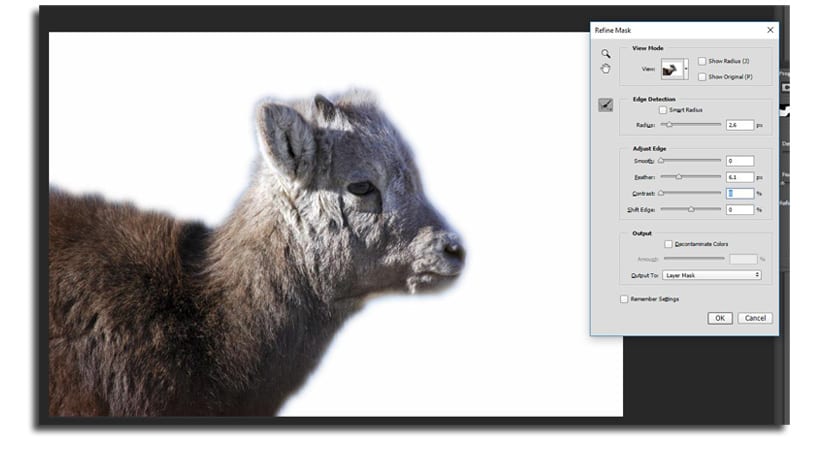
- Он может служить вам изменить режим просмотра щелкнув маленькую стрелку на миниатюре и выбрав ее во всплывающем меню
- Нажимаем наконец на «Ок» и у нас будет невидимый фон, чтобы мы могли включить нужный фон в это изображение.
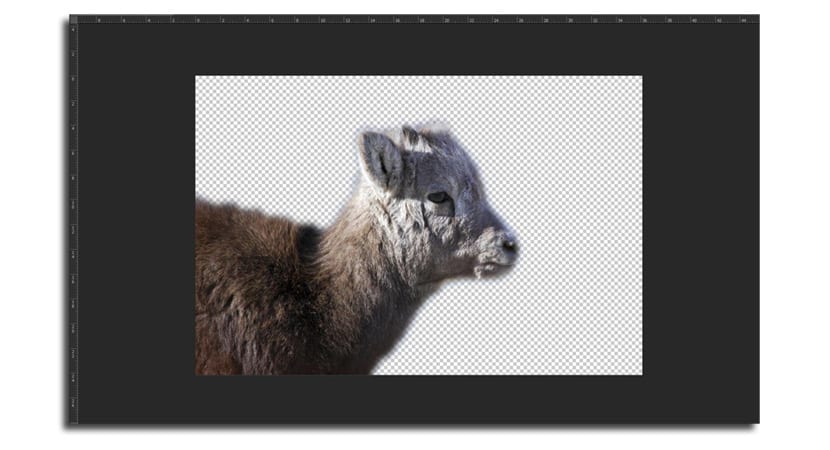
- Открываем любую и запускаем на вырезанном нами изображении. Регулируем размер и в данном случае перемещаем фоновый слой под баран.