
Узнайте, как создать аэрозольный текст в Photoshop просто и в несколько шагов.
Создание фона
Создайте новый документ с размерами; 10240x768px затем залейте фоновый слой черным. Теперь используя некоторые брызги кисти Они делают несколько пятен в центре страницы, вот так. С этого момента все изображения будут увеличены в этой области документа. Я оставляю вам следующую ссылку с различными кистями-брызгами, чтобы вы могли варьировать и адаптировать ее по своему вкусу, так как обучение созданию текста-брызг в Photoshop также включает в себя добавление его собственного прикосновения.

слияние
Щелкните правой кнопкой мыши по этому слою, выберите «Параметры наложения» и добавьте внешнее свечение, используя настройки, показанные ниже. Теперь мы хотим сгладить этот слой, поэтому щелкните его правой кнопкой мыши и затем перейдите к преобразованию в смарт-объект, если этот параметр не существует для вас, просто создайте новый слой, перейдите под слой с брызгами, выберите всплеск слоя, затем нажмите Ctrl + Э.
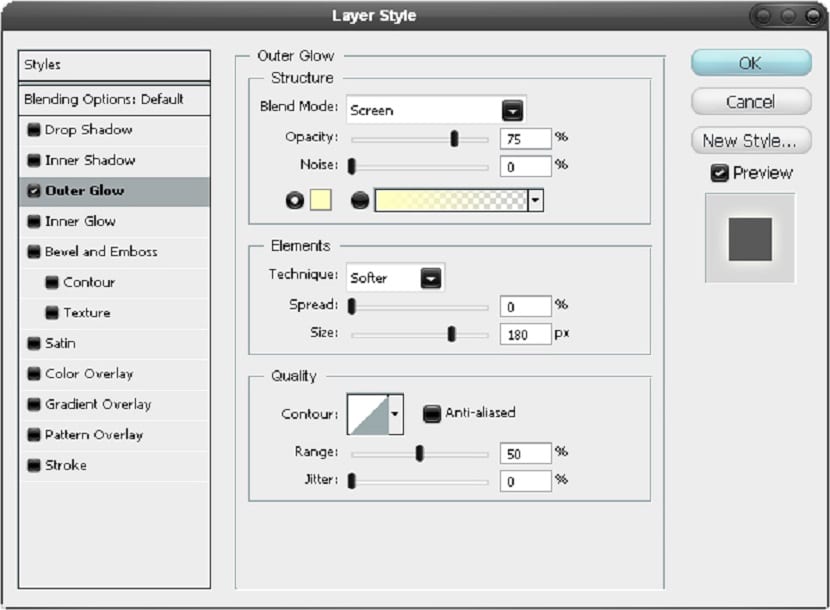
Создаем текстуру
Теперь у вас есть изображение стены, бетона, камня или песка. Я чувствовал, что лучший результат был с использованием бетонной текстуры выветривания, которую я использовал, можно найти здесь . Вставьте изображение и убедитесь, что оно находится на слое над всплеском, затем добавьте обтравочную маску, удерживая Alt и щелкая между двумя слоями.
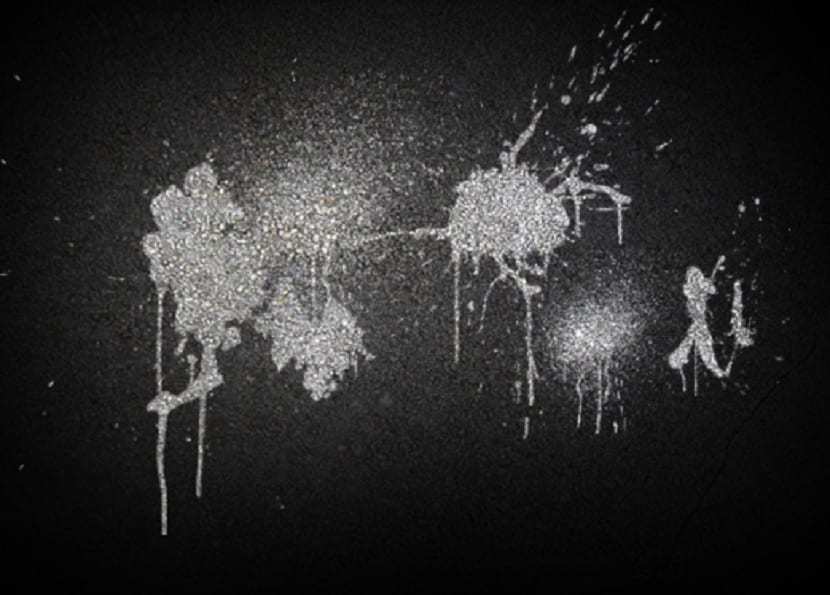
Добавляем текст
Далее нам нужно добавить текст, нам нужен грязный тип источник для этого; Я использовал пишущая машинка шрифтЕсли у вас нет таких шрифтов, скачайте их. Напишите слово большими буквами, если вы хотите поиграть с межсимвольным интервалом и т. Д., Затем перейдите в Window> Character. Взгляните на что-то вроде изображения, показанного ниже.
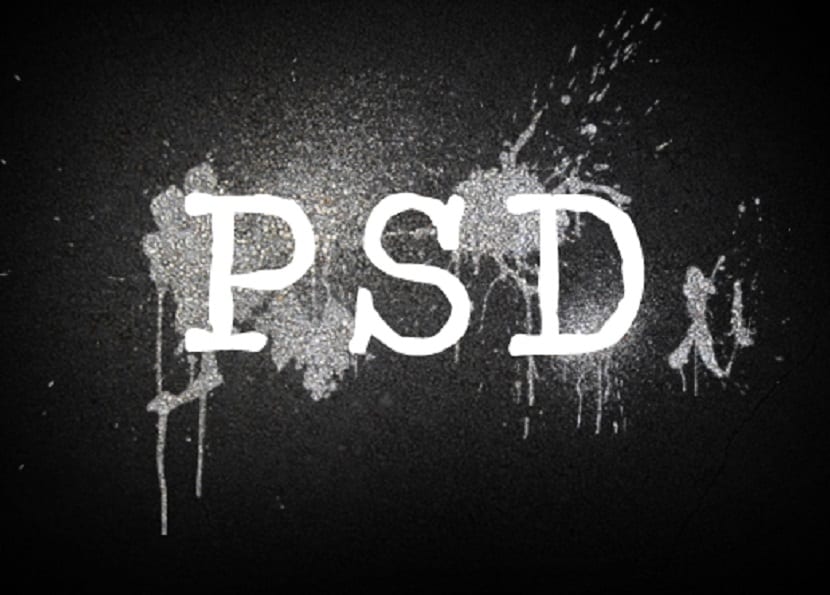
Перекрытие
Сначала продублируйте этот слой (Ctrl + J), а затем скройте его. С этого момента вы хотите быть уверены, что у вас всегда есть неповрежденная копия этого текстового слоя доступен, поскольку мы будем использовать его несколько раз, если он скрывает его, когда он не используется, хотя на самом деле вы можете просто переместить дублированный слой в нижнюю часть стека слоев, поэтому я всегда говорю вам получать слой из текста вы только что скопировали, переместите его в верхнюю часть стека слоев и затем отобразите. Теперь перейдите к параметрам наложения текстового слоя и добавьте наложение цвета с настройками, показанными ниже.
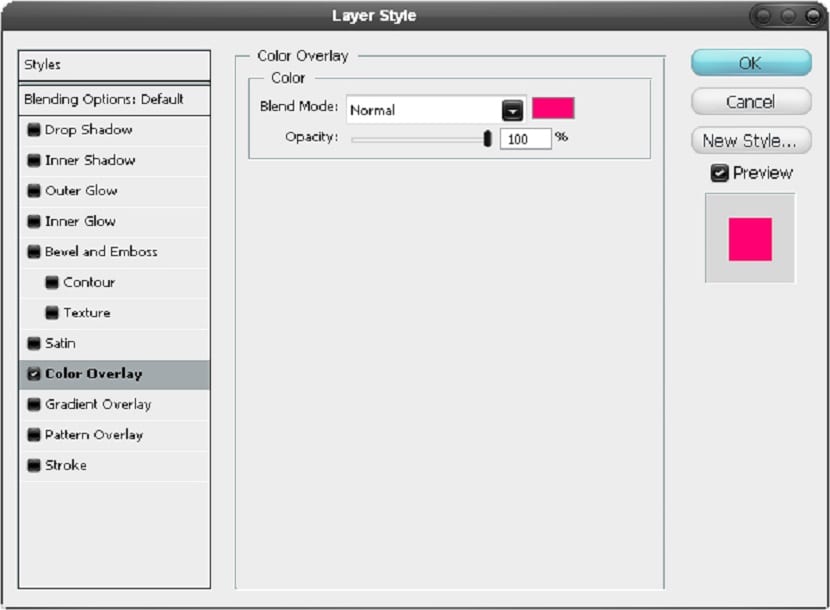
Мы размываем
Перейдите в Filter> Blur> Gaussian Blur и используйте значение 13px. Сейчас же duplicar этот слой, как мы хотим, чтобы он был немного ярче.
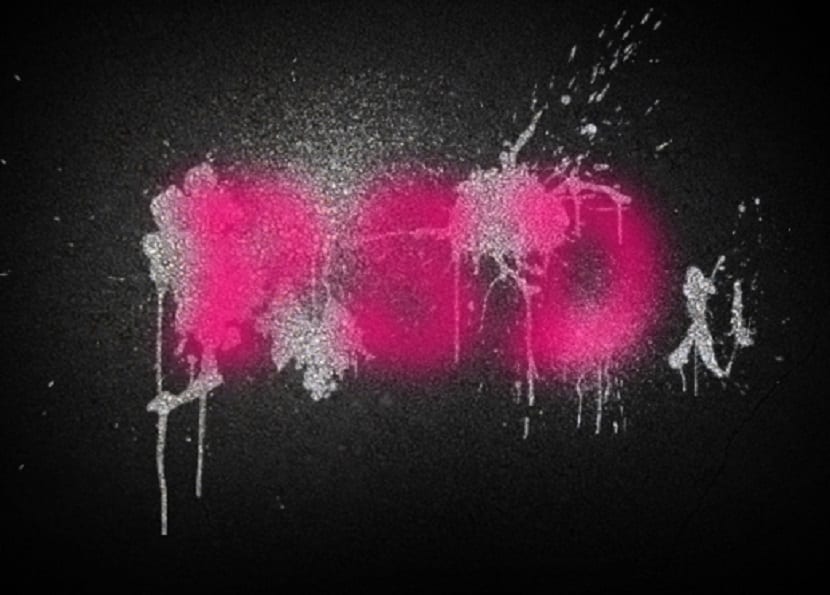
Случайные штрихи
Выберите инструмент «Кисть» и мягкую круглую кисть размером около 30 пикселей, затем просто добавьте несколько случайных черных мазков, как на следующем изображении. Затем так же, как на последнем этапе добавления Размытие по Гауссу 13 пикселей.

Копирование и размытие
Теперь мы получаем копию текстового слоя, как я упоминал в шаге 5. Затем добавляем размытие по Гауссу 5 пикселей к этому текстовому слою.

Варианты фьюжн
Теперь получите еще одну копию текстового слоя, а затем перейдите к параметрам наложения и добавьте внешнее свечение, внутреннее свечение и наложение цвета, используя настройки, показанные ниже, чтобы получить желаемый текст из спрей в фотошопе.
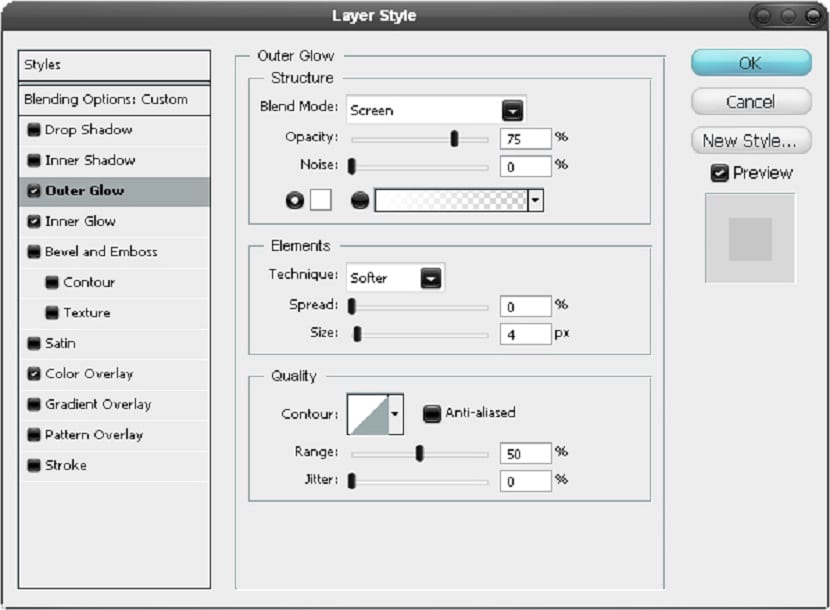
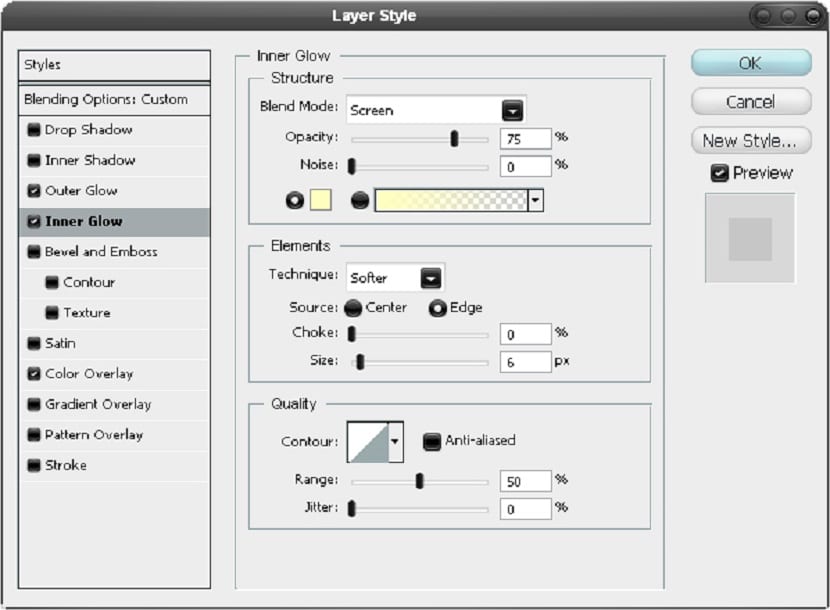
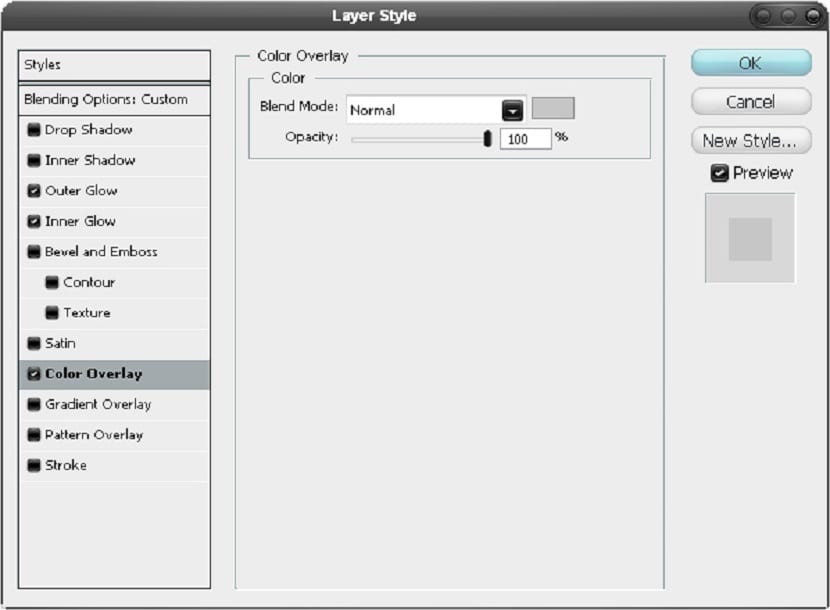

Копировать и смешивать
Помните, что текстура бетона была использована на пару шагов назад, сделайте копию, а затем переместите ее в верхнюю часть стопки слоев и установите непрозрачность 30% и режим наложения умножения, это означает, что он не повлияет на черный фон, так как фон не может стать темнее.

Добавить цвета
Выберите инструмент Brush Tool и возьмите большую мягкую кисть, а затем на новом слое добавьте несколько штрихов разных ярких цветов, пока не получите что-то похожее на изображение ниже.
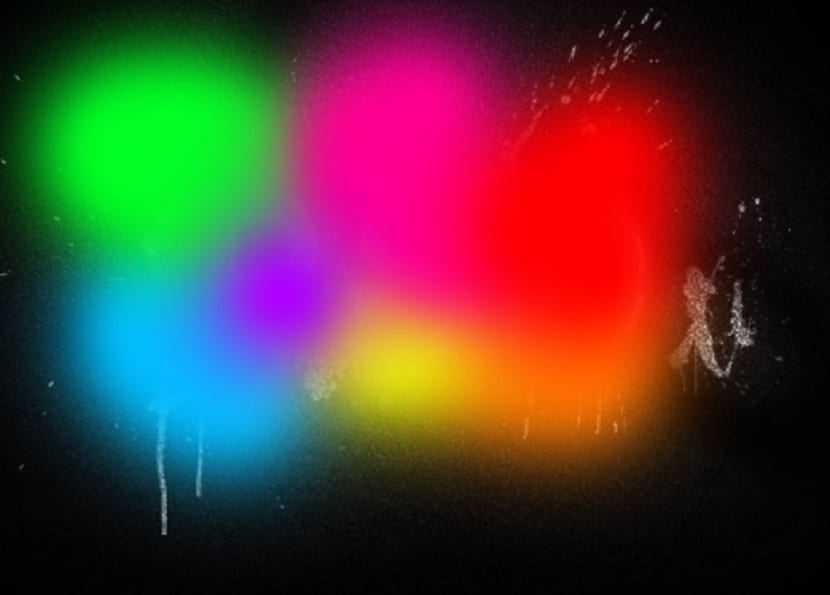
Размытие и режим наложения
Теперь добавьте к этому слою размытие по Гауссу со значением 50 пикселей, затем установите режим слияния этого слоя, который будет наложен. Я также добавил немного больше текста ниже, но это необязательно.

Я надеюсь вам понравился урок узнайте, как создать аэрозольный текст в Photoshop.