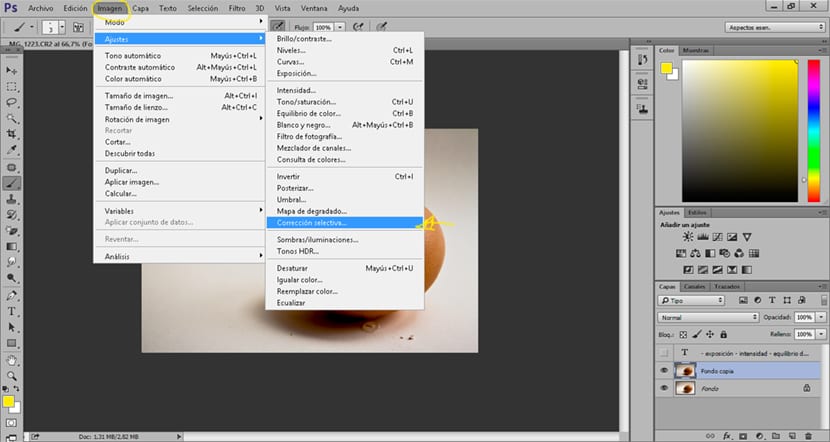Улучшение качества фото в Photoshop легко и быстро, это то, что может спасти нашу жизнь более чем в одном случае. Со всеми нами случалось, что после одного фотосессия мы находим фотографии с небольшим контрастом, с недостаточной выдержкой ... короче говоря, отсутствие качества изображения.
Много раз мы делаем Фотографирует мобильный, чтобы сэкономить время но во многих случаях качество этих фотографий довольно низкое, по этой и другим причинам необходимо знать некоторые основные аспекты повышения качества наших фотографий в Photoshop.
К ним относятся разделы что мы собираемся ретушировать в фотошопе улучшить качество наших изображений:
- Экспозиция
- интенсивность
- Цветовой баланс
- Выборочная коррекция
- Яркость и контраст

Мы начнем ретушировать экспозицию нашей фотографии. Экспозиция в аналоговом или цифровом формате представляет собой количество света что входит в наш образ. Если на свет попадает много света, изображение будет гореть больше, а если света мало, изображение будет темнее. Когда на изображении много света (много света), это называется высокий ключ, и когда в нем мало света, он называется низкий ключ. Все зависит от того, что мы ищем, мы выберем то или иное.
Чтобы отретушировать экспозицию в Photoshop нам просто нужно перейти к опции изображение / регулировка / экспозиция, откроется вкладка, и нам останется только отрегулировать экспозицию по нашему вкусу.
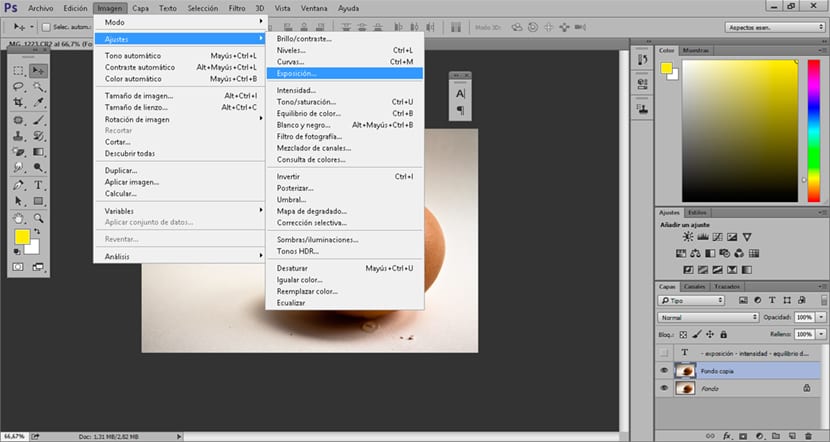
Следующее, что мы собираемся отретушировать в целом, - это качество цвета в изображении, для этого переходим на вкладку изображение / настройки / интенсивность. Эта опция позволяет нам дать вам больше заставить цвета фотографии.

La оттенок очень важный аспект изображения, фотография с доминантой желтый (теплее), чем фотография с доминантой синий (холодный) представляют разные вещи на уровне цветовая психология. Чтобы изменить этот цветовой оттенок в Photoshop нам просто нужно перейти к опции изображение / настройки / цветовой баланс.
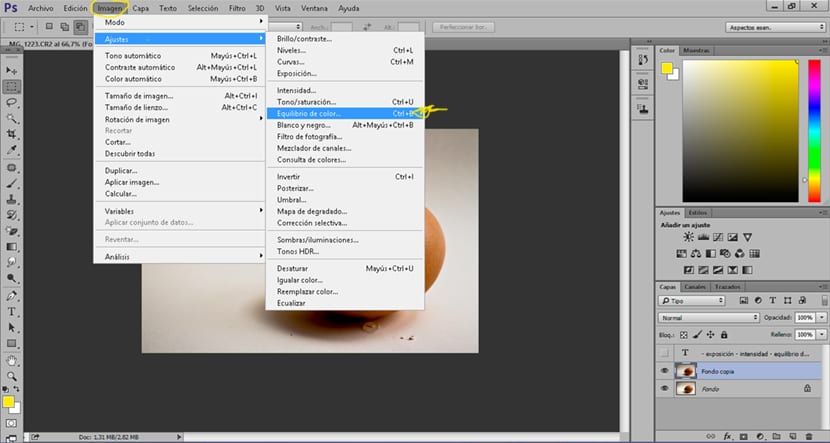
Photoshop есть очень хороший вариант для правильный цвет точнее посредством выборочного отбора, который позволяет выберите, какие цвета мы хотим изменить. Для этого нам просто нужно перейти к опции изображение / корректировки / выборочная коррекция.
В этом варианте выборочная коррекция мы должны постепенно ретушировать цвета, манипулируя некоторыми тонами, которые нам показывает инструмент.
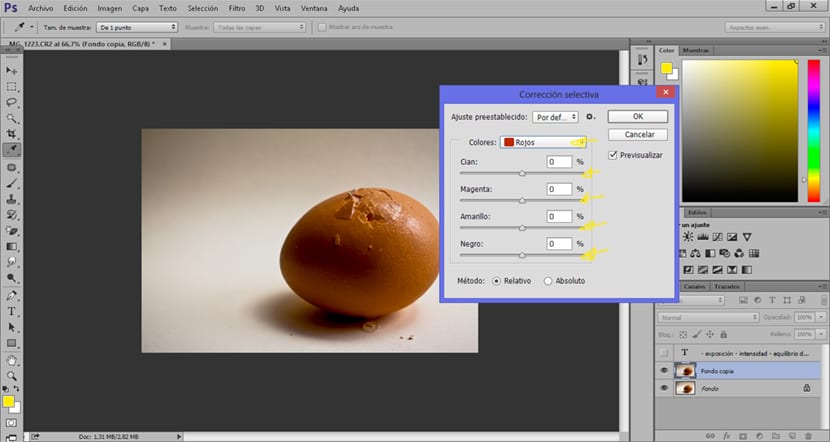
El яркость и контраст это что-то очень важно на фотографии, мы можем отретушировать его в целом и быстро с возможностью настройки / яркость и контраст de Photoshop. Ретушируем яркость и контраст изображения по своему вкусу, пока не получим более привлекательный результат тем лучше качество изображения.
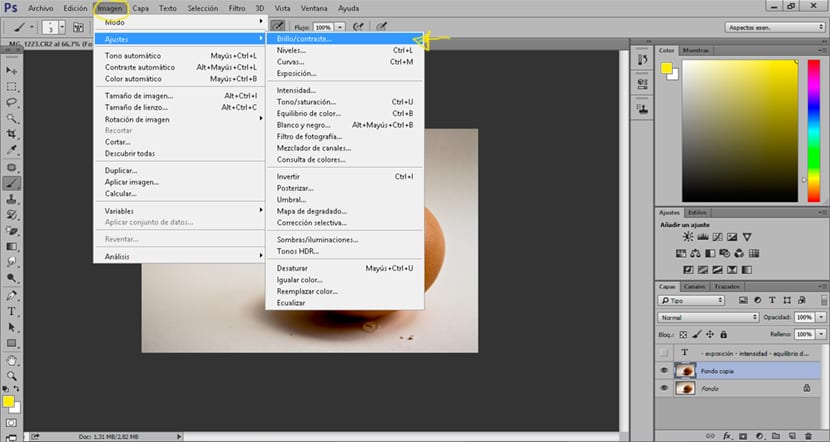
Вот некоторые из наиболее часто используемые инструменты при ретуши в Photoshop для более качественного изображения. Мы должны знать, что мы ищем в нашем изображении, чтобы знать, какие точки мы ретушируем на изображении.