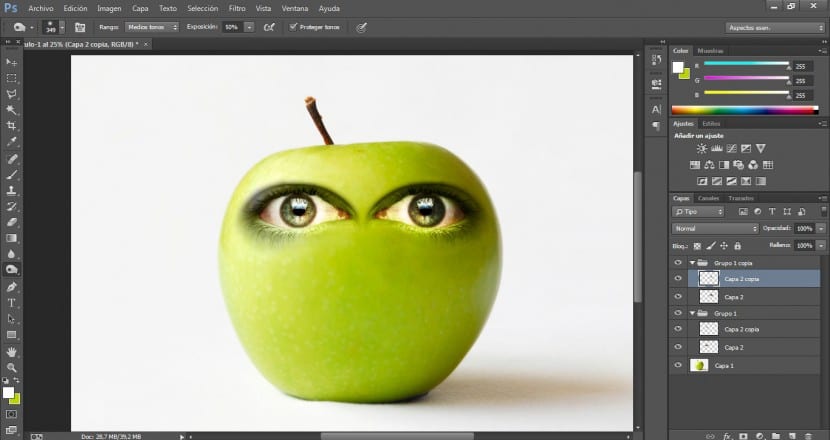В этом уроке мы очень просто увидим как олицетворять яблоко принимая во внимание существенные аспекты для создания реалистичная интеграция и профессионально. Для этого мы будем использовать разные документы: изображение нашего яблока, изображения для различных простых функций, фотографию с листом, венчающим персонажа, а с другой стороны, мы будем использовать фотографию червя.
Наиболее важными инструментами для выполнения композиций этого стиля являются: LИнструменты выделения, режимы наложения, уровни, кривые, ластик и палец Если необходимо. Мы начали!
Сначала мы импортируем базовую фотографию, над которой собираемся работать, в данном случае наше яблоко, хотя, очевидно, вы можете использовать элемент, который хотите олицетворять, метод будет очень похожим.
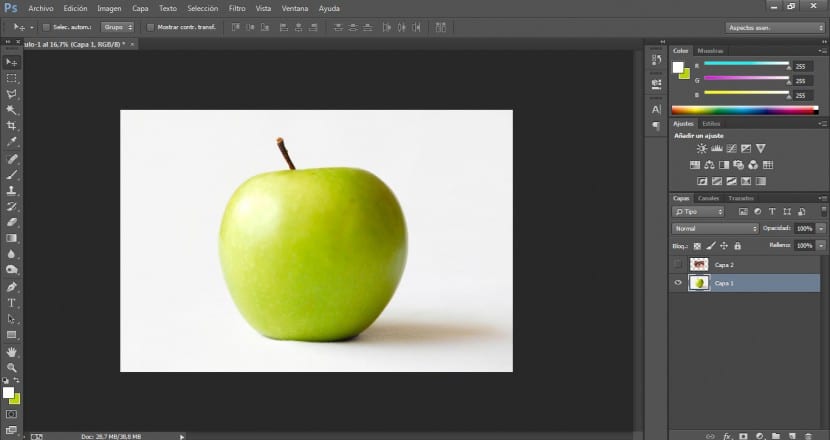
Затем мы импортируем глаз, с которым будем работать. Мы позаботимся о том, чтобы у него было отличное разрешение. Для нанесения глаз, рта и носа я буду использовать разные фотографии.
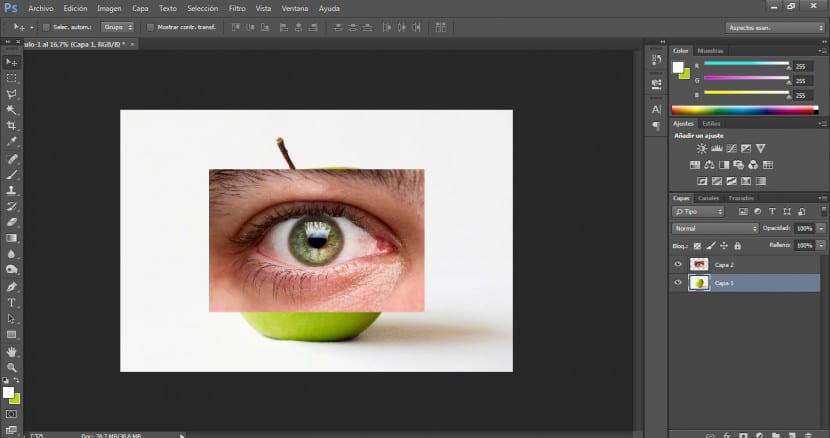
Мы перейдем к инструменту выделения в меню инструментов и выберем тот, который нам больше всего подходит. В этом случае мы будем использовать инструмент многоугольного выделения. После того, как мы выбрали границы нашего глаза (включая мимические морщинки), мы перейдем в меню Выделение> Инвертировать и мы нажмем клавишу Delete, чтобы удалить область, которая нас не интересует.
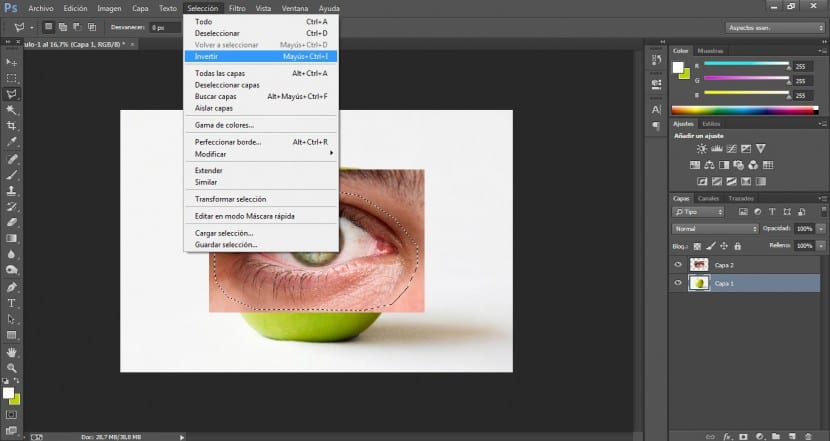
Теперь поработаем над бликами и контрастом для нашего глаза. Заходим в меню Изображение> Коррекция> Кривые.
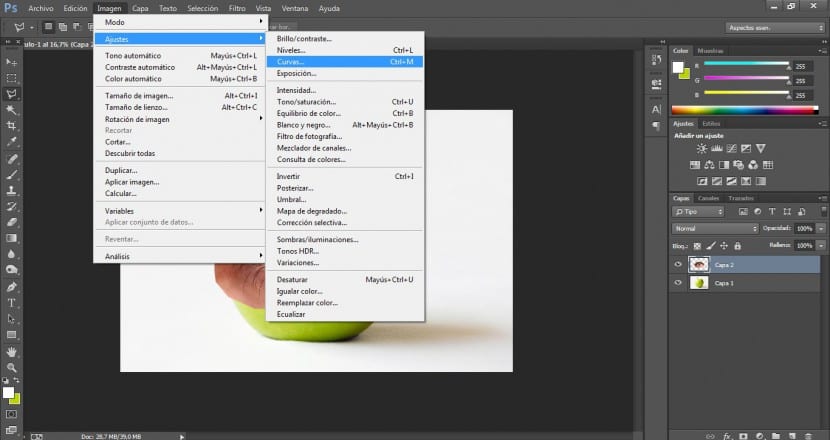
Мы будем искать наиболее подходящий вариант, мы намерены выделить контрастные области, чтобы было легче интегрировать наше изображение на блок. В этом случае мы дали значения 180 выходов и 175 дюймов, хотя это зависит от вашего проекта.
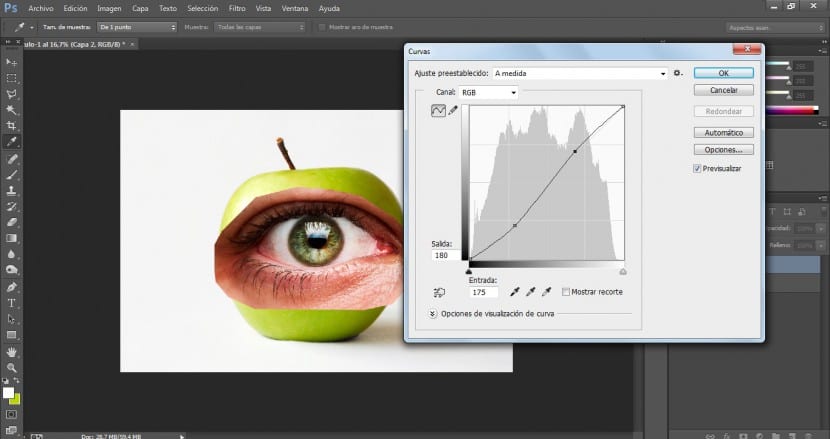
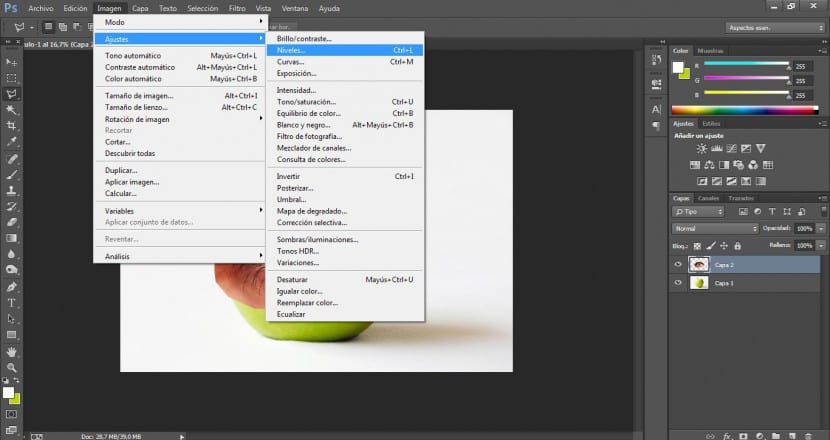
Заходим в меню Изображение> Коррекция> Уровни. Мы будем искать наиболее удачное решение, чтобы выделить самые светлые и самые темные области, но при этом постараемся не выжечь изображение. В этом случае мы изменили входные значения в 7 / 1,15 / 226.
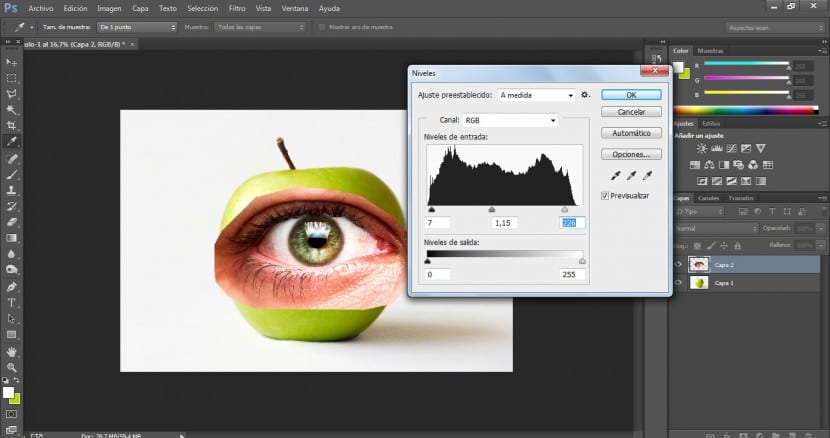
С помощью инструмента Трансформировать (в меню Правка> Трансформировать или с помощью Ctrl + T) мы будем изменять размер и расположение глаза, пока не будем удовлетворены.
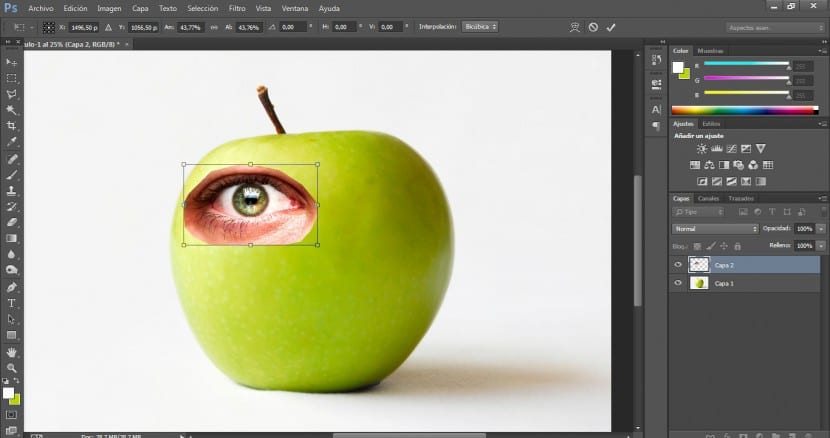
Как только мы это сделаем, мы перейдем к ластик (Е) и мы выберем очень диффузную кисть, мы также изменим размер, чтобы иметь возможность работать в наиболее подходящем масштабе. Что мы сделаем, так это перейдем за пределы этого глаза, чтобы смягчить их и заставить их плавнее сливаться с поверхностью яблока.
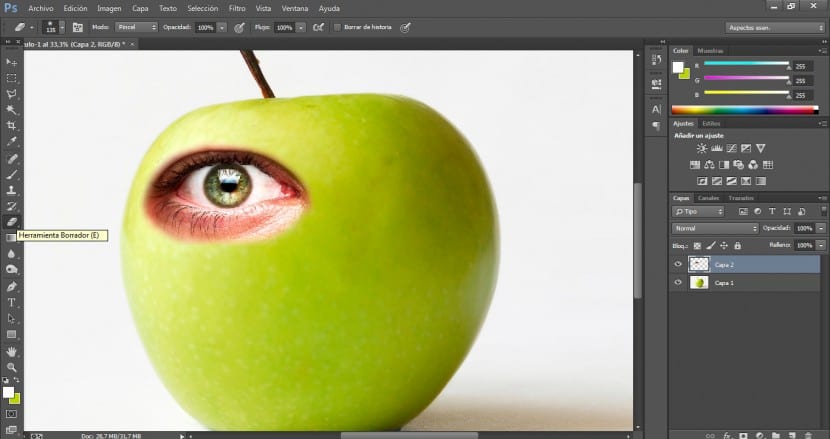
Затем в меню слоев (и выбрав глаз) мы изменим режим наложения, выбрав Режим яркости.
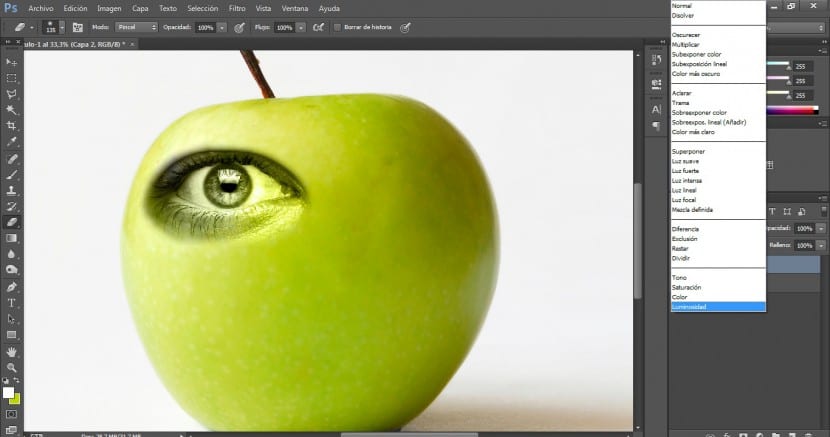
Как только это будет сделано, мы будем использовать ластик а с меньшего расстояния мы усовершенствуем разрез.
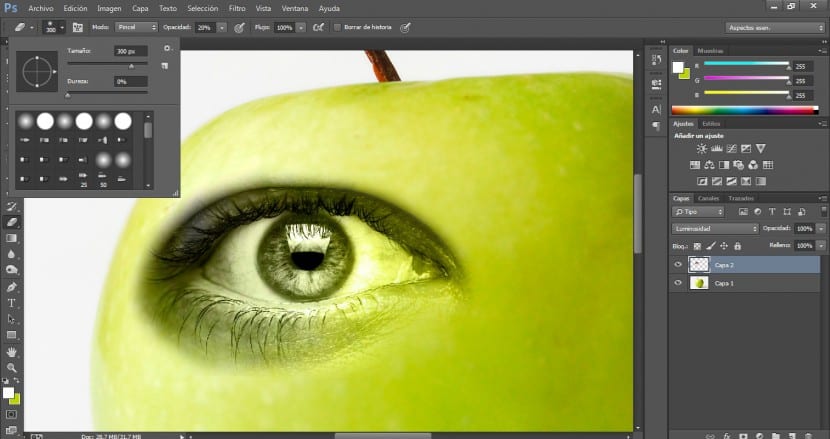
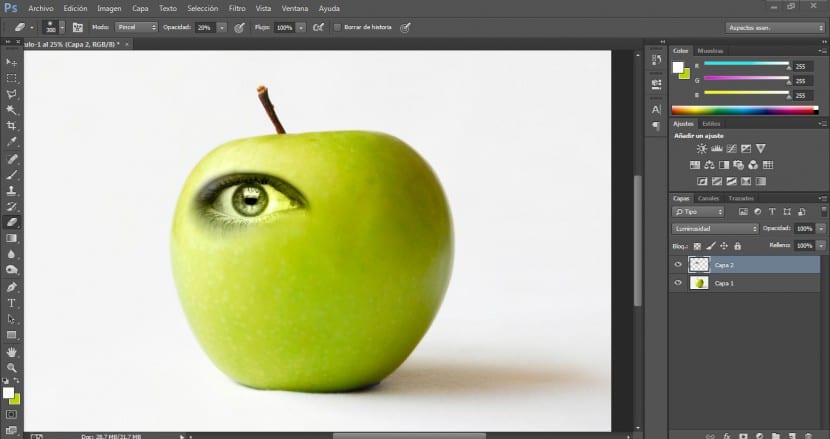
Поскольку мы намерены сохранить цвета внутренней части глазницы, не влияя на внешнюю область, нам нужно продублировать наш слой глаза, поработать над ним и объединить его с оригиналом.
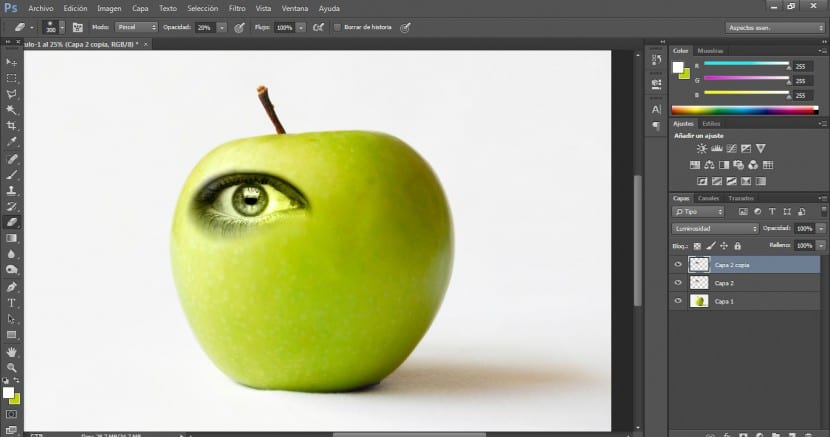
Мы применим режим наложения к этому слою в Нормальный.
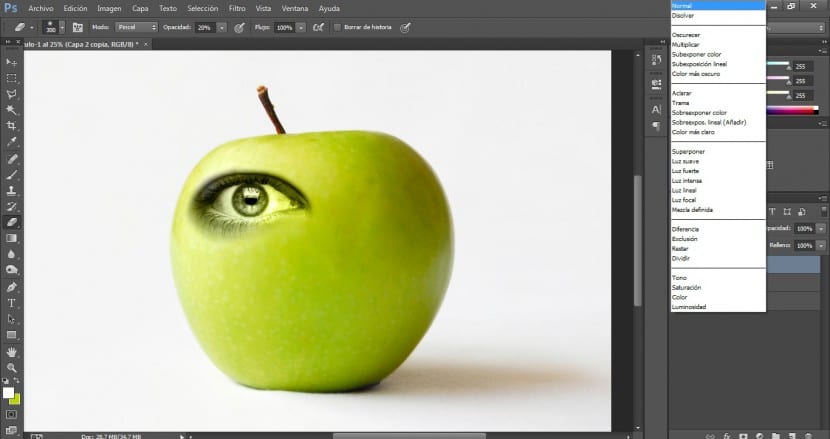
Мы перейдем к инструменту выделения (в данном случае Магнитная петля) и выберите желаемую часть.
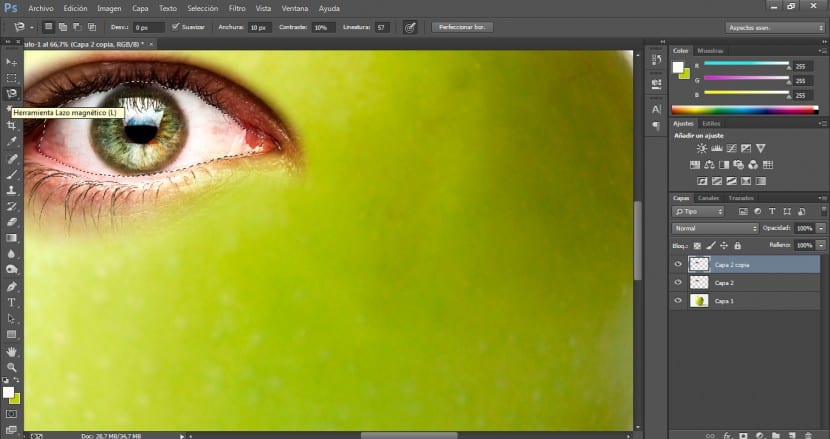
Мы уточним это выделение с помощью многоугольного лассо, если необходимо, добавляя выделенную область или вычитая (чтобы добавить, нажмите на Shift в то же время, когда мы выбираем и уменьшаем, мы нажимаем на другой заодно выбираем).
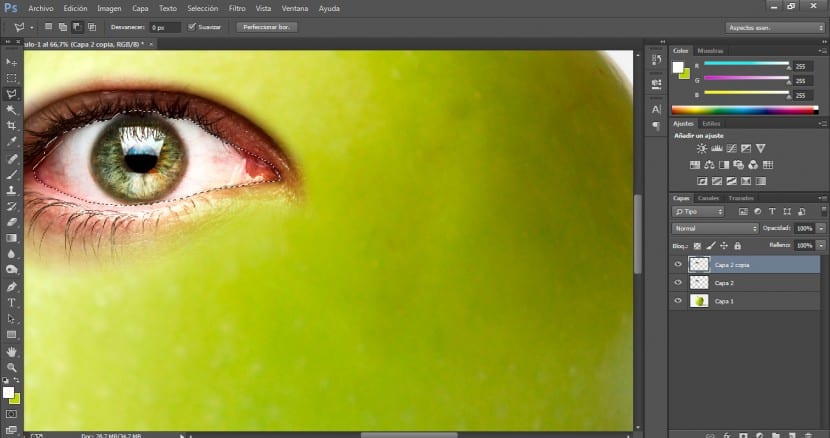
Затем нажмите на меню Выделение> Инвертировать, и мы удалим внешняя область, которая нас не интересует в кнопке Удалить.
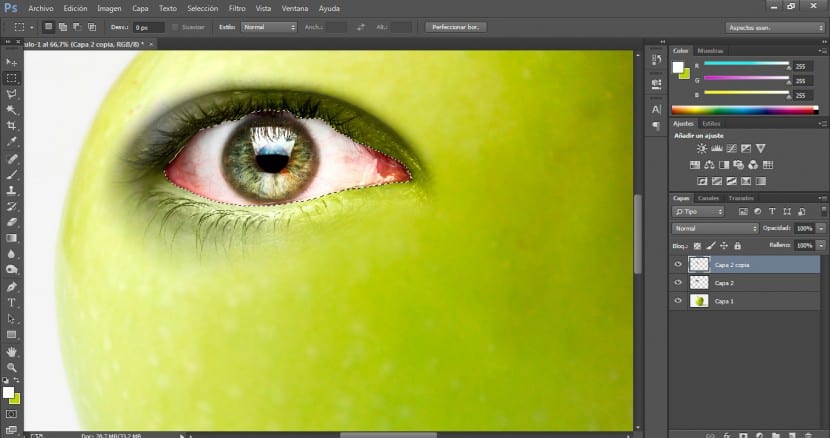
Мы усовершенствуем эту интеграцию между двумя слоями, чтобы глаз работал с ластиком на верхнем слое. размер 300 y una Непрозрачность 20%.
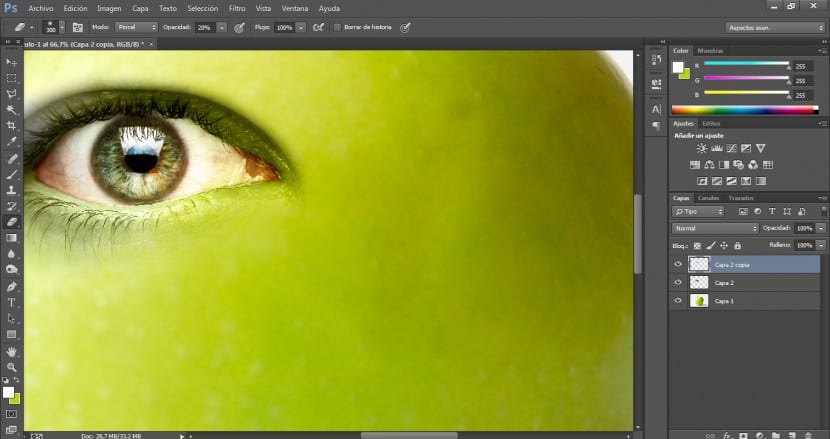
Мы выберем оба слоя и на панели слоев нажмем кнопку создать новую группу.
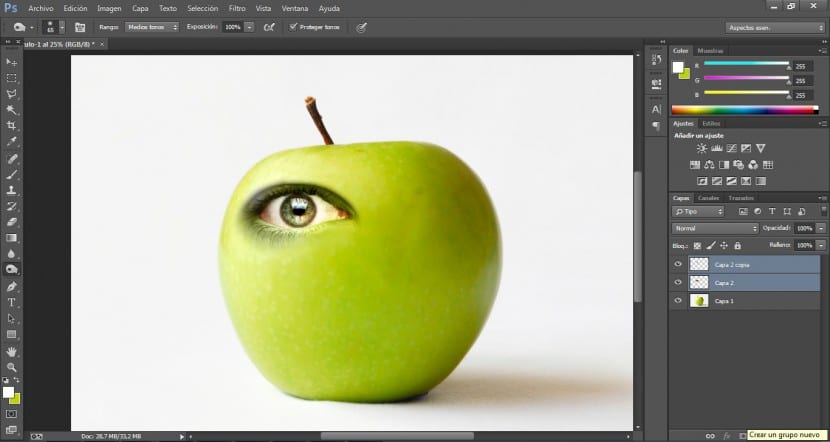
Группа будет создана для нас, и нам нужно будет только перетащить наши два слоя в новую папку группы, и они немедленно будут включены в нее.
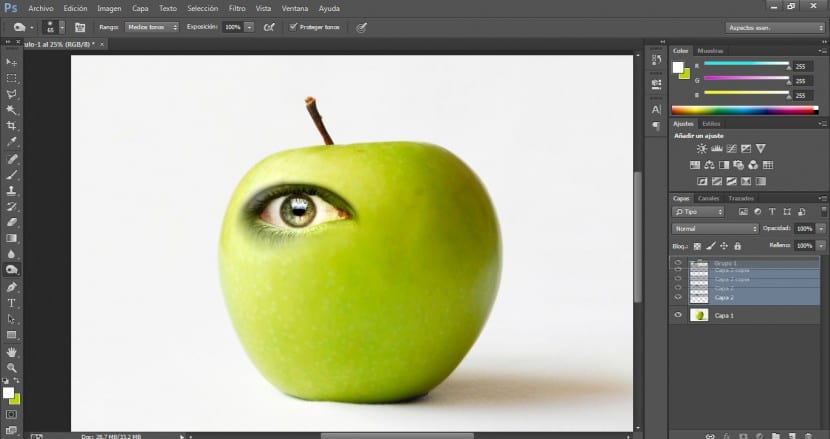
то мы продублируем группу иметь правый глаз.
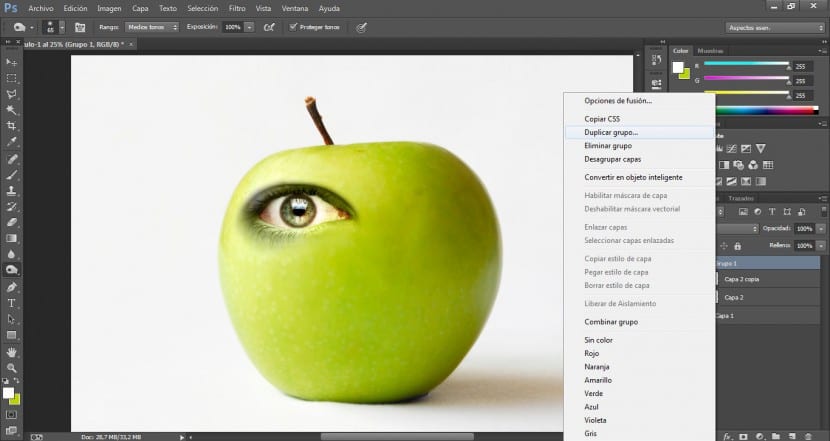
Выбрав оба слоя этой новой группы, мы перейдем в меню Правка> Трансформировать> Отразить по горизонтали.
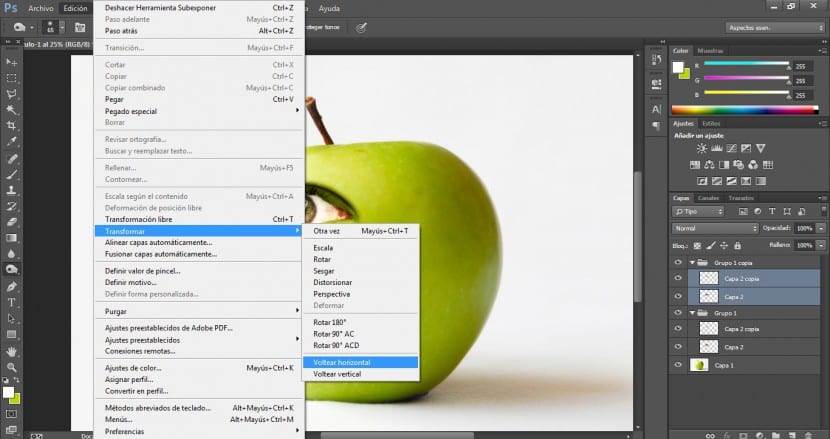
С помощью кнопки перетаскивания мы разместим его в наиболее подходящей области.
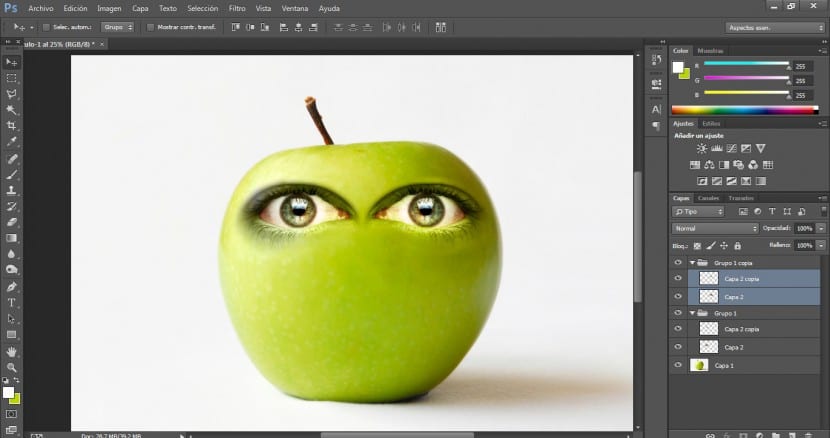
Чтобы сделать его более естественным, нам придется обратить внимание на области теней и бликов. Как вы можете видеть, в правой части блока есть более темная заштрихованная область. Чтобы выровнять и интегрировать поверхность правого глаза, перейдем к инструменту Недоэкспонировать и с Непрозрачность 50%, размер кисти 350 и очень диффузная кисть Мы начнем рассматривать эту область.
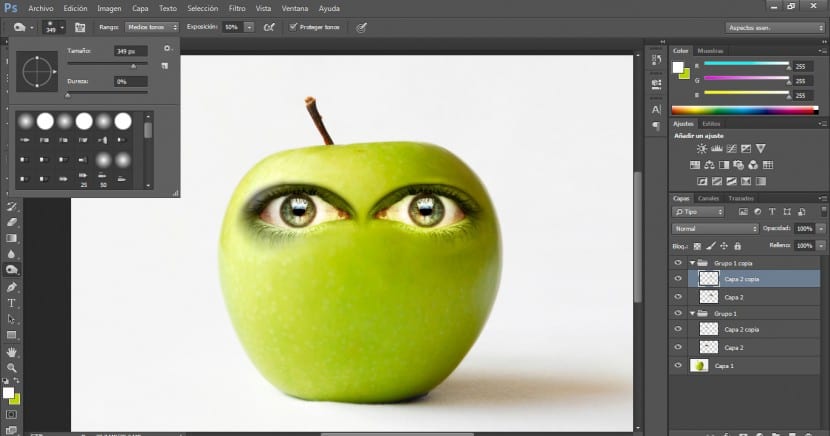
Результат должен быть примерно таким. Имейте в виду, что наиболее важными факторами для надежной интеграции этого типа являются освещение, пароль и цвет совпадают между всеми элементами.