
Фотография с многоцветный эффект на Photoshop быстро и легко, таким образом достигается интересный, очень привлекательный эффект на визуальном уровне благодаря силе, излучаемой разными цветами, которую мы достигаем с помощью этого эффекта. Этот эффект можно использовать во всех видах фотографий, на которых мы стремимся подчеркнуть это прикосновение магии и фантазии.
Photoshop великий волшебная палочка ретуши фото par excellence позволяет нам создавать всевозможные эффекты для наших фотографий, без сомнения, это программа, которая предлагает нам наибольшие возможности в мире фотографического ретуширования. В этом случае мы увидим цветная стилизация в чистейшем стиле Алисы в Стране чудес.
Первое, что мы должны сделать, чтобы получить это интересный эффект - это иметь фотографию, на которой мы можем применить ретушь. Мы можем использовать любую фотографию, в этом после мы использовали бабочку, но также можно применить эффект к фотографии человека.
РАЗНОЦВЕТНЫЙ ЭФФЕКТ
Первое, что нам нужно сделать, это откройте наше изображение в Photoshop, После этого мы начнем создавать слои настройки тона насыщенности, чтобы изменить цвет нашего изображения на каждом слое, это основной инструмент, который мы собираемся использовать для достижения этого эффекта.
Создайте корректирующий слой насыщенности оттенка
Эффект достигается в основном за счет применения корректирующие слои насыщенность оттенка, с этой настройкой мы получим каждый из цветов. Мы нажимаем на слой с фотографией и выбираем слой регулировки тона насыщенности, после этого откроется меню с разными изменяемые параметры для цвета. Мы настраиваем цвет по своему вкусу и воссоздаем еще один корректирующий слой с другим цветом.
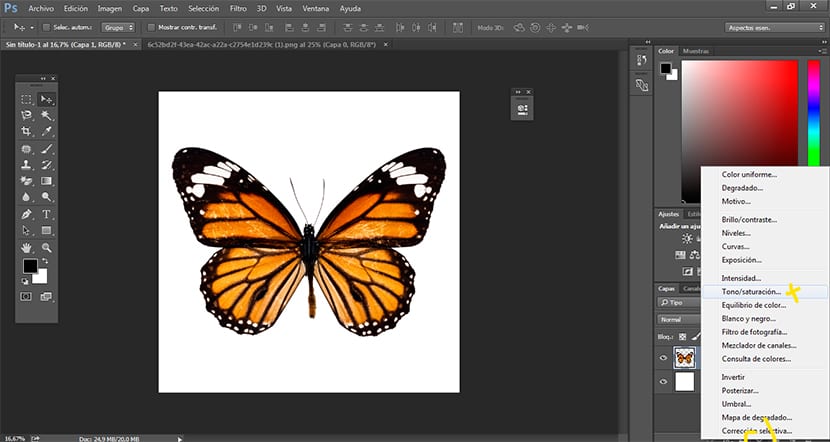
Постепенно мы создаем различные корректирующие слои с несколькими разными цветами.
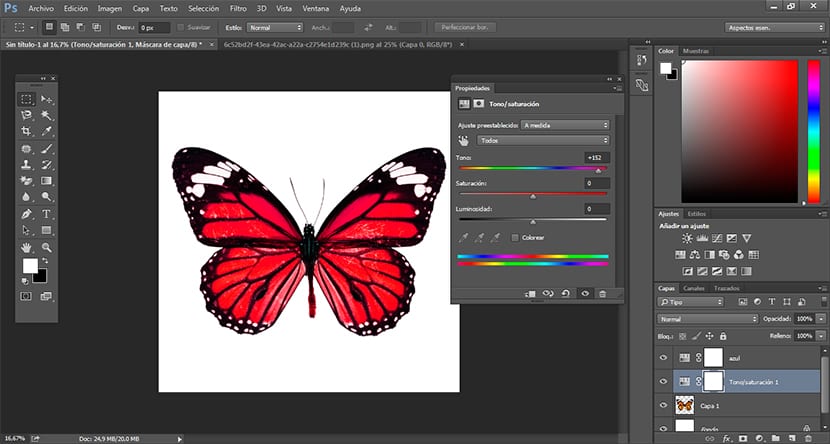
Как видим, каждый из корректирующих слоев имеет разный цвет и название, это идеально всегда работайте по порядку чтобы не потеряться среди стольких слоев. Они могут применяем все цвета, которые хотим, в данном случае некоторые из них были использованы в качестве примера.
Получите разноцветный результат
Следующий и последний шаг - начать стереть части каждого из слоев сделать нижние слои видимыми, таким образом достигнув разноцветный результат.
Перед запуском идеальный вариант изменить параметры кисти: непрозрачность, текучесть, размер и твердость.
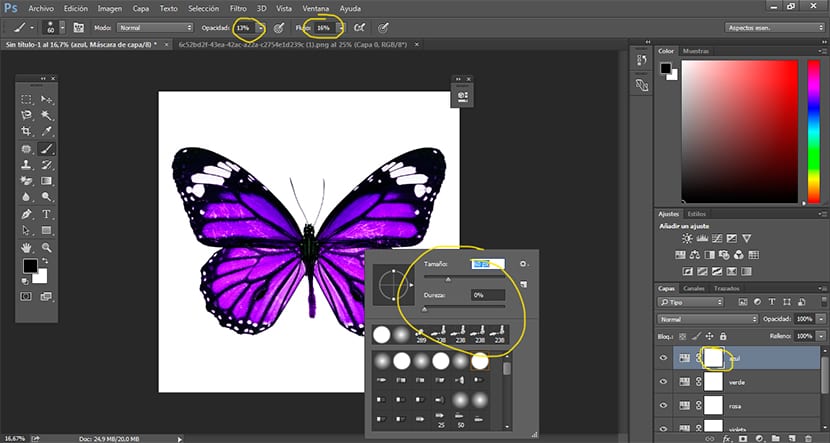
Постепенно стираем детали в каждом из слоев, для этого нажмите на корректирующий слой (белый квадрат) меняем слои и делаем тот же процесс. Если все прошло хорошо, у нас должен быть результат разноцветное изображение.
Этот эффект можно сделать по-разномуВ этом случае мы видели этот процесс, чтобы немного лучше освоить корректирующие слои и возможности, которые они позволяют нам при работе.