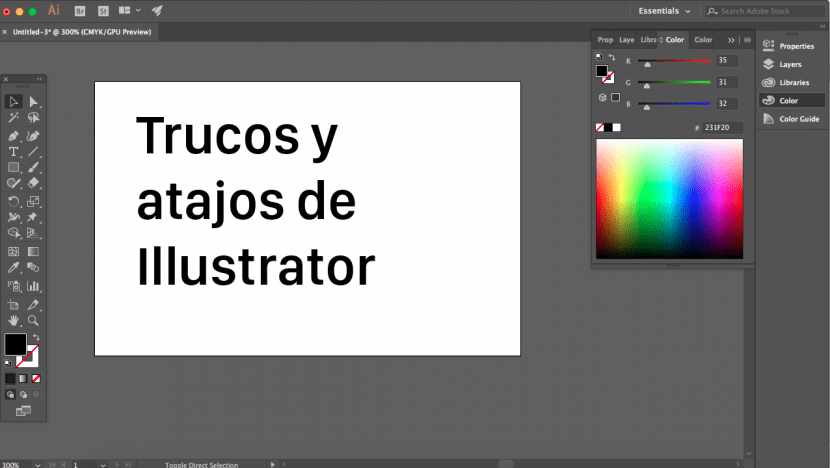
Мы знаем, что для эффективного проектирования необходимо иметь обширные знания о компьютерных программах, которые мы используем. Однако независимо от того, насколько мы считаем себя экспертами в программе, всегда будет новые вещи, чтобы открыть.
Вот так мы собрали несколько Уловки и ярлыки Abobe Illustrator которые не описаны в статьях, предлагаемых программным обеспечением. Мы надеемся, что они помогут вам упростить и оптимизировать рабочий процесс.
Измените настройку единицы измерения
Вы можете изменить настройки единицы измерения рабочего листа, выполнив щелкните правой кнопкой мыши на линейке.
Предварительный просмотр пикселей
Одна из проблем, с которыми мы сталкиваемся больше всего, заключается в том, что при работе с векторными изображениями мы считаем, что определение нашей работы является оптимальным. Проблема заключается в том, что при экспорте в формат JPG или PNG мы получаем пиксельные изображения и, следовательно, качество работы может снизиться по сравнению с тем, что мы визуализируем при работе в векторе.
Итак, чтобы получить предварительный просмотр изображения в пикселях, мы можем нажать Cmd + Optn + Y
Использование Symbol Spray для создания текстур
Вы можете создавать текстуры в своих проектах, используя sмолиться символов (Shift + S). Для этого вы должны сначала нарисовать желаемую текстуру, затем открыть вкладку символов и, выбирая созданную вами текстуру, нажать на значок «Новый символ»укажите параметры текстуры, затем выберите инструмент «Распыление символов» и используйте его на областях, которые нужно затенять или текстурировать.
Быстро выбрать все элементы цвета
Этот совет необходим для облегчения рабочего процесса при разработке однотонных элементов, значков или меток. Для этого достаточно нажать на кнопку волшебная палочка (Y) и поместите его на цвет, который мы хотим выбрать. Таким образом мы будем выбирать элементы, сгруппированные по цвету, чтобы иметь возможность быстро изменить всю группу. Мы можем использовать его, если хотим изменить размер, цвет, расположение, толщину линий или другие свойства. Это также работает, если мы хотим удалить элементы.
Настройте свои инструменты
В зависимости от типа работы, которую вы выполняете, вы можете иметь под рукой необходимые инструменты. В этом смысле вы можете настройте рабочее пространство в соответствии с деятельностью, которую вы собираетесь развивать. Illustrator покажет предопределенные инструменты по отношению к различным видам деятельности, в которых обычно работает дизайнер, но вы также можете создать собственное пространство для повышения эффективности.
Для этого вам просто нужно нажать на кнопку «Essentials» в правом верхнем поле. Затем выберите «новое рабочее пространство».
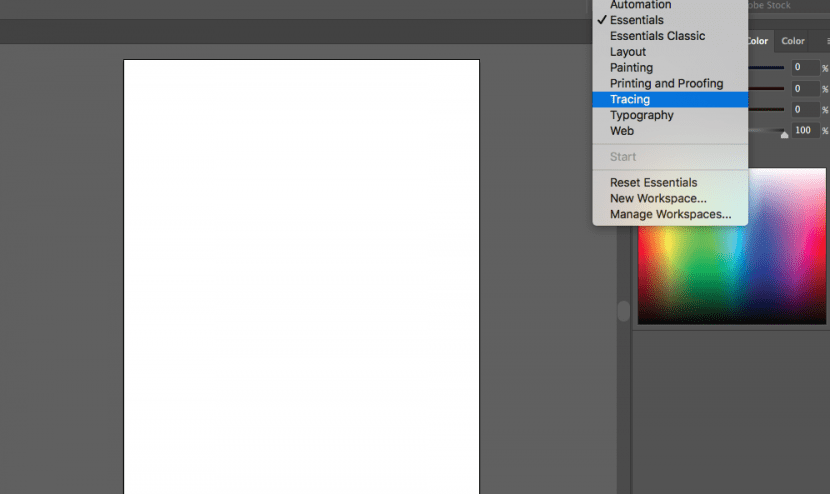
Получите максимум от рабочих листов
Дело в том, что есть разные рабочие листы (Shift + O) в Illustrator это упрощает нашу жизнь. Это потому, что это помогает нам предлагать различные альтернативы проекту, которые мы можем очень легко изменить. Особенно, если мы делаем дизайн иконок, потому что это позволяет нам экономить, иметь возможность экспортируйте каждый из этих листов как отдельный JPG или PNG.
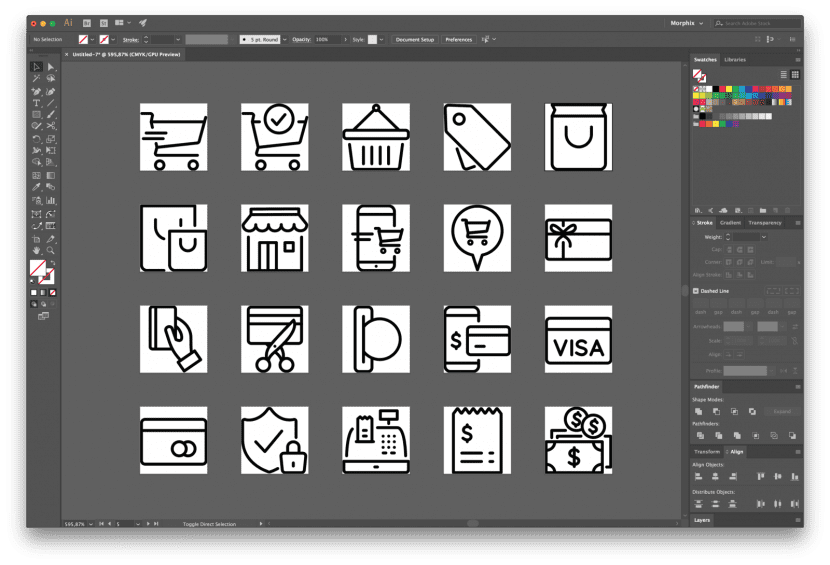
Быстрое изменение цветового профиля
Это еще один ярлык, который почти неизвестен, просто нажмите Shift + щелчок по цветовой области сколько раз вам нужно перейти к нужному профилю.
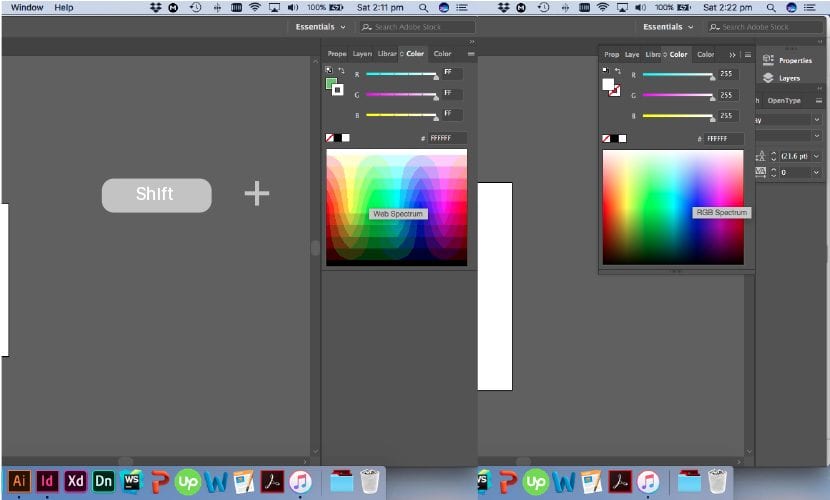
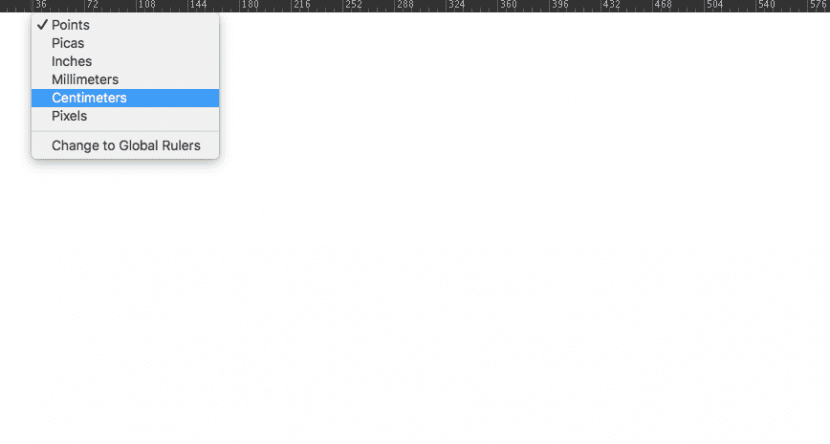
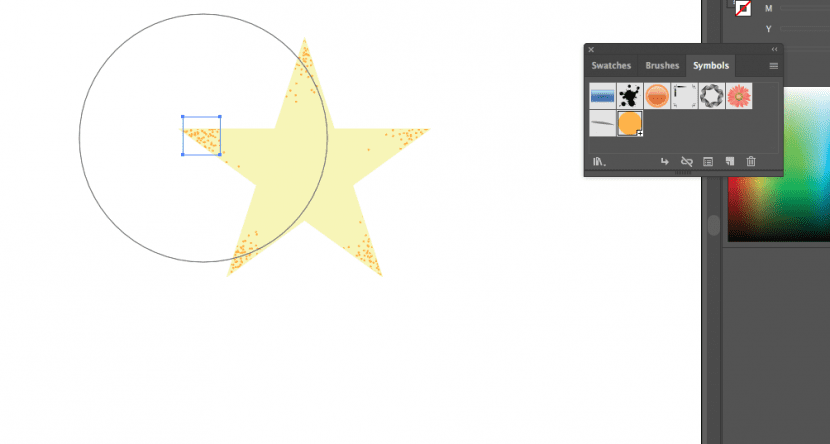
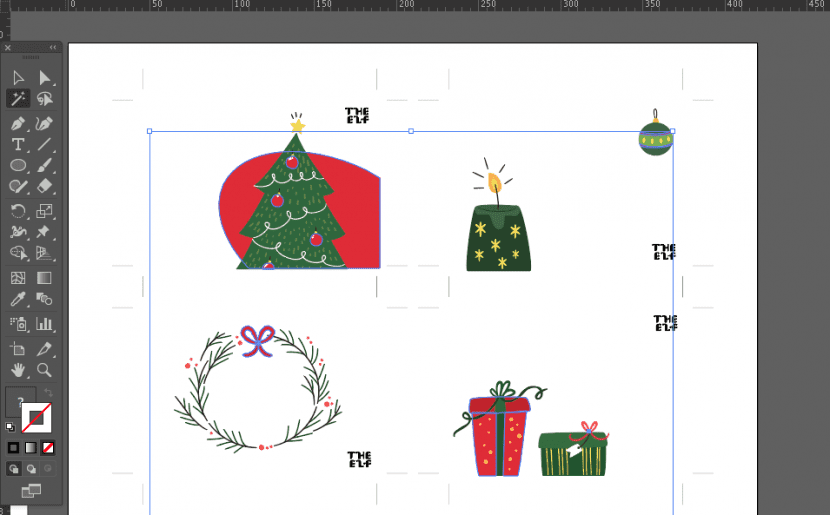
Алехандро Гарсия Коза