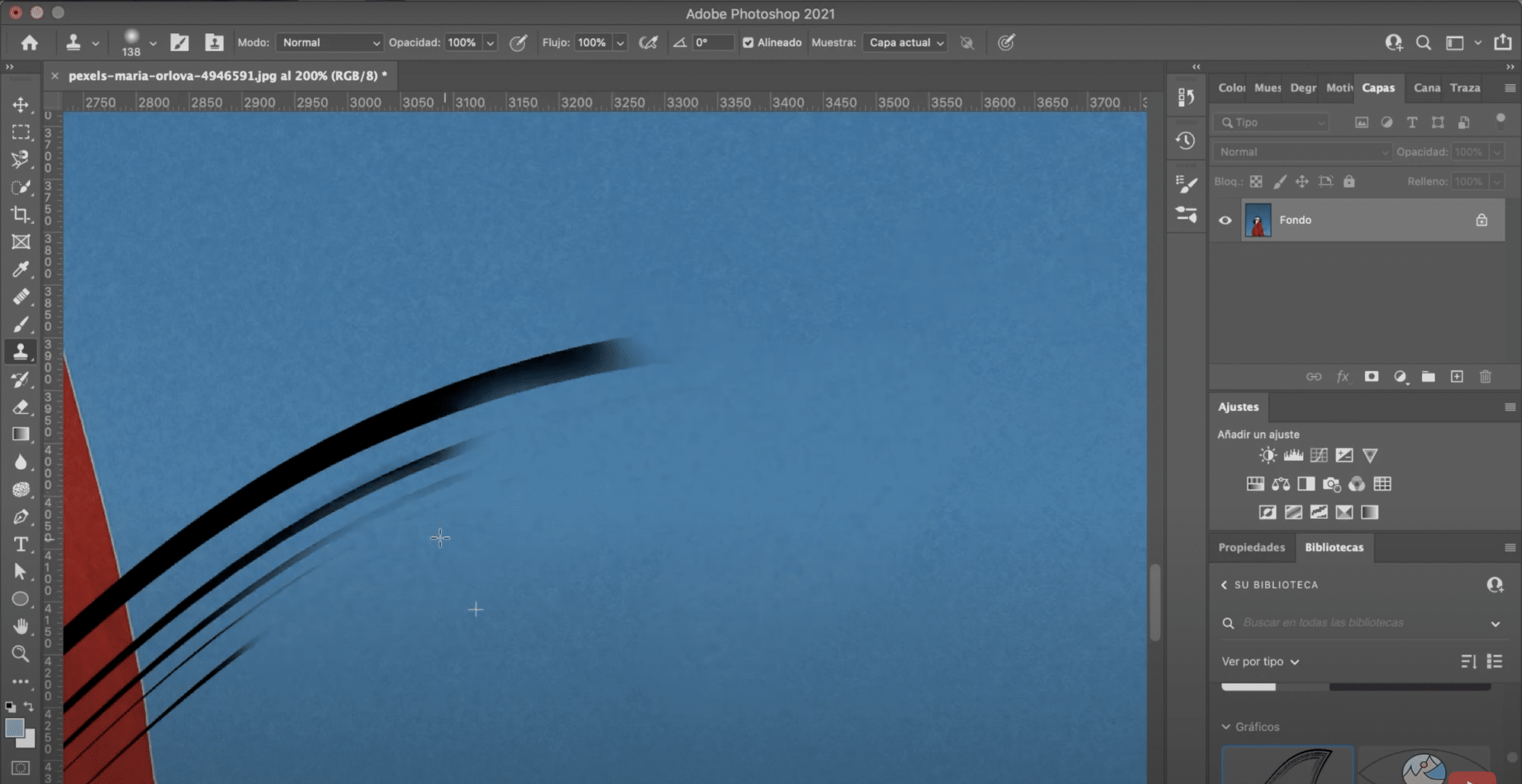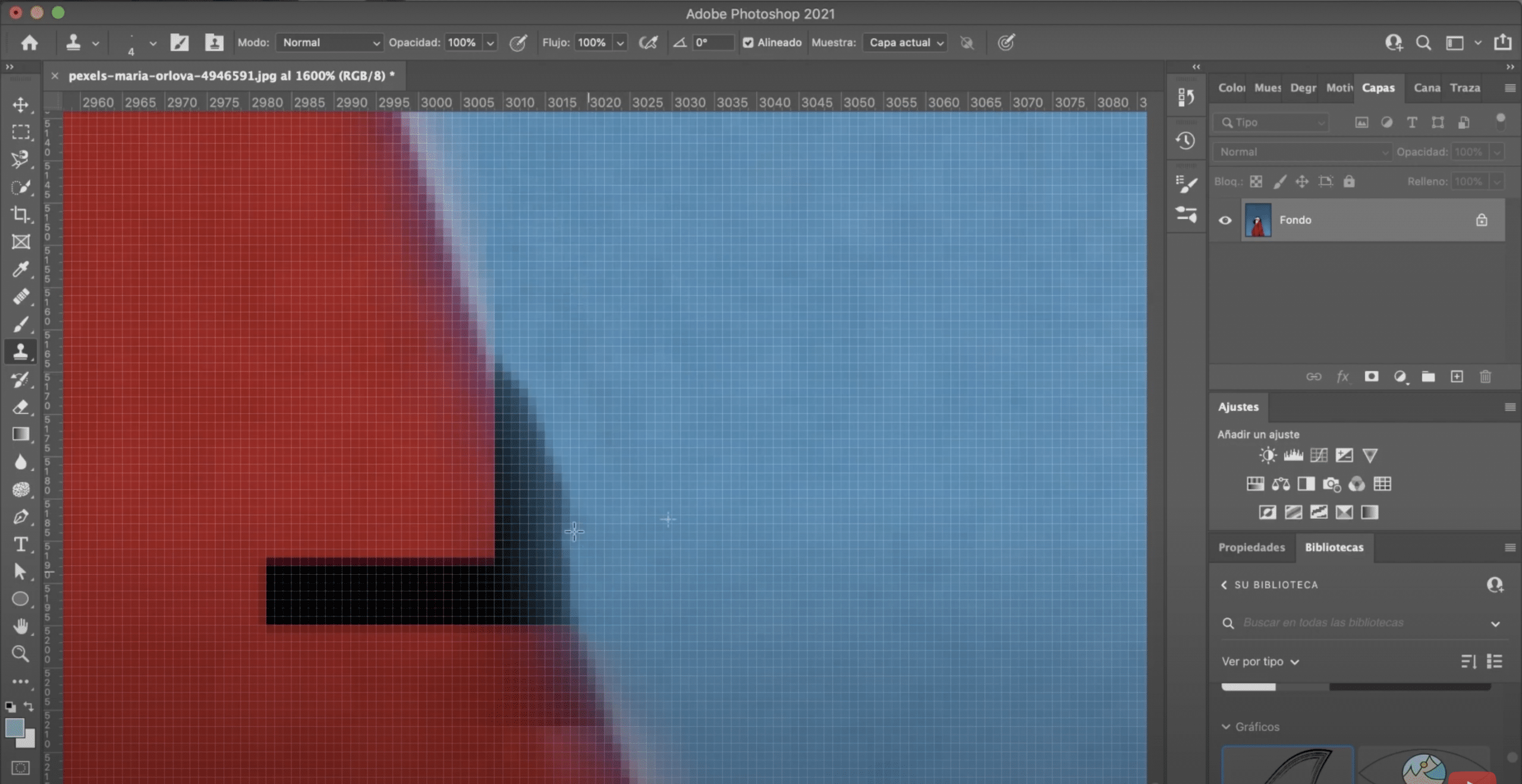Vodoznak sa používa na podpisovanie fotografií, chráni vaše autorské práva a bráni ostatným v ich použití bez vášho súhlasu. Ale je pravda, že niekedy fotografiu uložíme s vodoznakom a stratíme pôvodnú verziu. Našťastie Existujú spôsoby, ako odstrániť vodoznak z obrázka pomocou aplikácie Photoshop Pokračujte v čítaní príspevku a dozviete sa, ako na to krok za krokom!
Otvorte obrázok a vyhľadajte nástroj na klonovanie zástrčky
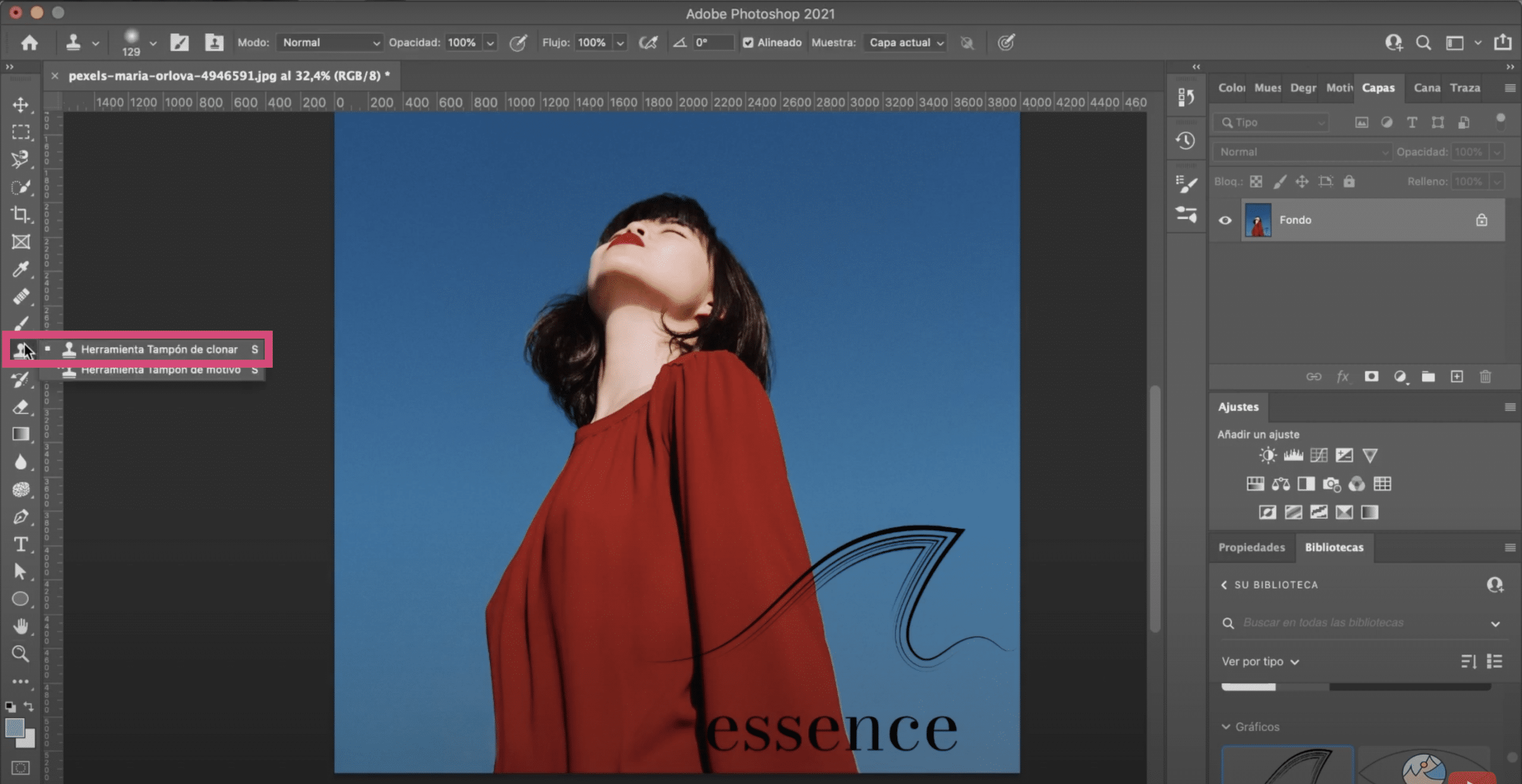
Prvá vec, ktorú urobíme, je otvorte fotografiu vo Photoshope S vodoznakom viete, že ho otvoríte jednoduchým potiahnutím. Ďalej na paneli nástrojov vyhľadajte klonovú zástrčku (na obrázku vyššie ju máte označenú).
Nástroj na klonovanie zástrčky
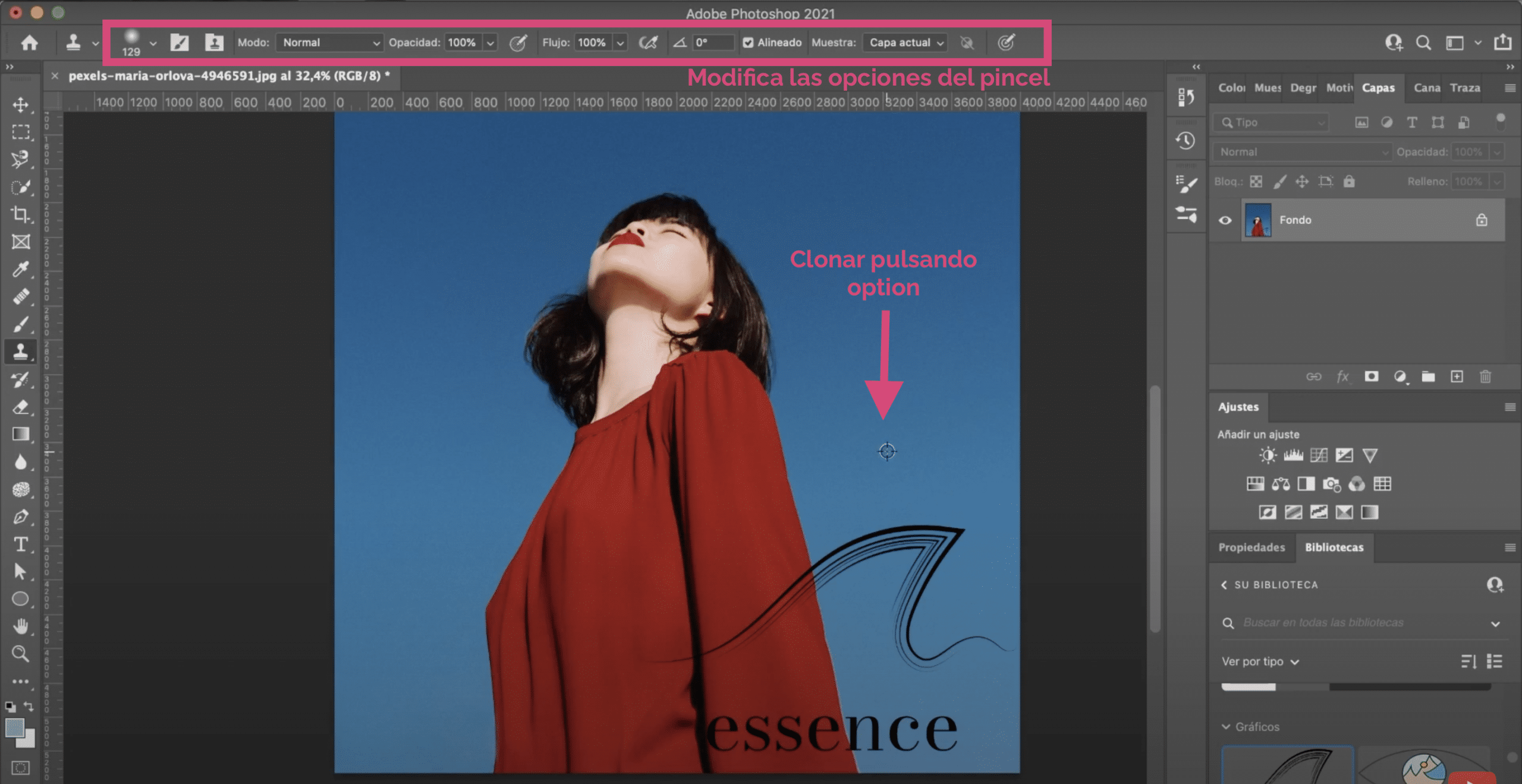
s nástroj na klonovanie zástrčky vy ste ten, kto vo Photoshope povie, v ktorej časti obrázka sa má opraviť „kopírovanie“. Stlačením kľúč voľba, ak pracujete s počítačom Mac, o starý, ak pracujete s Windows, vyberieme ktorú oblasť obrázka potrebujeme naklonovať. Tento postup zopakujeme a značku vymaľujeme vody, až kým nezmizne.
Tipy na zlepšenie výsledkov pri odstraňovaní vodoznaku z obrázka
Klonujte úspešne
Pre dosiahnutie najlepších možných výsledkov je dôležité, aby ste ukazovali veľa. To znamená, že pri klonovaní beriete referencie, ktoré sú čo najpodobnejšie z hľadiska farby a textúry do oblasti, na ktorú maľujete. Nie je to rovnaké urobiť to vzorkovaním v podobnej tóne v tmavej časti oblohy ako v oblasti bližšie k vodoznaku. Vďaka tomu bude pre vás realistickejší.
Pohrajte sa s veľkosťou štetca
Vyššie, Na paneli možností nástroja môžete zmeniť tvar, veľkosť a typ štetca, Väčšinou volím difúzny kruhový, aby bol pri zakrytí hladší. Môžete to však zmeniť.
Vymazanie časti oblohy je jednoduché, bude to trvať krátko, pretože je to veľmi rovná oblasť s malými detailami. Napriek tomu sa snažte byť dôkladní a maľujte opatrne, aby nevznikali čudné rezy a stopy. S malým štetcom je to zvyčajne lepšie.
Pozor na hrany a záhyby
Bude ťažšie opraviť okrajovú oblasť alebo napríklad oblasti, kde má oblečenie vrásky alebo záhyby. Môj tip je veľa rozširovať, veľa, a zmenšovanie veľkosti štetca, opatrne, choďte zakryť. Môžete ísť dokonca po pixeloch. Je to pomalé a namáhavé, ale výsledok bude oveľa lepší, ako keď to urobíte s hrubým štetcom a z diaľky. Stojí za to venovať tomu nejaký čas.
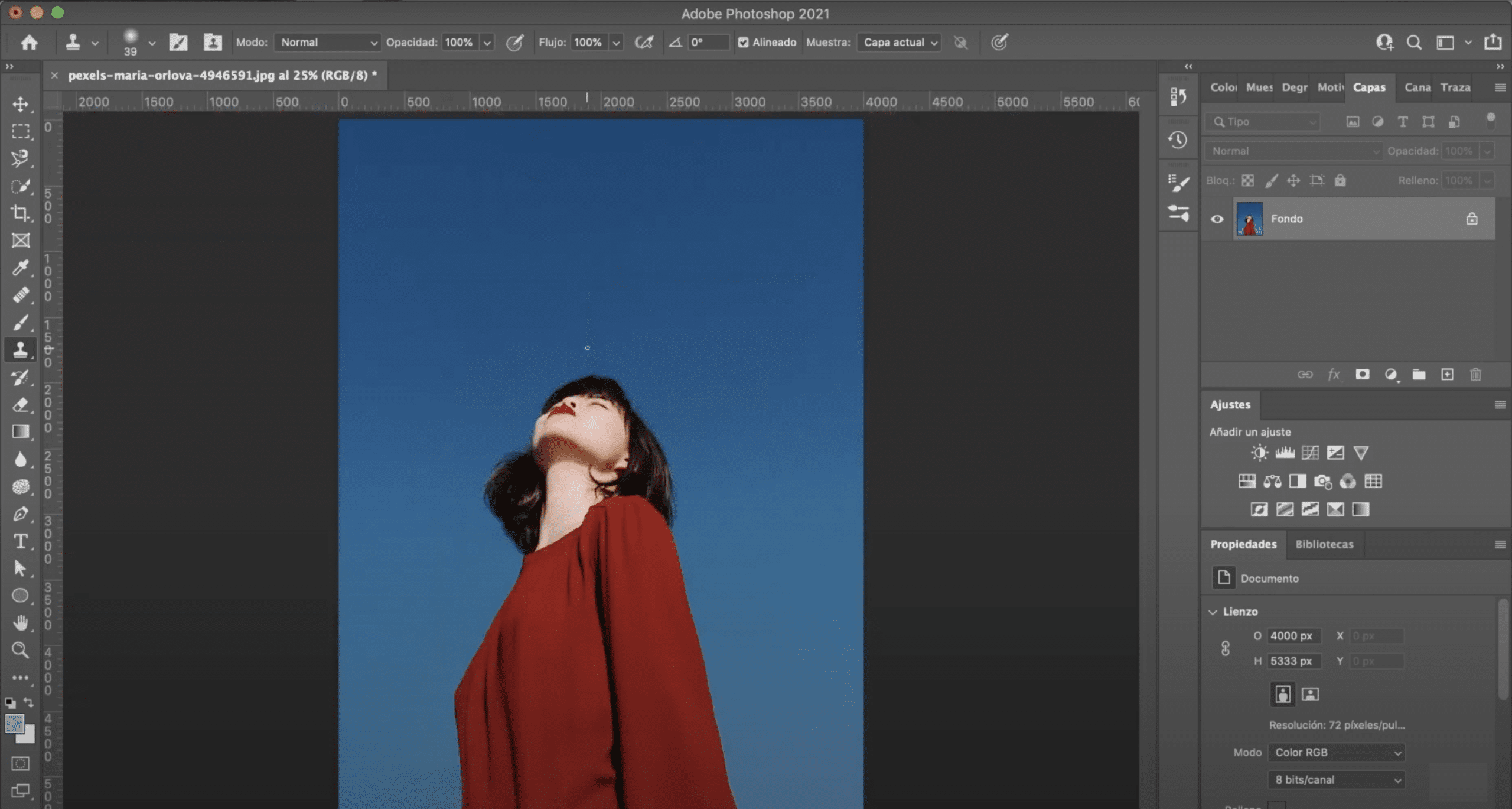
To by bol konečný výsledok. Ak sa chcete naučiť vytvorte si svoj vlastný vodoznak v aplikácii Adobe Photoshop Odporúčam vám prečítať si príspevok, ktorý vám tu nechávam prepojený.