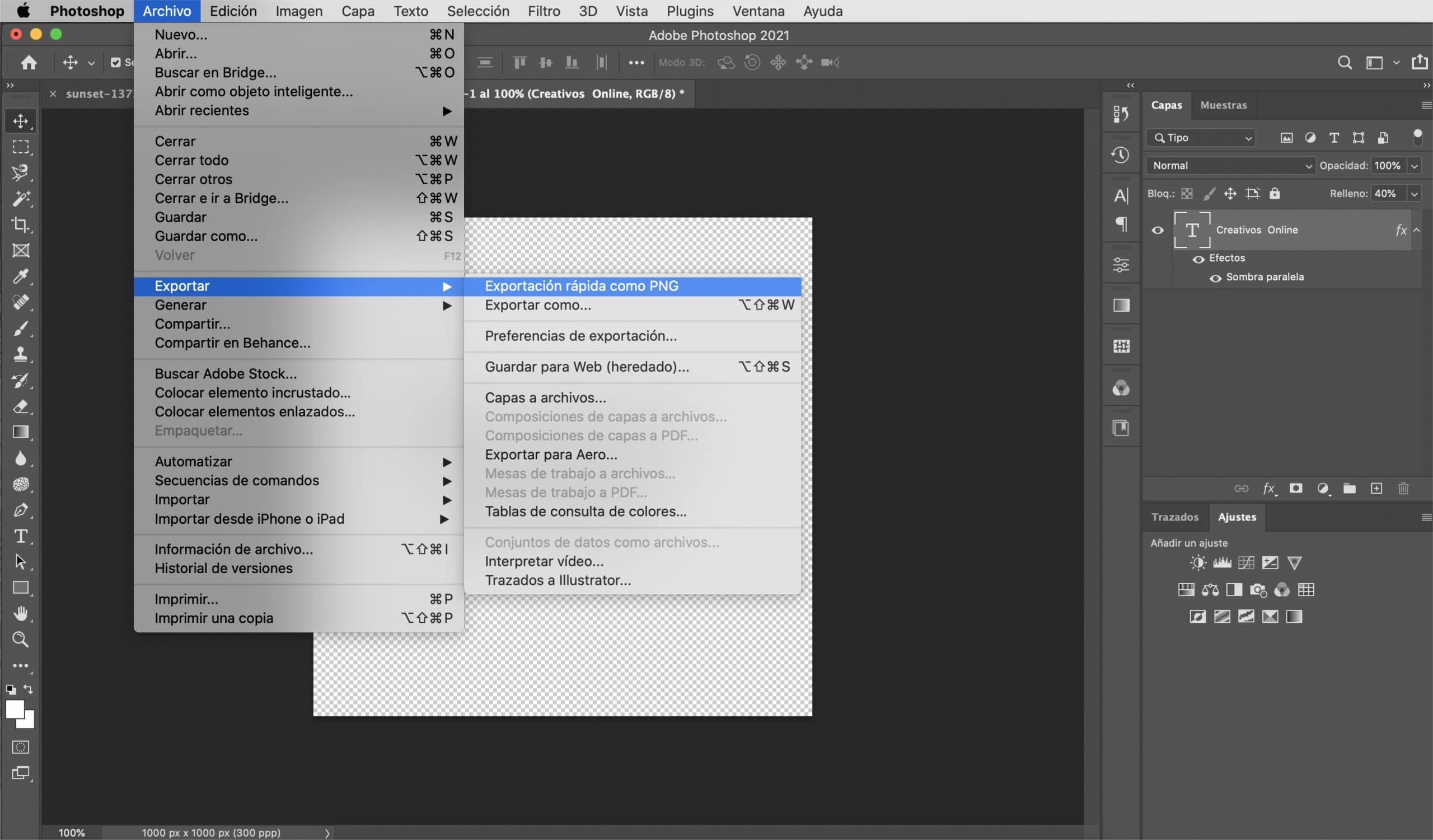Una vodoznak umožňuje podpísať vaše fotografie a vyhnite sa tomu, že ich nahraním do siete riskujete, že sa váš obrázok použije bez toho, aby ste im pripisovali zásluhy, ktoré si zaslúžite. V skutočnosti, ak predávate svoje fotografie, je nevyhnutné obmedziť prístup k tomu, čo môže používateľ vidieť, a predovšetkým k použitiu.
Pre mňa osobne je ťažké zaviesť na svoje fotografie vodoznaky, ale keď to urobím, cítim sa príjemnejšie, ak tento vodoznak, hoci stále plní svoju funkciu, neukradne význačnosť obrazu. V tomto príspevku Naučím vás, ako vytvoriť vodoznak vo Photoshope, univerzálny, vhodný pre tmavé a svetlé pozadie. Naučím vás, ako si vytvoriť vodoznak z loga alebo od nuly takže vy ste ten, kto rozhodne, ako chcete svoje fotografie podpísať.
Vodoznak z textu
Vytvorte súbor s priehľadným pozadím
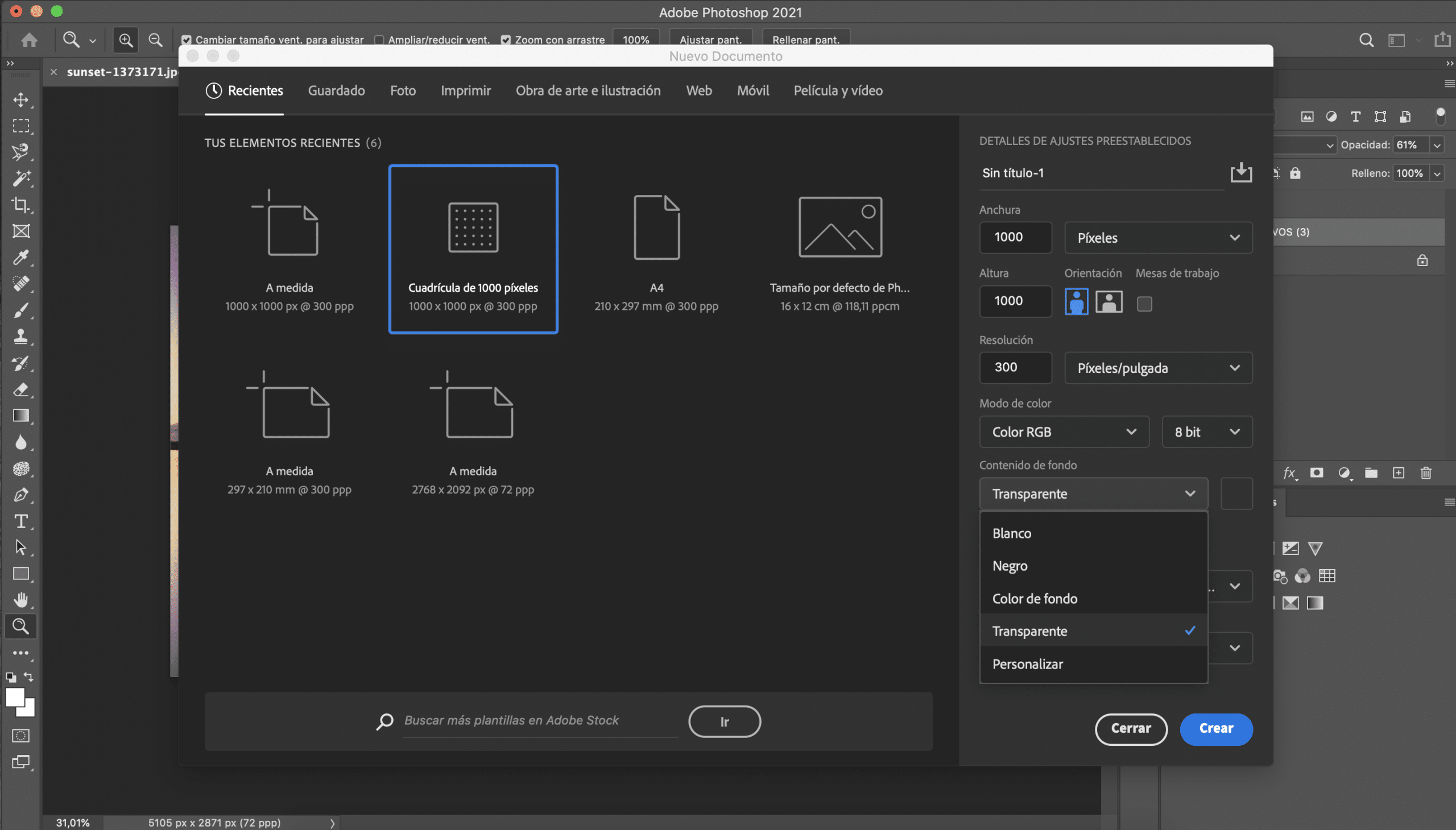
Prvá vec, ktorú urobíme, je vytvorte nový súbor v aplikácii Adobe Photoshop. Na rozmeroch skutočne veľmi nezáleží, ale odporúčam zvoliť veľkosť, ktorá nie je príliš veľká, pretože bude pohodlnejšie pri vkladaní vodoznaku do fotografií. Vybral som si mriežku tisíc pixelov, je to vhodná veľkosť pre to, čo chceme robiť. Pred vytvorením súboru v predvoľbách podrobnosti musíte zvoliť priehľadné pozadie.
Vyberte písmo
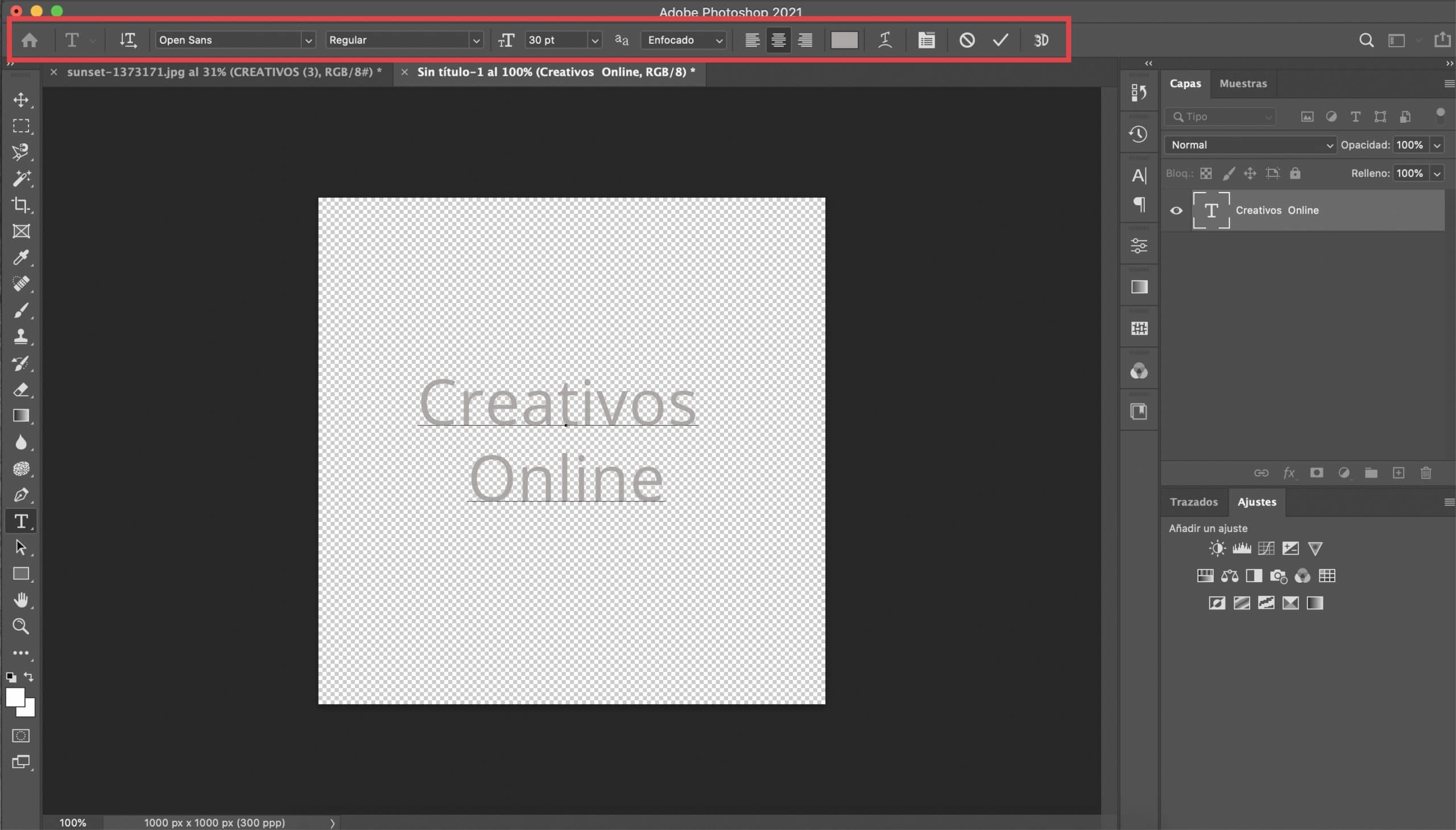
Klikni na textový nástroj a vyberte písmo čo si praješ. V tomto prípade máte úplnú slobodu, pretože tento trik zvyčajne funguje celkom dobre s takmer akýmkoľvek typom písma. Rozhodol som sa pre pravidelný Open Sans a dal som mu veľkosť 30 pt. Do stredu som napísal text, ktorý bude slúžiť ako môj podpis. Dajte mu bielu alebo svetlošedú farbu.
Upravte vlastnosti textovej vrstvy a použite efekt vrhaného tieňa
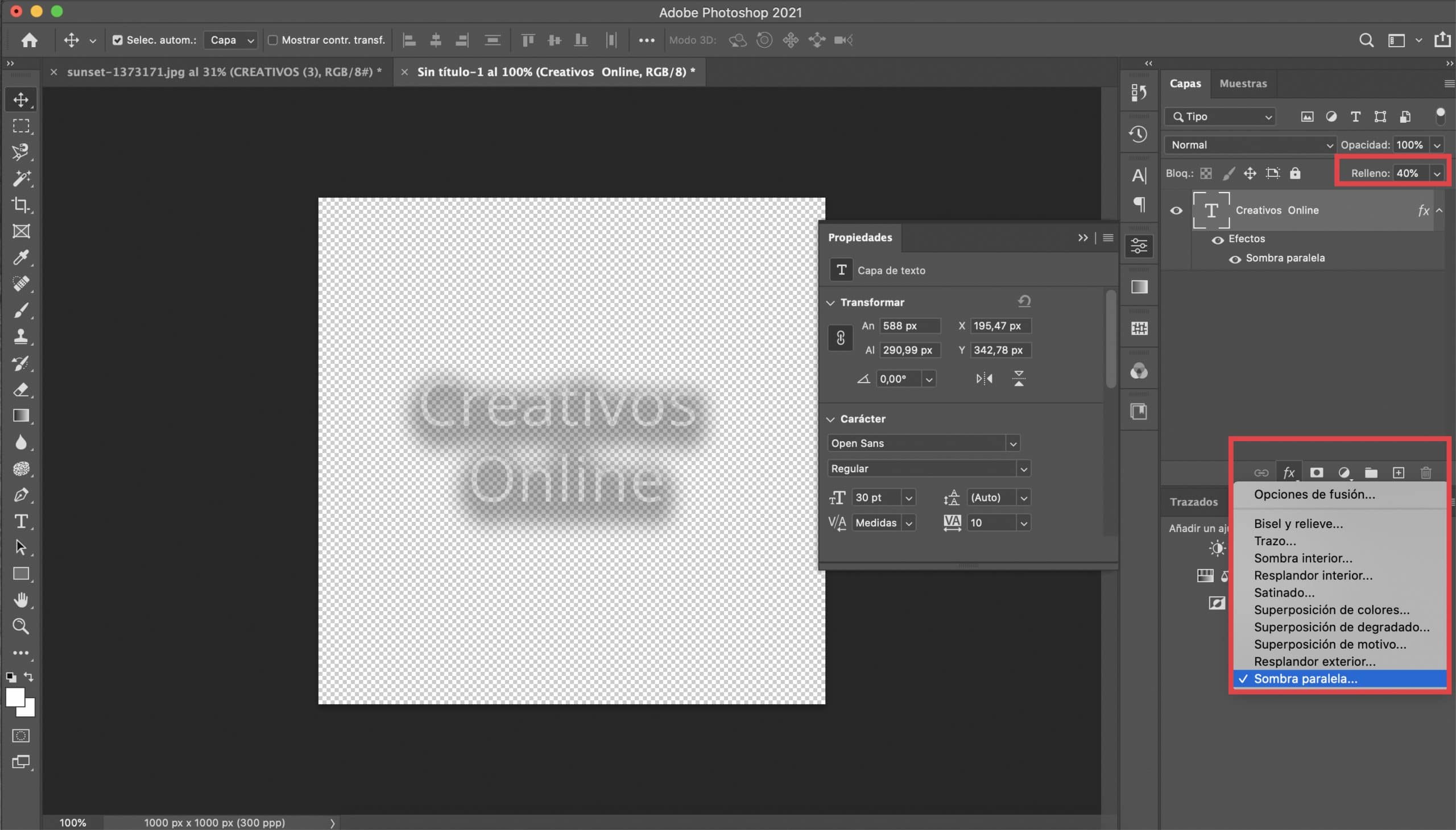
Budeme znížte výplň textovej vrstvy na 40%. To, čo urobíme ďalej, nám pomôže dosiahnuť, aby bol náš podpis všestrannejší, aby sme ho nemuseli meniť, aby sme ho mohli prispôsobiť každej fotografii. Najprv, na textovej vrstve vysvetlíme efekt vrhaného tieňaMusíte len stlačiť symbol fx (nachádza sa v dolnej časti panela „vrstiev“) a zvoliť vrhnutý tieň. Parametre, ktoré ste pre tento efekt definovali, budú tentoraz závisieť od písma, ktoré ste vybrali, budete musieť vyskúšať. V prípade, že vám to pomôže, nechám vás zajať tých, ktorí mi slúžili. Farebne odporúčam zvoliť tmavošedú.
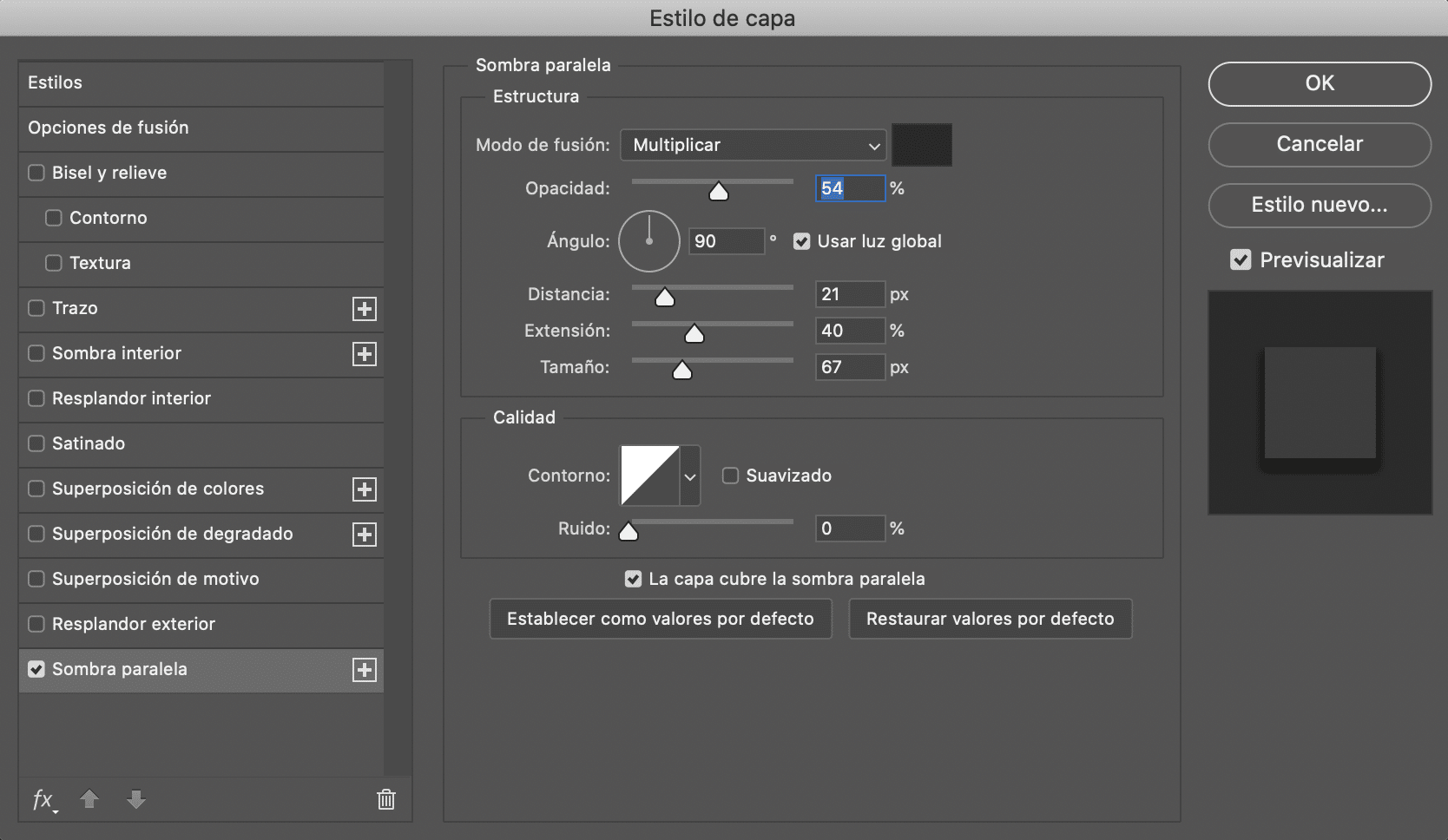
Uložte si vodoznak do PNG
Posledným krokom bude záchrana našej práce exportujte súbor do PNG, vždy zachovávajúc toto priehľadné pozadie. Uchovajte ho v priečinku a majte svoj nový vodoznak vždy po ruke, aby ste mohli svoje fotografie podpísať.

Vodoznak z loga
Otvorte logo a odstráňte pozadie
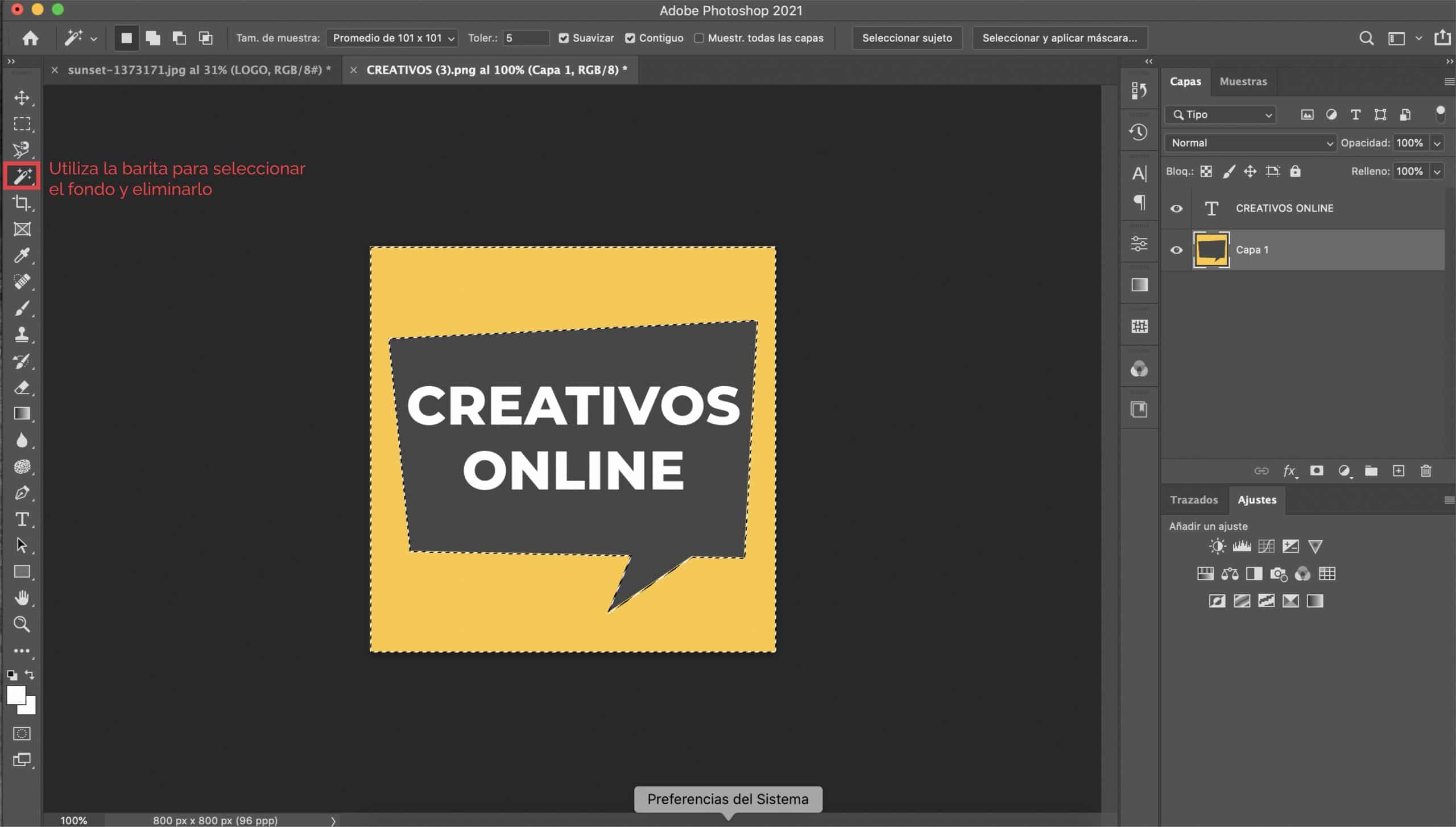
Ak už logo máte alebo ho máte na mysli, mali by ste vedieť, že jeho použitie ako vodoznaku je skvelý nápad. Prvá vec, ktorú urobíme, je otvorte logo vo Photoshope a ak je na a farebné pozadie (ako v našom prípade je logo na žltom pozadí) odstránime to aby sme mali priehľadné pozadie.
Upravme vlastnosti textu
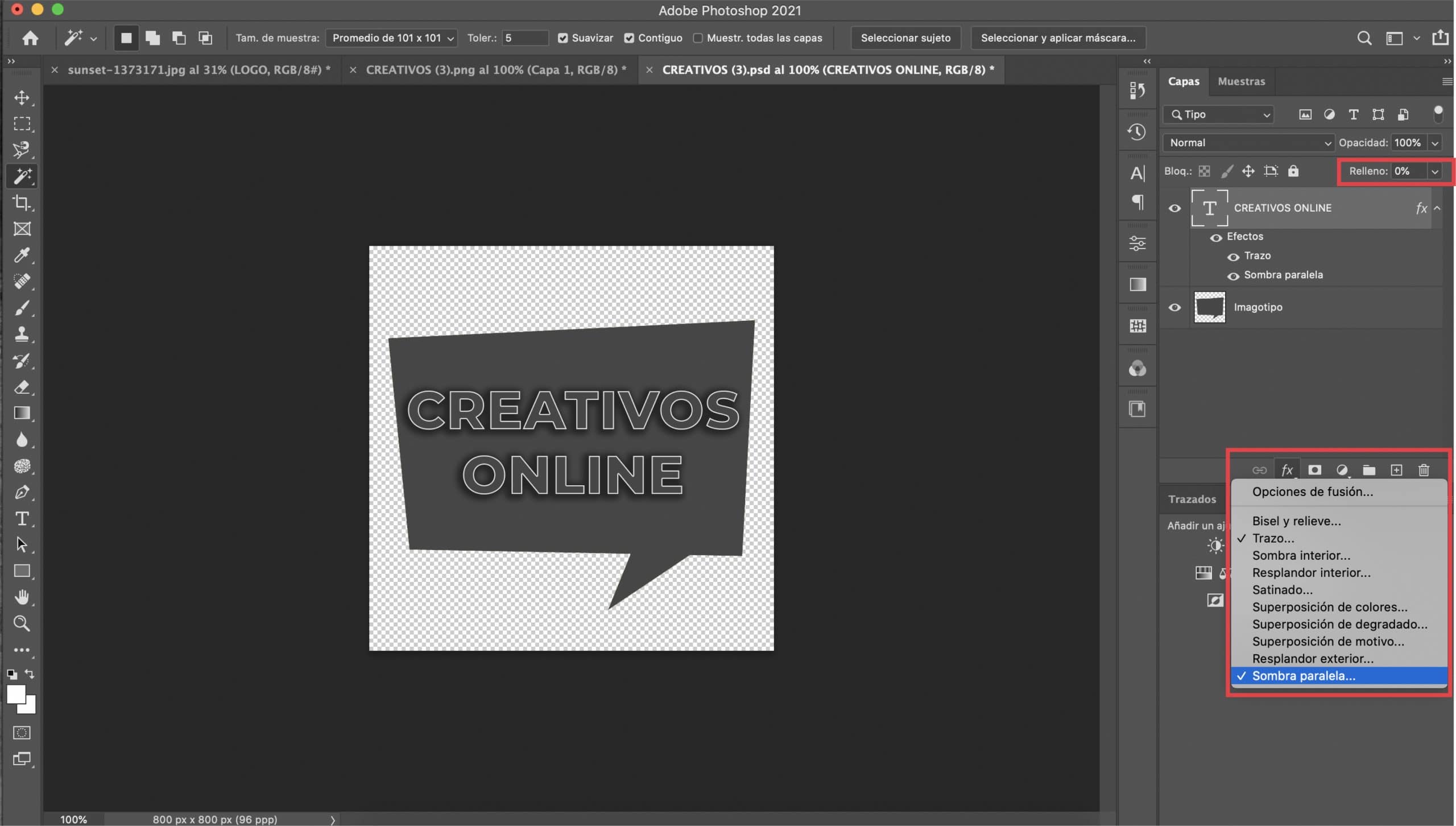
Ak vaše logo pozostáva z typografie a ilustrácií, najskôr sa zameriame na text. Výber textovej vrstvy, plnku znížime na 0% a otvoríme ponuku štýlov vrstiev (stlačením symbolu fx v paneli vrstiev a stlačením „ťahu“ v rozbaľovacej ponuke). Aplikujeme dva efekty: ťah a vrhnutý tieň.
Aktivácia „ukážky“ určuje, ako sú zmeny vykonané. Budeš musieť upraviť veľkosť zdvihu, Dal som mu hodnotu 2 px, ale všetko bude závisieť od písma, ktoré ste si vybrali, a od vašich chutí. V časti «Farba» vyberte bielu farbu.
Pôjdeme do nastaviť efekt tieňa. Odporúčam zvoliť si a tmavošedá farba, ale môžete zvoliť čiernu. Dôležité je, že je to tmavá farba. Hrajte s ostatnými parametrami, až kým nebudete spokojní s výsledkom. Aj keď je to vec vkusu, tu sú hodnoty, ktoré mi poslúžili.
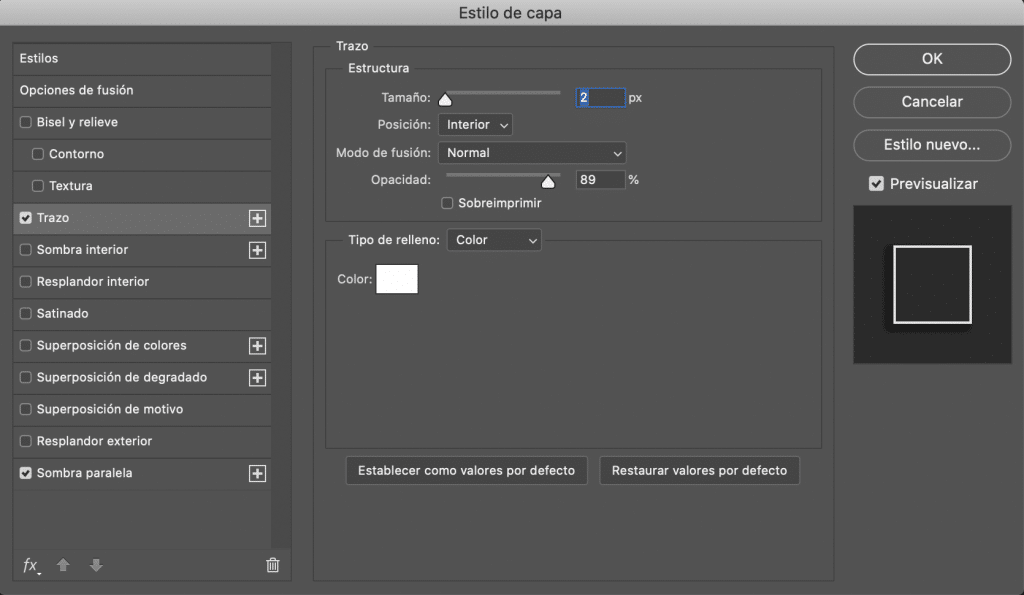
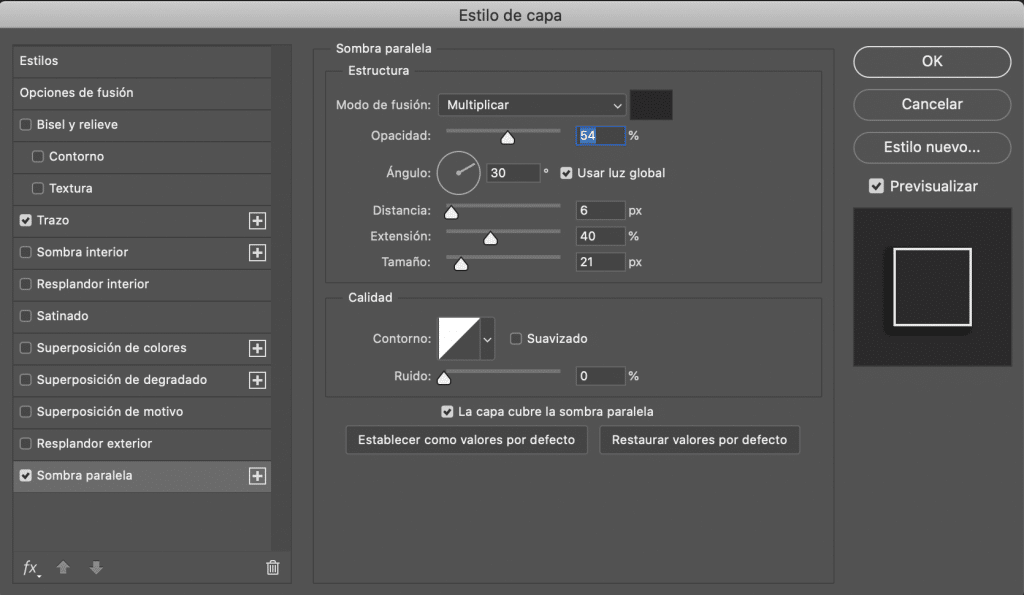
Poďme upraviť charakteristiky ilustrácie
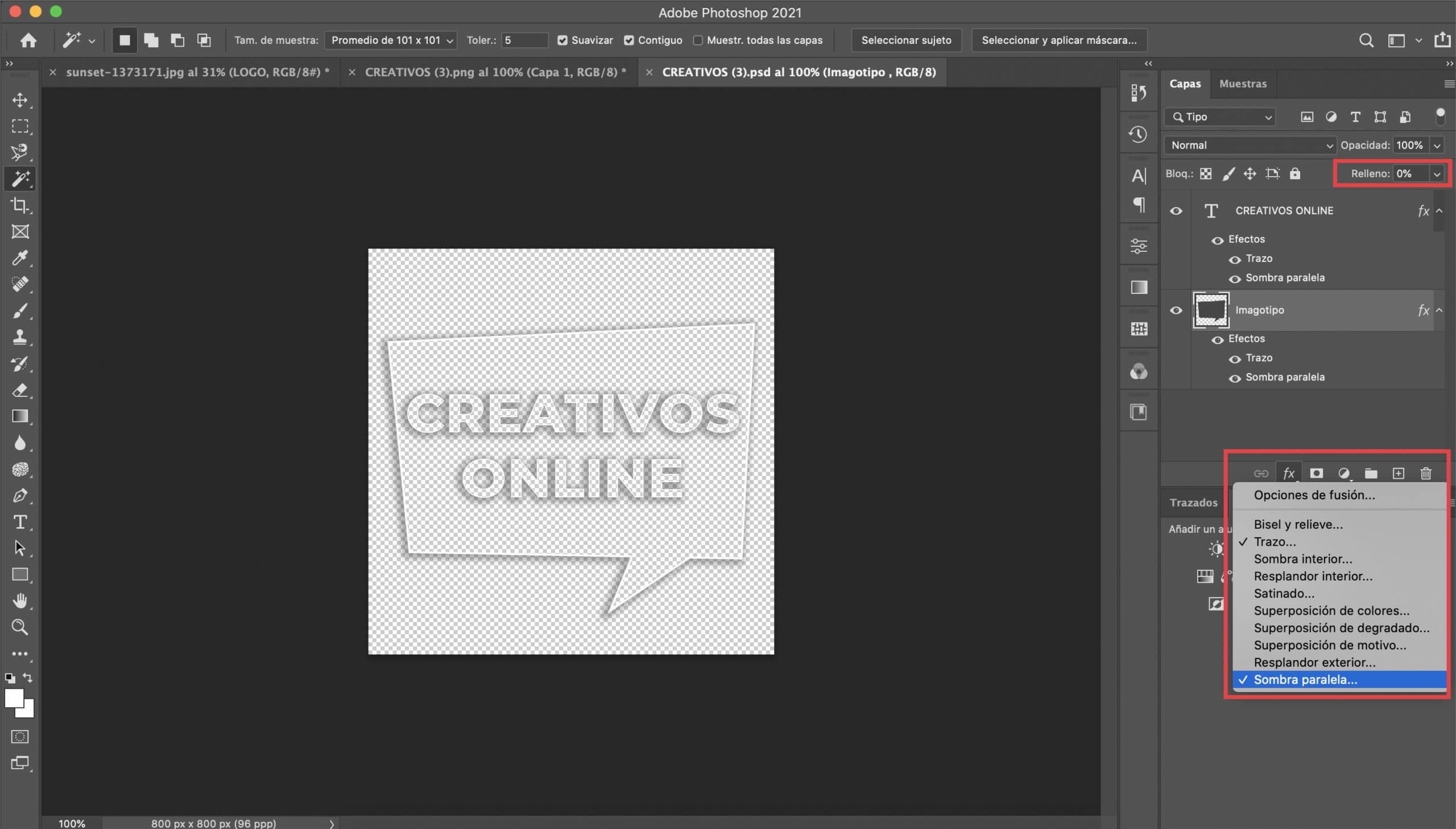
Naše logo sa skladá z typografie a ilustrácie, bubliny. Postup, ktorým sa budeme riadiť, bude podobný predchádzajúcemu. Aplikujeme dva efekty, ale tentokrát výber vrstvy ilustrácie: „ťah a vrhnutý tieň“. Prispôsobíme parametre tak, aby dobre vyhovovali nášmu imagotypu (nechávam vám screenshot, s ktorým som sa spojil). Odporúčam, aby farba ťahu aj tieňa bola úplne rovnaká ako farba, ktorú ste vybrali pre typografiu.
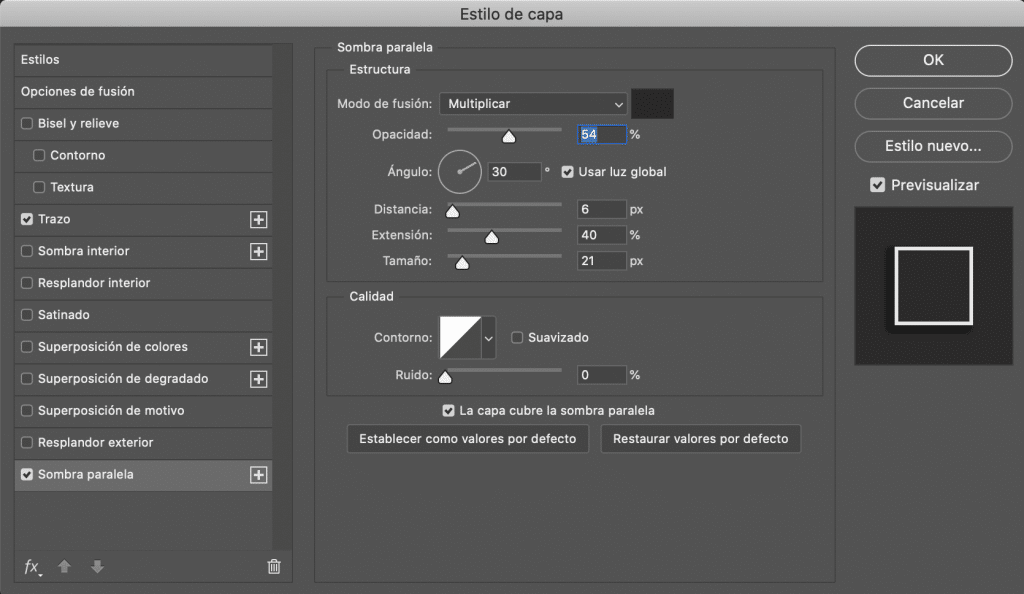
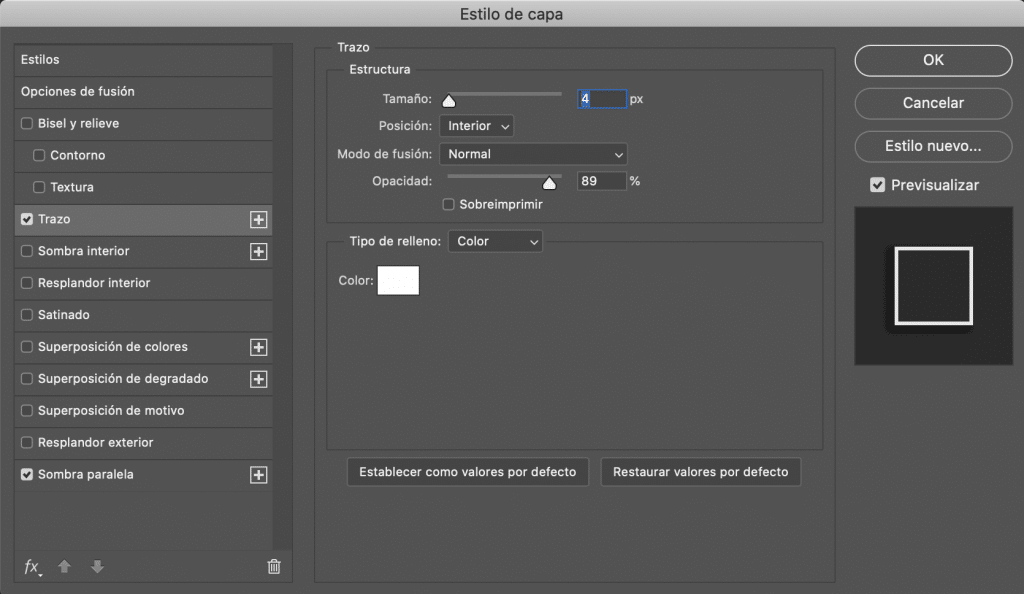
Iba by bolo exportujte našu novú verziu loga do formátu PNG aby sme ho mohli použiť ako vodoznak na našich fotografiách.

Posledná poznámka
Ako môžem pridať svoj vodoznak?
Vodoznak môžete pridať pomocou aplikácie Photoshop. Otvorte fotografiu v programe a presuňte PNG ktoré sa importujú ako samostatná vrstva. Umiestnite ho na požadované miesto a dajte mu požadovanú veľkosť. Pamätajte tiež na to nepriehľadnosť vodoznaku môžete kedykoľvek upraviť v hornej časti panela vrstiev, ak máte pocit, že na akejkoľvek fotografii je vaše logo príliš nápadné (obvykle nepriehľadnosť vodoznaku znižujem na približne 50%).