
Keď musíte navrhnúť a firemná identita musíte si uvedomiť, že to, čo robíte, sa bude používať. To znamená: ak navrhujete písmeno A4, musíte mať na pamäti, že klient na neho bude musieť písať dizajnom, ktorý ste vytvorili.
A ako to klient urobí? Logické a najbežnejšie je, že naši klienti nepoužívajú layoutové programy ako InDesign, takže je to naša povinnosť prispôsobiť naše vzory na viac každodenných programov. To znamená, že musíme svoje návrhy previesť do šablón Wordu, ktoré môže ktokoľvek upraviť a doplniť príslušným textom pri každej príležitosti.
Výukový program: premeňte svoj dizajn na šablónu Word
Dnes vám prinášame a veľmi krátky návod, veľmi jednoduché a veľmi užitočné. Spravidla nevieme, ako odovzdať návrh Wordu, aby sa na ňom dalo pracovať. To, čo väčšina návrhárov, ktorí nepoznajú kroky, ktoré tu naznačujeme, má tendenciu robiť, je jednoducho exportovať súbor .indd ako obrázok (.jpeg) a potom ho umiestniť do Wordu, akoby to bola akákoľvek fotografia. Ale toto nie je správny postup, a môže nám priniesť veľa bolesti hlavy (že sa naša šablóna hýbe, že nevie, ako vstúpiť do textu, atď.).
Postupujte veľmi opatrne podľa pokynov uvedených nižšie. Ak máte akékoľvek otázky, použite oblasť komentárov tohto príspevku. V tomto príklade prevedieme návrh písmena A4 na šablónu Word.
- Otvorte InDesign. Aby sme vytvorili vzhľad alebo rozloženie typického písmena veľkosti A4, vyberieme túto veľkosť pre náš súbor (Súbor> Nový> Dokument). V dialógovom okne, ktoré sa objaví, ako sme už povedali, v časti Veľkosť stránky vyberieme možnosť A4. Upravíme požadované hodnoty (okraje, stĺpce ...) a klikneme na akceptovať.
- Teraz pokračujte k urobiť dizajn že prosím. Modelujeme text a vkladáme obrázky tak, ako to zvyčajne robíme v tomto programe. Po dokončení nášho návrhu choďte na Súbor> Exportovať a uložte svoju šablónu vo formáte .PDF
Exportujte svoj návrh ako súbor .PDF (Súbor> Exportovať alebo Súbor> Exportovať)
- Ďalej máme dve možnosti. Ak máte program Adobe Acrobat, postupujte takto:
- Súbor .PDF otvoríte v Adobe Acrobat a prejdete na Súbor (Súbor)> Uložiť ako (uložiť ako)> Microsoft Word (.doc alebo .docx)
- Ak ho nemáte, môžete konvertujte svoj súbor online (nevyžaduje sa stiahnutie) priamo pomocou Prevodník .PDF na Word, alebo ak uprednostňujete program na počítači, zmocnite sa ho TextExporter. To, čo urobia, je rovnaké ako v aplikácii Acrobat, prevedú náš súbor .PDF do formátu, ktorý Word rozpozná. Výhodou týchto programov je, že všetok text, ktorý sme napísali v aplikácii InDesign, je možné upravovať, takže je to veľmi zaujímavá možnosť, keď hovoríme napríklad o niekoľkých stránkach katalógu, ktorých text musel nahradiť klient.
Stránka prevodu .PDF na Word. Nahrajte svoj súbor a vyberte formát, v ktorom ho chcete stiahnuť (v našom prípade Word)
- Čo sa stane? Prevodník zmení naše písmo. Nemali by sme si však robiť starosti, pretože to môžeme zmeniť späť na to, čo hovoríme v samotnom Worde. Prejdeme teda k tomuto programu a otvoríme súbor template.rtf, ktorý nám poskytol online prevádzač. Uvidíme všetko na vašom webe, okrem typu. Takže vyberieme text a aplikujeme typografiu že chceme.
Otvorte dokument, ktorý ste získali v programe Microsoft Word, akoby to bol akýkoľvek dokument
- Ďalší krok? Vždy je dobré zahrnúť instrucciones Nášmu klientovi. A (napíšte sem) neostane, alebo na koniec falošného textu vložte (nahraďte tento text požadovaným obsahom).
Po jeho otvorení nájdete svoj dizajn na svojej stránke a všetky editovateľné texty. Radosť!
- Konečne máme uložte tento súbor ako šablóna pre Word. Prejdeme teda na Súbor> Uložiť ako a vo formáte vyberieme možnosť Šablóna Word 97-2044. Dáme meno, vyberieme si, kam ho uložíme ... PRIPRAVENÉ! Náš návrh už máme ako editovateľnú šablónu v programe Word.
Nakoniec uložte dokument ako šablónu pre Word. Chytré!
Ak ste nevenovali pozornosť tomu, kam ste uložili svoju šablónu, je to predvolene v sekcii „Moje šablóny“
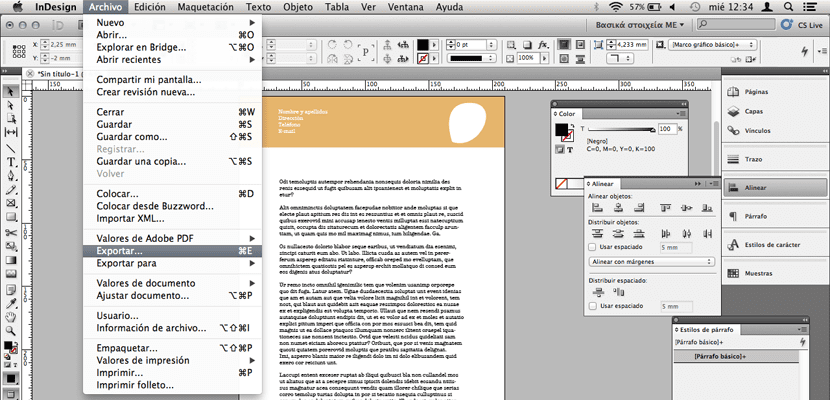
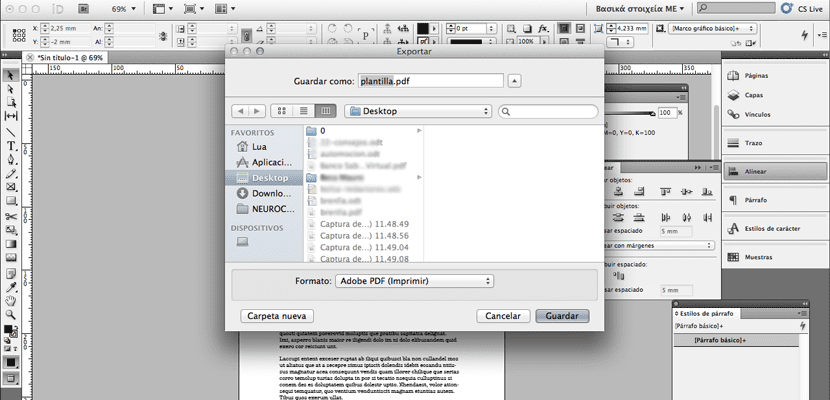
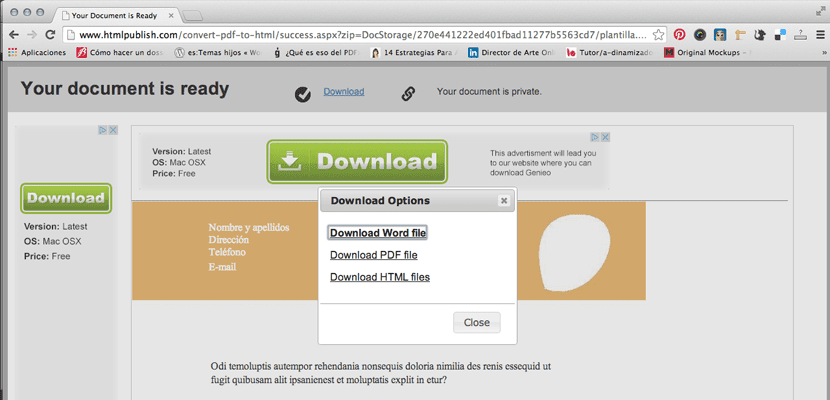
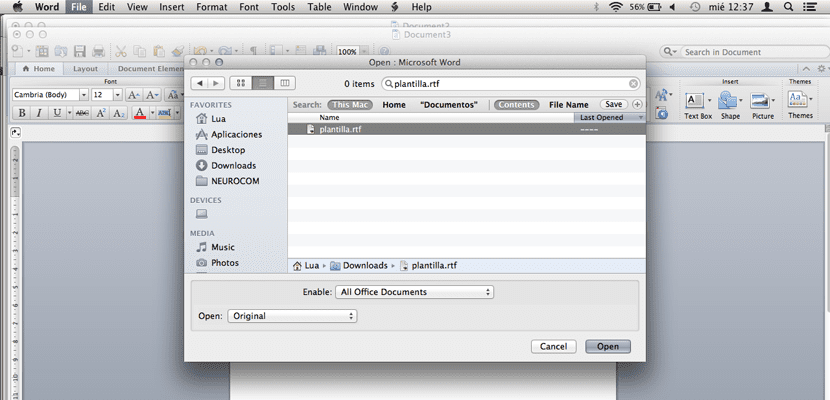
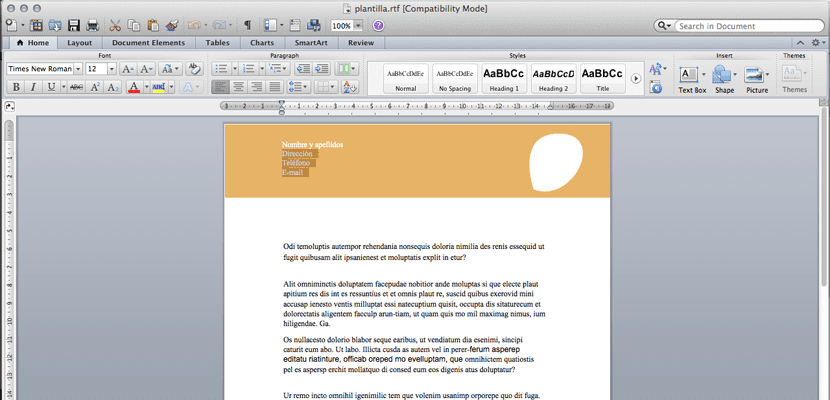
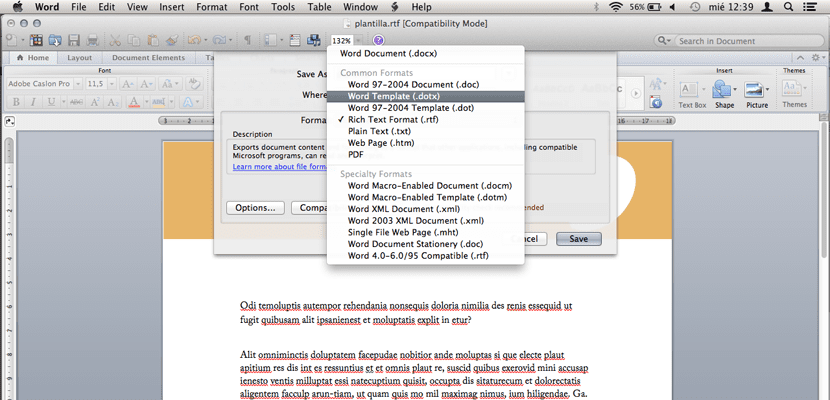

dakujem za pomoc, bolo to len to, co som potreboval vediet;)
Dobrý deň, dobrý deň, prepáčte, týka sa to aj aplikácie Illustrator 2015, je to rovnaký postup? ... Zdravím vás!
Tento systém nefunguje. Hneď ako vložíte vektorové logo alebo dve políčka pre predmet, dátum atď. Otvorenie v slove je šialené, všetko vyzerá zle a nemiestne.