Keď vytvoríme logo značky je dobré ponechať si vektorovú verziu dizajn. Bežne musia byť logá implementované v rôznych formátoch a priestoroch a nie je to rovnaké, ak ich opečiatkujete na obálku ako na výrez. Ak máme logo iba v bitmape, riskujeme, že pri jeho použití vo veľkých veľkostiach sa pixely uvidia. Ak je to váš prípad, musíte príspevok čítať ďalej, pretože vám to poviem ako môžete vektorizovať logo v aplikácii Adobe Illustrator.
Uvidíme dva príklady, vytvoríme vektorovú verziu loga navrhnutého v programe Adobe Photoshop a digitálna verzia loga nakresleného na papieri.
Ako vektorizovať logo v aplikácii Illustrator z výkresu
Vytvorte nový artboard a Illustrator
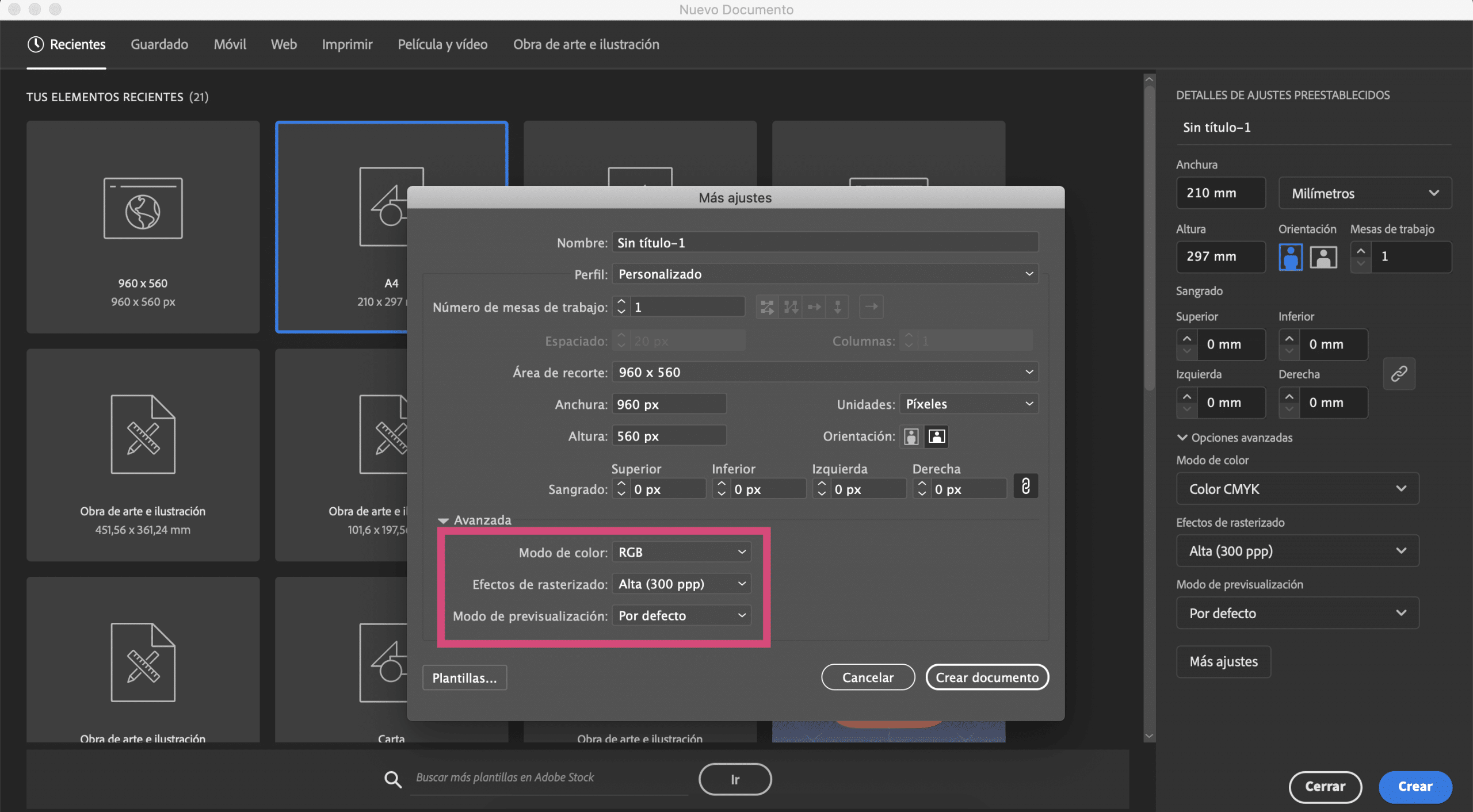
Na list papiera som nakreslil symbol a odfotil som ho. Budeme vytvorte artboard v Illustratore som dal Veľkosť A4 a zmenil som farebný režim do RGB.
Vytvorte sledovanie obrázkov v Illustratore
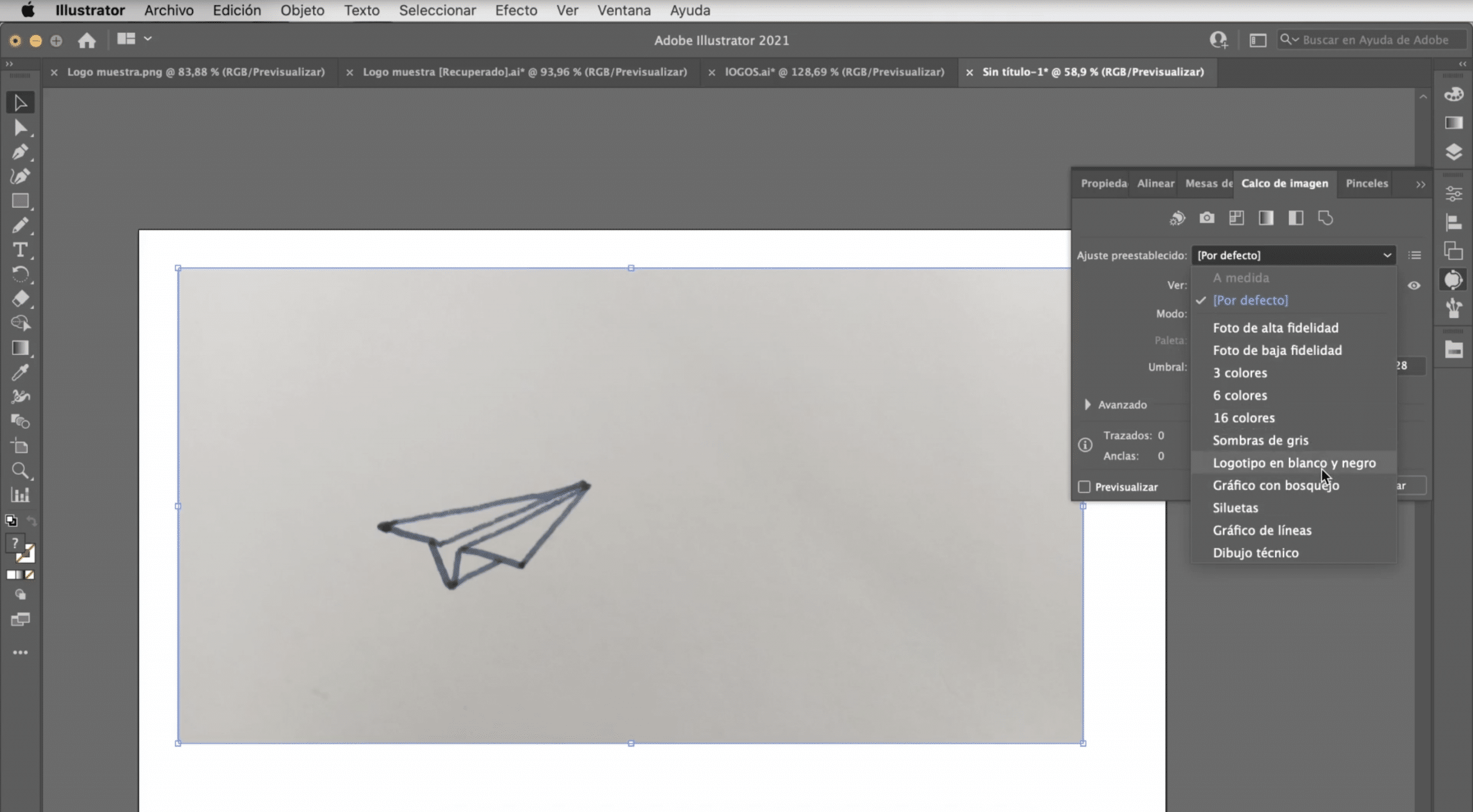
Prilepte fotografiu na kresliacu plochu, vyberte ju a urobiť „sledovanie obrazu“. Tento nástroj zvyčajne nie je viditeľný, ale nájdete ju v okne> sledovanie obrázkov. Ako vidíte, poskytuje vám niekoľko možností. Nie je vždy taký, ktorý by fungoval, takže budete musieť vyskúšať. V prípade loga zvyčajne fungujú veľmi dobre: čiernobiele logo, silueta alebo odtieň šedej. V tomto prípade, ostaneme s čiernobielym logom.
Ako upraviť vaše logo

Po dokončení trasovania budete mať vektorovú verziu loga. Aby sme to mohli upraviť, musíme prejsť na kartu objektu> rozbaliť a pomocou nástroj na priamy výber Môžeme sa dotknúť každého ťahu, upraviť hrúbku, zmeniť farby, vylúčiť časti a opraviť akýkoľvek aspekt, ktorý nás nepresvedčí o logu.
Pridajte názov značky
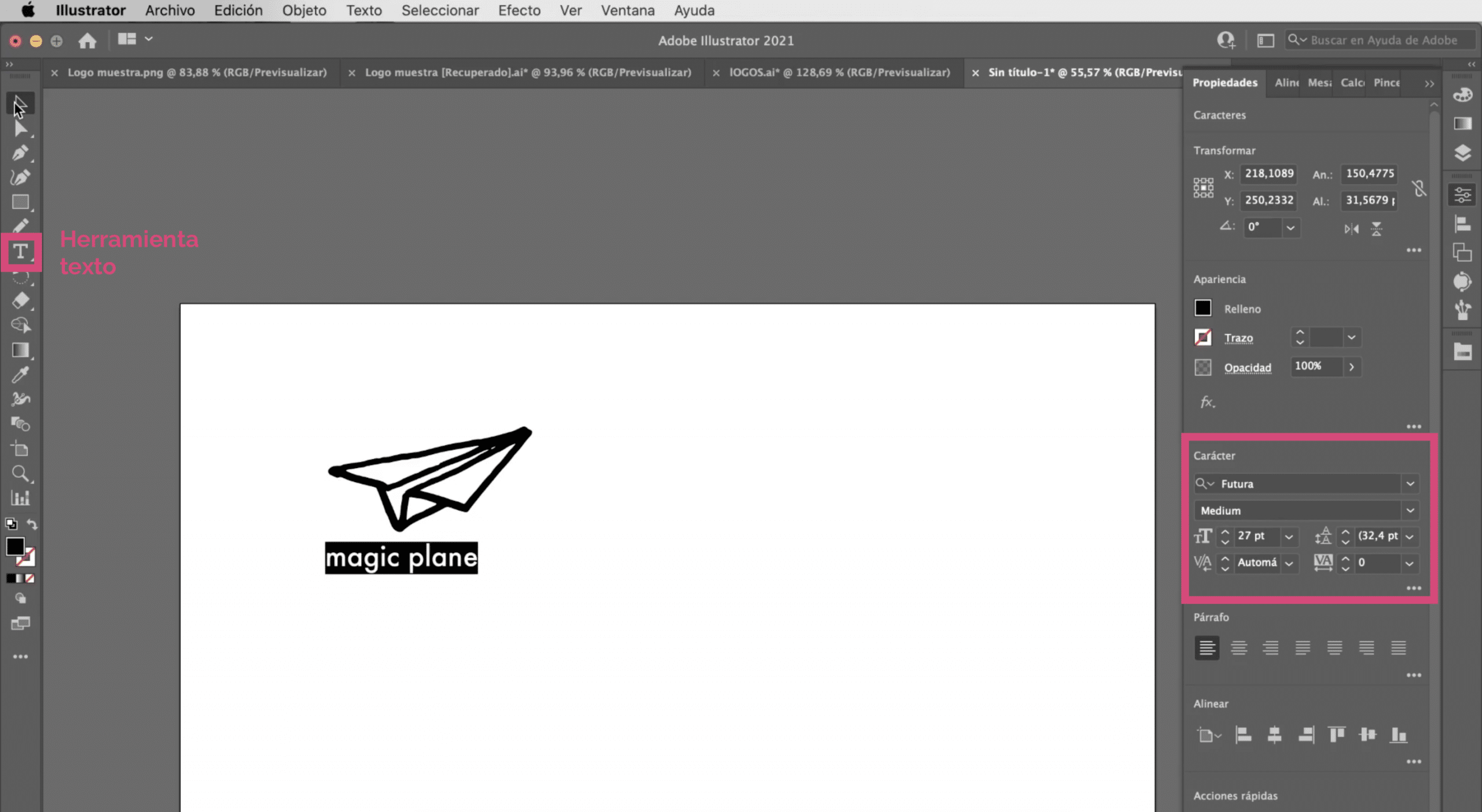
Budeme pridajte názov značky pod logo. Rozhodol som sa pre Typografia Futura a dal som mu a Veľkosť 27 bodov. Nezabudnite skontrolovať, či sú všetky prvky loga dokonale vyrovnané. Ak nástroj na zarovnanie nevidíte, nájdete ho na karte okna.
Ďalšia možnosť: použite nástroj pero
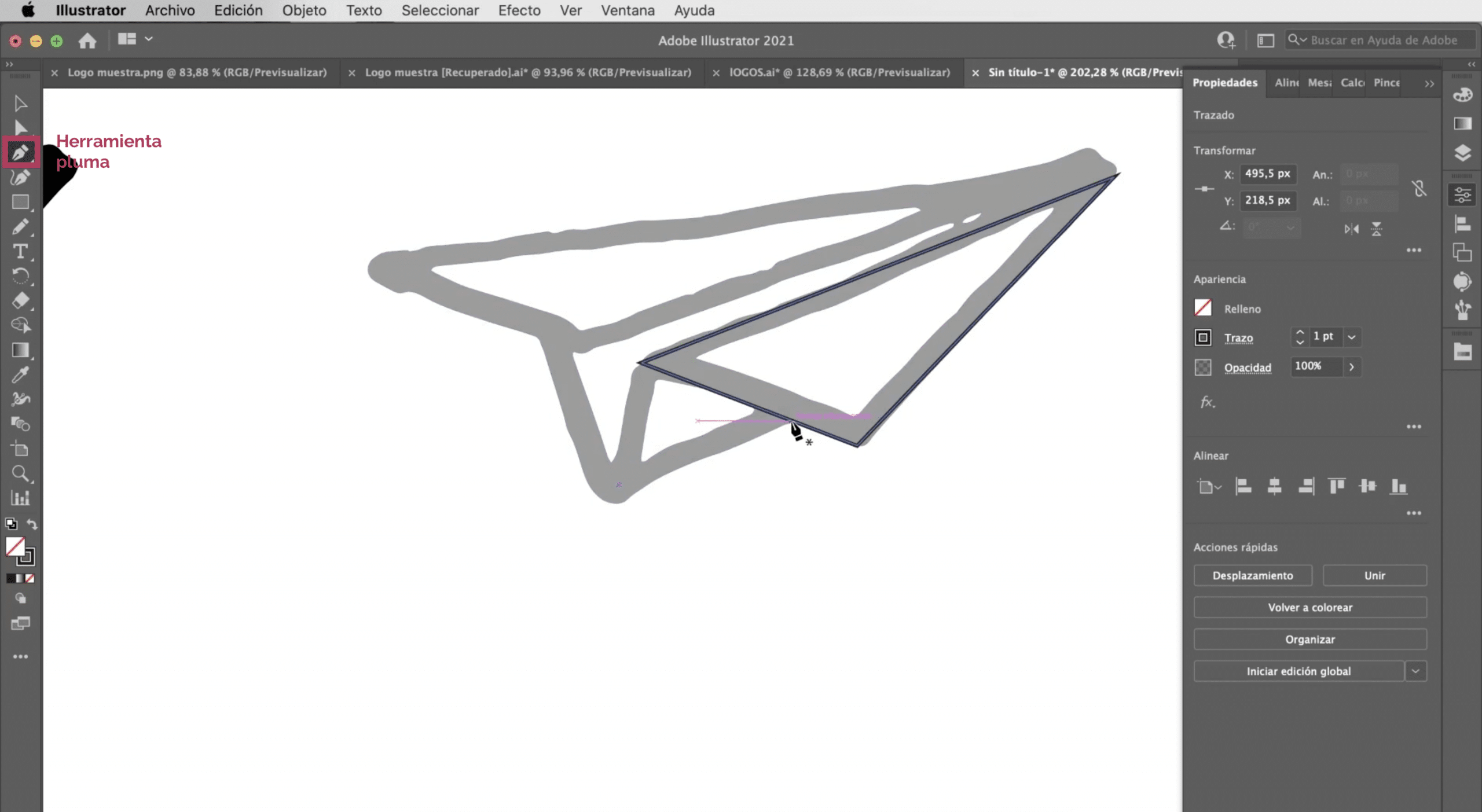
Ako vidíte, aj keď už stojíme pred digitálnou verziou, treba poznamenať, že ide o kresbu od ruky. To nie je zlé, v skutočnosti to môže byť vyhľadávaný štýl. Ak si ale nechcete nechať tento druh liniek, vždy môžete sledovať ručne. Použite sledovanie obrazu čo sme to spravili ako základ, dajte mu veľmi svetlú farbu a pomocou nástroj na pero zopakujte vyššie uvedené ťahy.
Ako vektorizovať logo navrhnuté vo Photoshope
V tomto ďalšom príklade máme logo, ktoré som navrhol vo Photoshope. Nevýhodou návrhu loga v aplikácii Adobe Photoshop je, že ide o jednoduchý grafický softvér, to znamená, pracujete s pixelmi. Pri návrhu loga v bitmape nám môže spôsobiť problémy s rozlíšením, keď ho implementujeme na veľkých plochách.
Vytvorte nový artboard
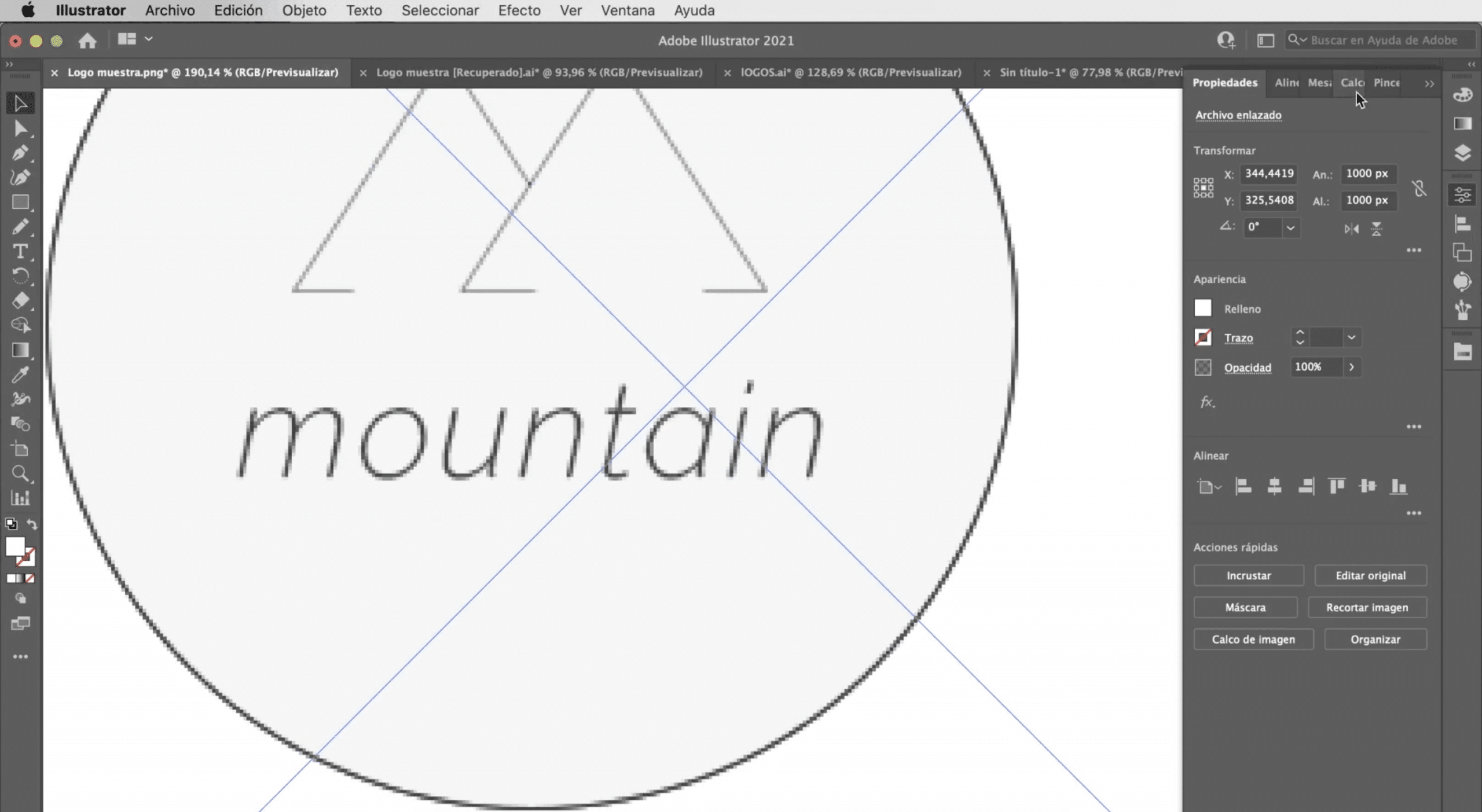
Budeme vytvorte artboard s rovnakými vlastnosťami ako predchádzajúci (veľkosti A4, farebný režim RGB) a budeme otvorte logo v aplikácii Illustrator.
Vytvorte sledovanie obrázkov v aplikácii Illustrator

Postup bude rovnaký. Vyberieme logo a urobíme sledovanie obrazu. V takom prípade je najlepšia voľba „Siluety“, aj keď, ako vidíte, niektoré podrobnosti o logu, napríklad farba, sa stratia a typografia sa poškodí.
Upravte chyby loga v aplikácii Illustrator
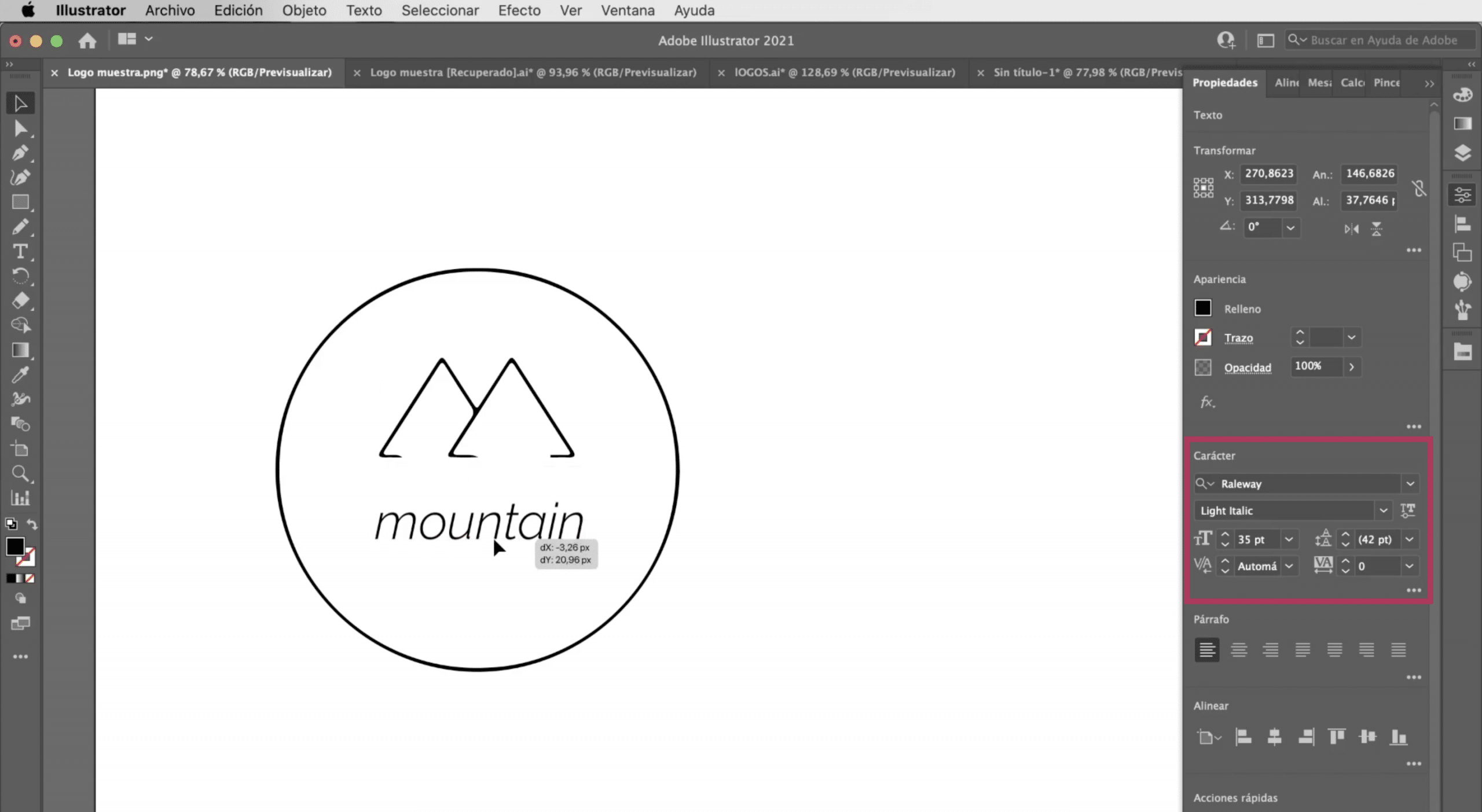
Poďme na kartu objekt a kliknite na rozbaliť. Pomocou nástroja na priamy výber sa chystáme odstrániť názov značky a ideme pridať text s Illustratorom, vybrali sme Ľahké písmo Raleway Light a my ti dáme a Veľkosť 35 bodov. Zarovnajte dobre všetky prvky loga a mali by ste ho hotový.
Ďalšia možnosť: použite nástroj tvarov a nástroj pero

Rovnako ako pri prvom logu, aj pomocou nástrojov programu môžeme vytvoriť novú verziu. Pomocou nástroja pero sledujte hory a nástroj elipsa pre kruh.
Ak sa vám páčil tento návod, ako vektorizovať logo v programoch Adobe Illustrator a Chceš vedieť viac na ako vektorizovať obrázky v programe nepremeškajte príspevok, ktorý vám nechávam prepojený.