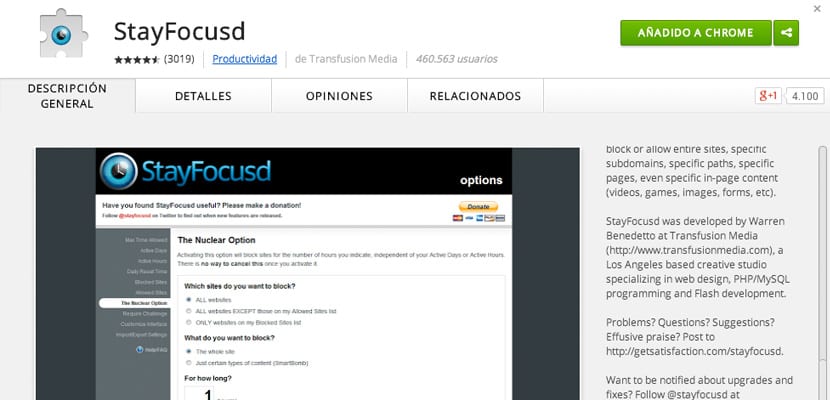
Lo que StayFocusd hace es limitar el tiempo que puedes pasar en ciertos sitios webs. Puedes configurar aquellas páginas que te hacen perder tiempo (redes sociales, correo electrónico, periódicos…) y seleccionar el tiempo máximo que puedes pasar en ellas. De esta forma, evitas picotear por Internet y es más fácil centrarse en tu verdadero trabajo.
Disponible para Google Chrome, la usan más de 460.000 usuarios. Esta aplicación funciona de la siguiente manera: la tarea que vas a desarrollar la subdividirás en varias fases o subtareas que, por defecto, tendrán 25 minutos de duración. Al terminar cada subtarea de 25 minutos la aplicación te concede un pequeño descanso de 5 minutos. Esto se conoce como la técnica de Pomodoro, y lo que logra es que centres toda tu atención en tu tarea y, lo más importante, consigas incluso terminar antes del tiempo pensado el trabajo.
Configurar esta aplicación es tarea sencilla. Una vez instalada en nuestro Chrome pulsamos sobre el icono que debe de aparecer en nuestro navegador. Aunque está en inglés, su uso es muy intuitivo. Nos vamos a Configuración (única palabra en español) y entonces veremos, en una pestaña, lo que nos interesa. En la columna de la izquierda todo lo que podemos configurar:
- Max Time Allowed – Tiempo máximo permitido en cada sitio bloqueado.
- Active Days – Días en los que se activará la aplicación.
- Active Hours – Horas en las que se activará.
- Daily Reset Time – Hora a la que se pondrá el contador de tiempo a 0.
- Blocked Sites – Webs bloqueadas.
- Allowed Sites – Webs permitidas.
- The Nuclear Option – La opción nuclear.
- Require Challenge – Somos muy tramposos, por eso existe esta opción. Probablemente nos entren las ganas de modificar la configuración para hacer los tiempos más flexibles, y para evitarlo está el reto difícil (pero no imposible, como nos dice la app) que puedes activar.
- Customize – Personalización. Decide aquí los avisos que quieres que te muestre (o no). Por ejemplo, yo la única opción que desactivaría sería la de “StayFocused update notices”(noticias sobre actualizaciones de la app).
- Import/Export settings – Para importar o exportar tus datos de la aplicación, para garantizar que no los pierdes.
Instalando StayFocusd en Google Chrome
Basta con entrar en el catálogo de aplicaciones de Chrome y buscar StayFocusd en la categoría de Productividad. Una vez encontrada, pulsamos sobre el nombre y se nos aparecerá un cuadro de diálogo con las categorías de Descripción general, detalles, etc. En la parte superior de ese cuadro veremos un botón azul que dice “Añadir a Google Chrome”. Haz un click ahí… ¡Y listo! Ya tienes instalada la aplicación. Puedes cerrar y volver a abrir el navegador o simplemente esperar unos minutos para que aparezca el icono en la barra de navegación (un ojo-reloj).
Configurando StayFocusd
Vamos entonces a configurar la aplicación paso a paso. Pulsamos sobre el icono de la aplicación y a continuación, en ese pequeño bocadillo, nos vamos a Configuración.
En Max Time Allowed decidiremos los minutos que nos concedemos para visitar aquellas webs que bloquearemos. Es decir, el tiempo que pasaremos en esos sitios en los que no queremos estar porque sabemos que perdemos tiempo. Por defecto tenemos 10 minutos. Yo he decidido bajarlos a 2 minutos: si prohíbo esas webs, será por algo. ¿No?.
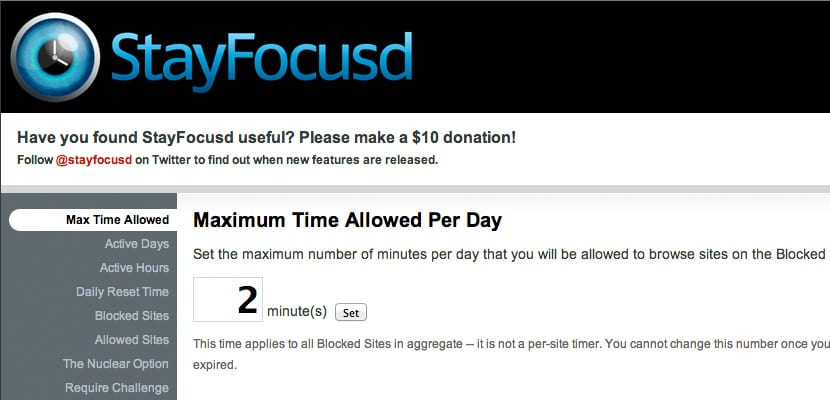
Active Days. Si nos ponemos con la jornada laboral, desmarcaremos únicamente sábado (saturday) y domingo (sunday).
Active Hours. Seguimos con la jornada laboral. Aquí ya depende de las preferencias horarias de cada uno. En mi caso marco de 8:30 AM a 17:30 PM. Sí, estáis viendo 9 horas… Pero en realidad es que paro una hora para comer, por lo que la verdad es que son 8 horas.
Daily Reset Time. Creo que las doce de la noche es una buena opción: 12:00 PM.
Blocked Sites. Vamos al meollo de la cuestión. A mí lo que me hace más improductiva son las redes sociales, como supongo que le ocurrirá a muchos. Por lo que he decidido incluir en mi “lista negra” páginas como Facebook, Twitter, Pinterest y periódicos más visitados por mí. Esto, en caso de que necesites Internet para tu trabajo. Si vas a diseñar, una medida drástica (y de seguro, muy efectiva) sería bloquear TODAS las webs. Miraremos más adelante como hacerlo.
Allowed Sites. Aquellos sitios en los que tengamos que entrar sí o sí. En mi caso, correo electrónico.
The Nuclear Option. ¿Recuerdas lo que decía sobre bloquear todas las webs? Esta es la opción. Podemos bloquear todas las webs, podemos permitir tan solo las que hemos marcado en Allowed Sites o tan solo bloquear las de la lista Blocked Sites. Pero no solo eso: podemos seguir decidiendo lo que queremos bloquear; todo el sitio (the whole site) o solo cierto tipo de contenido (just certain types of content), el tiempo e incluso programar para cuando queremos que se inicie esta configuración (right now-ahora, when my max time allowed has been exceded-cuando agote mi tiempo máximo permitido, at a specific time-a una hora en concreto).
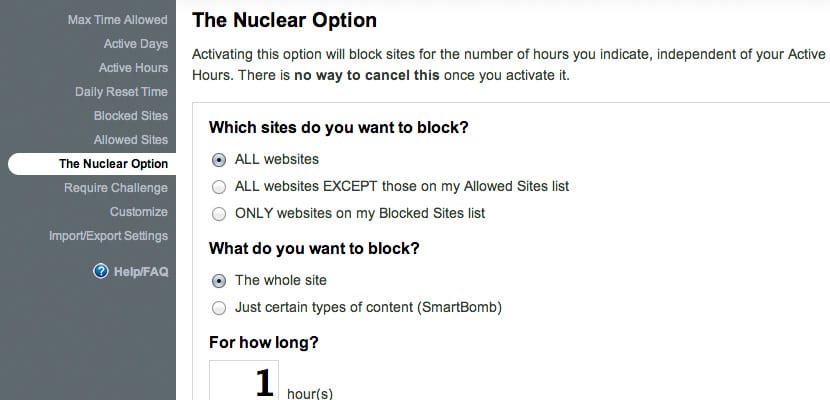
Por último, me salto la opción del reto (por ahora no, gracias) y mi última configuración se centra en el apartado Customize, desactivando las noticias sobre actualizaciones de la aplicación. ¡Listo!.
Interesante señalar que, de no utilizar Google Chrome, también tendríamos la opción de descargarlo en nuestro ordenador visitando bytesignals.com/stayfocused.