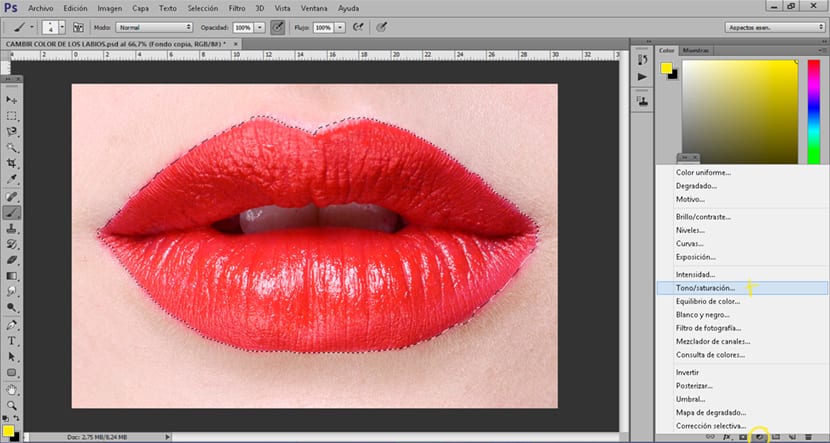Byt läppfärg med Photoshop Det är något mycket enkelt att göra, på bara några minuter kommer du att kunna ändra färgen på läpparna på vilket fotografi som helst med professionell fotoredigeringsteknik en Photoshop. Dessa typer av tekniker används ofta inom modefotografering och reklam, det är mycket användbart när du behöver byta läppar på fotografier som tagits tidigare.
Få ändra läpparnas färg med Photoshop snabbt med mycket professionella resultat. Varje dag kommer du att bemästra detta otroliga fotoredigeringsprogram lite mer.
Det första vi behöver ändra läpparnas färg med Photoshop Det är ett fotografi, när vi väl har bilden öppnar vi den Photoshop och vi kommer att börja arbeta.
Ändra läppfärg med Photoshop (sammanfattning)
- Skapa urval av läppar
- Applicera justeringsskikt nyansmättnad
- Applicera Gaussisk oskärpa på mättnadsfärgskiktet
- Måla läpparna fritt med penseln
- Ändra lagerläget från normalt till multiplicera på det penselmålade lagret
Skapa ett urval av läppar
Det första vi måste göra är skapa ett urval av läppar med Photoshop, för detta kan vi använda alla typer av urvalsverktygn. I det här fallet använder vi magnetiskt slingverktygSå småningom gör vi ett urval av läpparnas kontur tills de är helt utvalda.
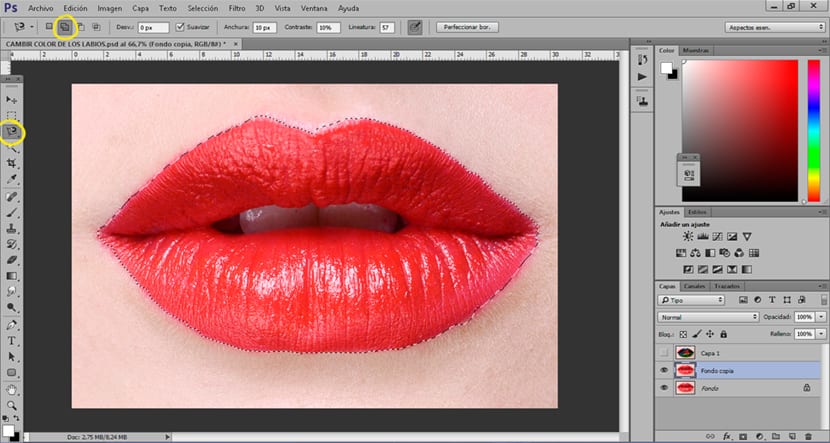
Om vårt första val inte var perfekt vi kan lägga till ett urval nytt genom att trycka på alternativet lägg till i urvalet ligger i den övre menyn i det magnetiska lassoverktyget.
Byt läppfärg med ett justeringslager
Efter valet är nästa sak vi måste göra att skapa en nyansmättnadsjusteringsskikt, med detta lager kan vi snabbt ändra färg på markeringen.
Dölj retuschering genom att använda en suddighet
Vid många tillfällen efter retuschering kan det hända att kontrasten mellan originalfotot och retuscheringen är för märkbar, när det händer är det lämpligt att använda en Gaussisk oskärpa. Efter applicering av mättnadskulörjusteringslagret kommer vi att applicera Gaussiskt suddighetsfilter i det lagret.
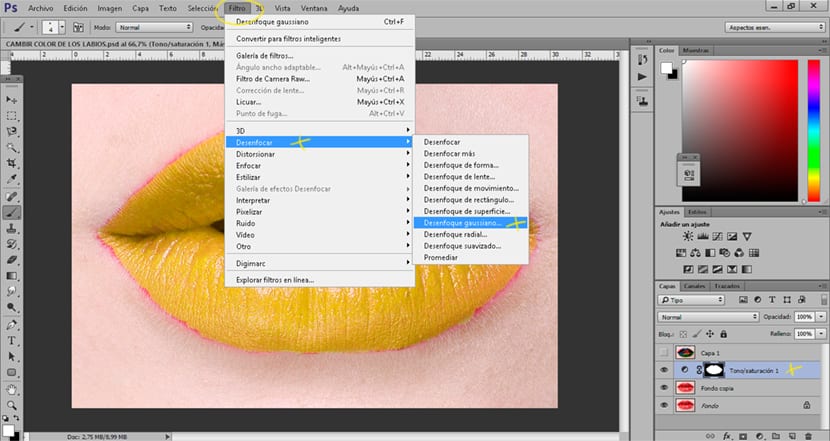
Skapa en kreativ smink på läpparna
Vi kan inse andra färgkompositioner att applicera på läpparna med mer kreativa resultat, för att göra detta behöver vi bara skapa ett nytt lager och placera den över det ursprungliga läppskiktet genom att byta lagerläge från normalt till multiplicera. Vi kommer att använda borsten för att skapa vilken typ av komposition som helst ovanpå läpparna, äntligen ändrar vi lagerläget för att blanda bilderna.
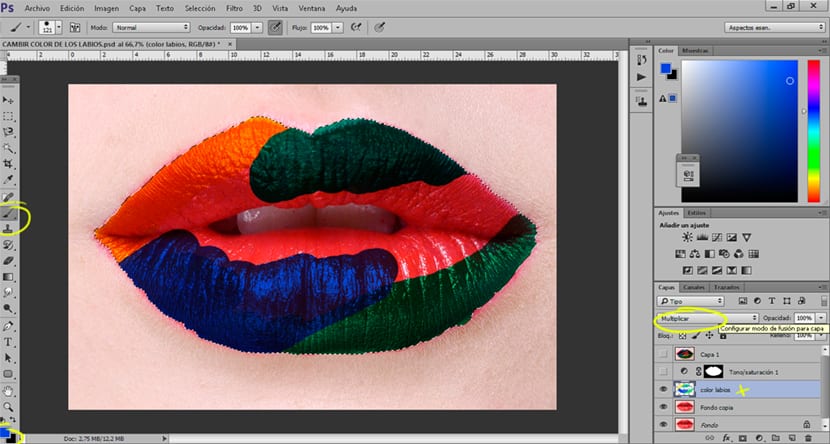
Med den här typen av retusch du kan spara dig mycket huvudvärk i framtida fotograferingar eller digital retuschering av något slag. Kom ihåg det denna teknik kan användas i alla typer av touch-ups digital med Photoshop inte bara för att ändra läpparnas färg.