
Foto retuschering stil zombie med Adobe Photoshop för att skapa ett utseende zombie i vårt fotografier för detta Hallowen. Få ändra utseendet på dina bilder med denna intressanta effekt som syftar till att skapa en ganska enkel men ändå fotografisk retusch iögonfallande och attraktiv med det typiska programmet för retuschering av foton.
Skaffa en perfekt digital smink för alla dina fotografier av detta Hallowen få mer kreativa och attraktiva bilder snabbt och ganska enkelt. I denna inlägg du lär dig mycket viktiga begrepp för allmän retuschering av foto med Photoshop.
Hallowen kommer och vi vill alla ha fotografier som är väldigt läskiga så det skulle inte vara dåligt att lära sig att skapa en fotoretuscheringsstil zombie att retuschera alla våra bilder av detta Hallowen.
Vi kommer att lära oss att använda följande verktyg Photoshop:
- justeringslager (intensitet, kurvor, färgbalans)
- Flytande filter (Tillval)
Vi kommer att använda följande processer:
- Sänk din fottonl (bleka henne)
- Skapa mörka ringar
- Kontrastbild
- Byt färgbeslag från bild
Öppna bilden i Photoshop
Det första vi måste göra är leta efter en bild som vi vill arbeta med och öppna det i Photoshop. En gång öppen i programmet vi kommer att duplicera huvudskiktet För att få en kopia och inte röra upp originalfotot, för att duplicera lagret måste vi bara ge det högerknappen på musen och trycka på duplikatlagret.
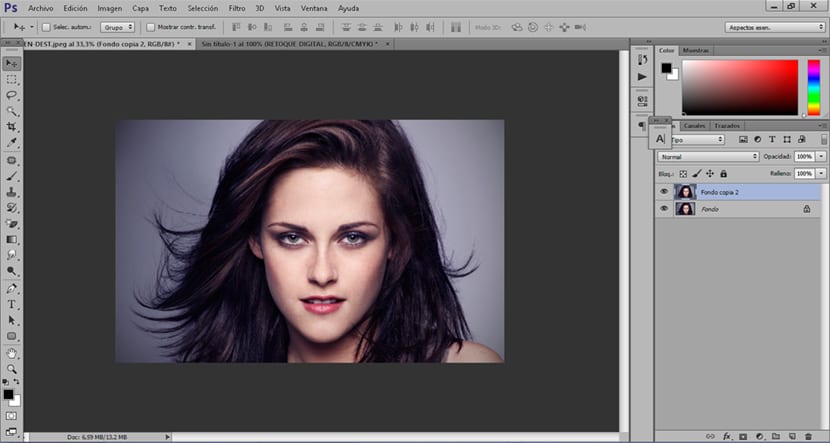
Vitna huden
till vitare hud av vårt foto är det första vi måste göra att skapa en intensitetsjusteringsskikt, detta justeringsskikt tillåter oss desaturerad färg av bilden får en ljusgrå ton. När vi skapar detta lager måste vi trycka på kontroll + i genväg att kunna omvänd lager och applicera effekten bara i de områden där vi målar med penseln.
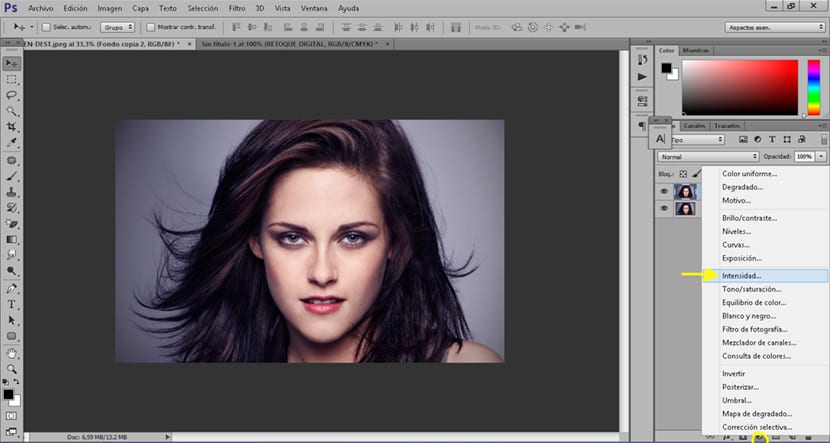
Använd justeringslager det är väldigt enkelt, vi måste bara föreställa oss det det är en vanlig borste av PhotoshopEftersom varje pensel har en rad alternativ som gör det mer eller mindre svårt, beroende på vad vi behöver, kommer vi att ändra parametrarna efter eget tycke.
Vi väljer borsten efter att ha klickat på justeringslagret plus genvägskontrollen + i och vi började måla i de områden där vi vill sänka hudtonen. Det normala är att en zombie har en ganska vit hud i allmänhet men det är helt gratis beroende på vad varje person letar efter och vill ha.
Parametrarna som vi måste ändra när du använder detta verktyg är följande:
- Opacitet: gör att borsteffekten blir mer eller mindre märkbar
- Flöde: mängden fläckar som kommer av borsten
- Storlek: penselstorlek
- hårdhet: gör fläckkanten mer eller mindre suddig
I det här fallet använder vi en borsta med minimal hårdhet för att göra effekten mjukare och uppnå större realism.

Skapa mörka ringar
Nästa sak vi ska göra är skapa mörka ringar i bilden för att ge ett mer realistiskt utseende till vår bild. För att skapa denna effekt skapar vi en kurvor justeringslager och vi kommer att sätta multiplicera lagerläge, senare trycker vi på kontroll + i genväg för att uppnå att effekten endast tillämpas inom de områden vi vill ha.
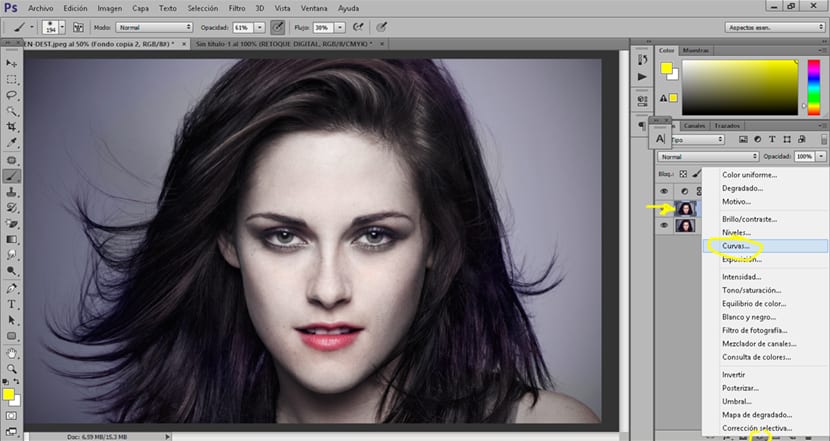
Så småningom med hjälp av borsten vi målar ögonområdet och därmed uppnå effekten av mörka ringar som vi letar efter. Tanken med denna effekt är att den är ganska mjuk så det är bättre att använda en borsta med opacitet och låg hårdhet att gå lite efter lite genom att använda effekten. Om vi vill att vår effekt ska bli ännu mer märkbar, vad vi kan göra är att skapa ytterligare ett kurvjusteringsskikt och applicera effekten igen.
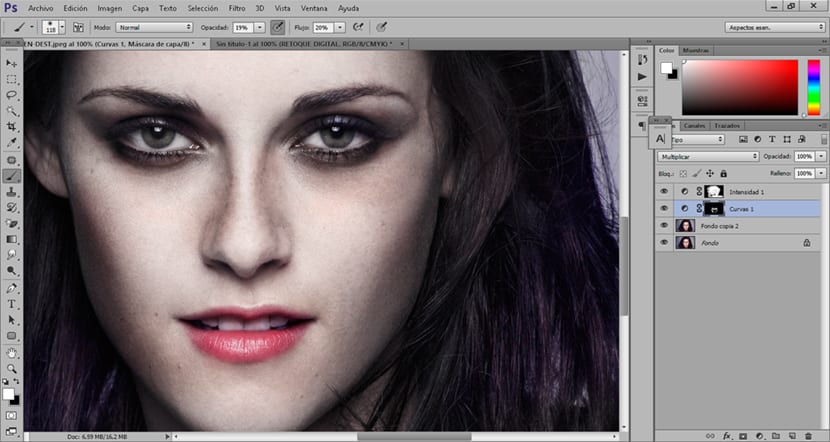
Vi kan skapa ett kurvjusteringslager och ändra värdena på bilden på ett allmänt sätt för att uppnå kontrastera bilden lite mer och ge en titt på zombie mer realistisk.
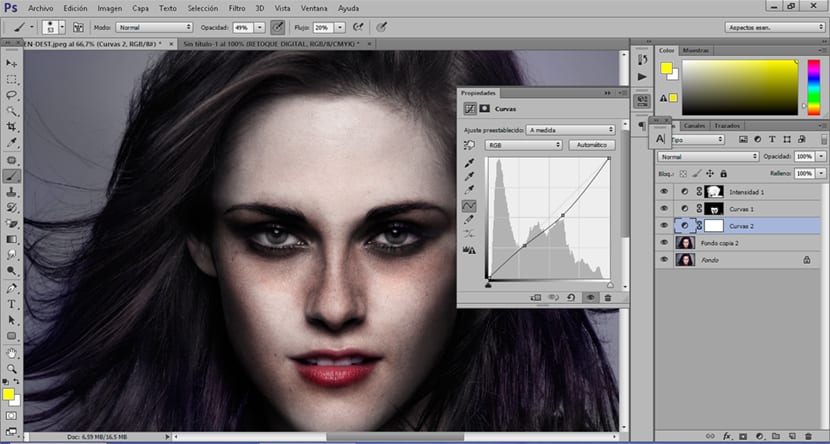
Ändra bildfärg
Vi har nästan vår stilfotografering zombie vi kan bara ändra färgbesättningen på bilden att ge dig en mörkare ton och relaterade till denna typ av fotografering. Denna del är helt gratis beroende på vad var och en letar efter, i det här fallet ger vi bilden en grön ton men du kan välja en annan ton.
Vi skapar en justeringsskikt färgbalans och vi börjar ändra värdena på bilden tills vi når tonen vi letar efter, i bilden kan vi se den exakta tonen som används i detta fall.
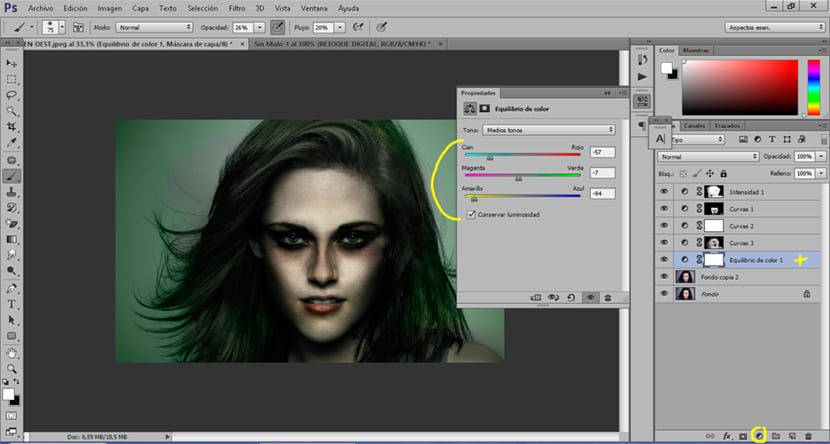
Vi kan smalt ansikte lite eller markera leendet till få den skrämmande bilden med flytande filter av Photoshop. Om du vill lära dig hur du använder det här verktyget kan du se detta andra posta.
Vi vet redan hur man retuscherar ett fotografi för att få ett stil zombie ganska intressant för detta Hallowen. Kom ihåg att alla verktyg vi har använt kan vara mycket användbara i andra typer av foto retuschering.