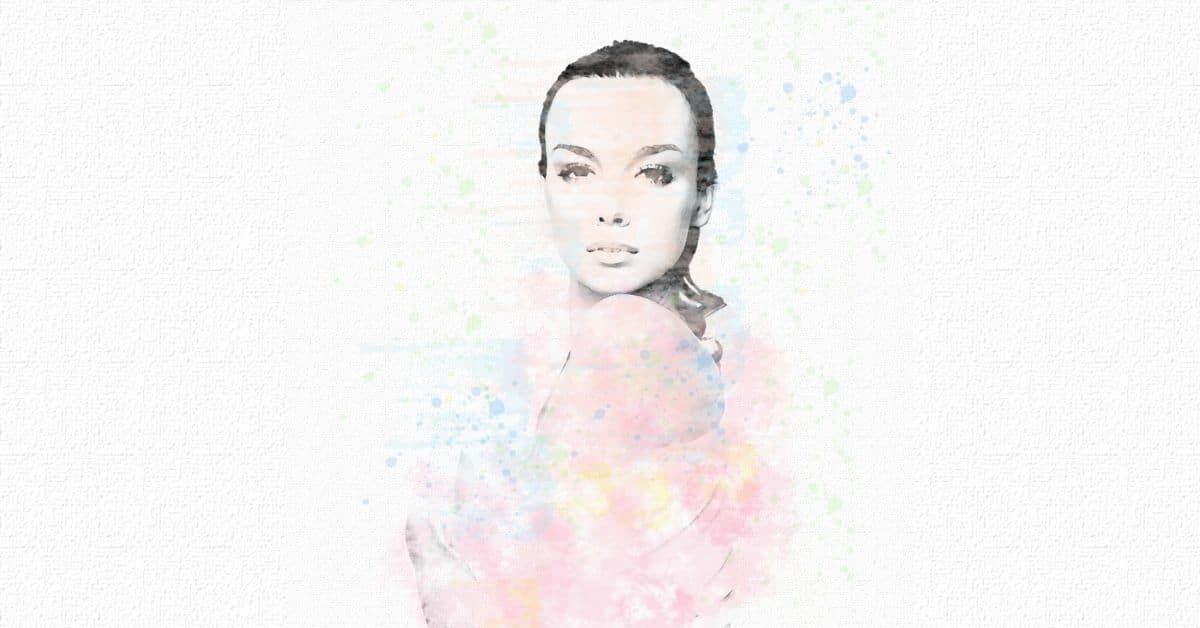Photoshop är ett utmärkt verktyg för att redigera dina foton och ge dem en konstnärlig touch. I det här inlägget Jag kommer att lära dig steg för steg hur man gör akvarelleffekten i Photoshop. Det är väldigt enkelt och även om det fungerar bäst med porträtt kan du använda det på alla typer av foton för att ge det en super kreativ touch Testa det!
Skapa en duk i Photoshop
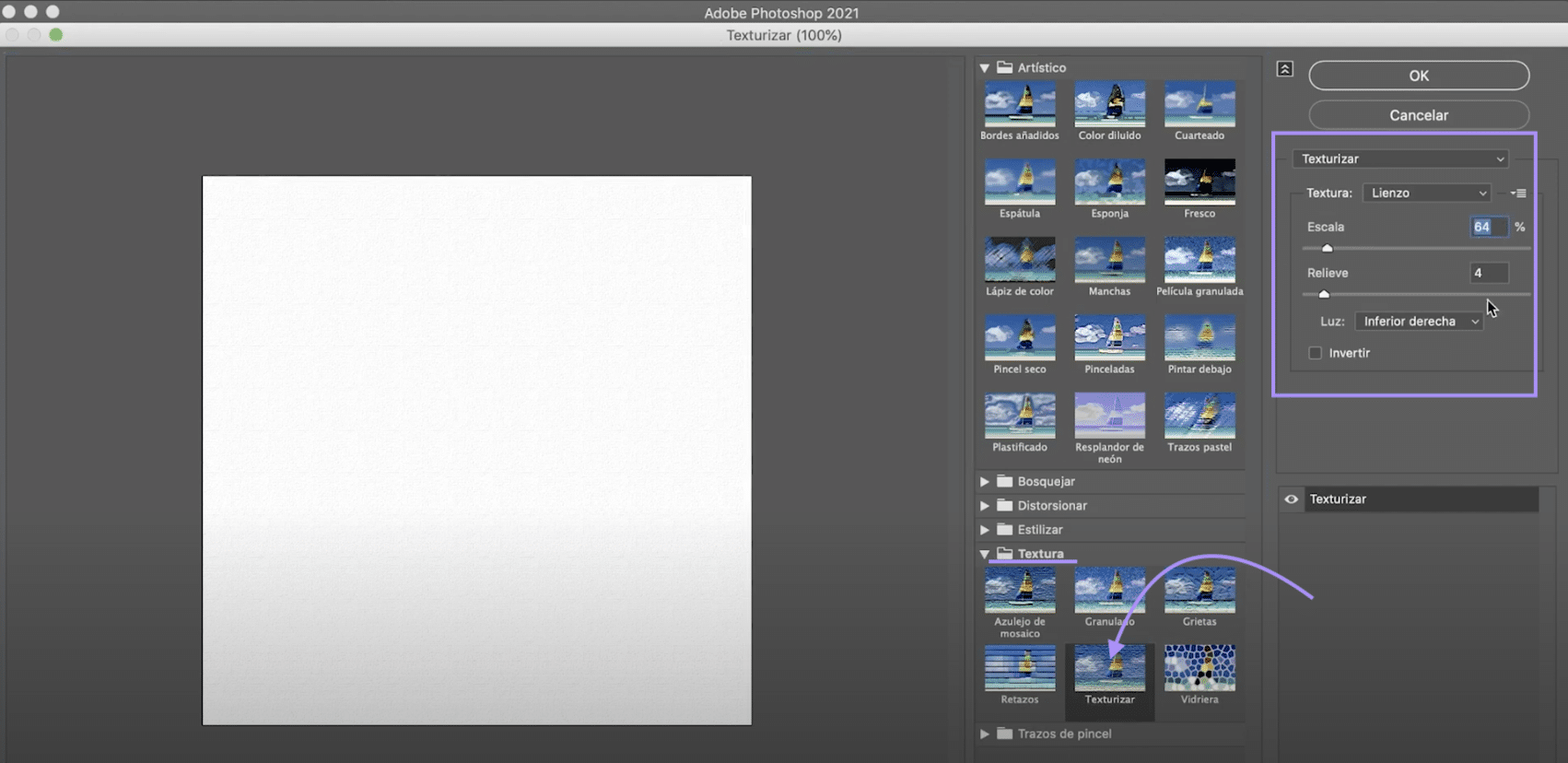
Låt oss börja med att skapa duken på vilken vi simulerar vår akvarell. Klicka på "File> new" eller på startskärmen klicka på "create new" -knappen. Vi väljer ett dokument på 1000 x 1000 pixlar, RGB-färgläge.
När du har det, gå till fliken "filter", i toppmenyn och klicka på "Filtrera galleri". Ett nytt fönster öppnas där du hittar olika filter ordnade i mappar. Gå till mapp "textur" och välj "textur". I den högra panelen konfigurerar vi:
- Skala till 64%
- Lättnad 4
- Nedre höger ljus
När du har det trycker du på "ok" och du kommer att ha din duk klar.
Förbered ditt fotografi för att göra det till en akvarell

Öppna bilden som du vill förvandla till ett separat dokument. Vi ska ta bort bakgrunden. Använd välj ämnesverktyg för att välja tjejen. När du har det, skapa en lagermask genom att klicka på symbolen som visas i bilden ovan.
Oroa dig inte om valet inte är perfekt, med akvarelleffekten blir det inte alltför märkbart. Även om du vill, med den svarta och vita borsten, kan du måla över lagermask för att åtgärda dessa brister. Applicera masken. När du har det dra flickan till dokumentet på duken. Skriv kommando + T (Mac) eller ctrl + T (Windows) för att flytta det och skala det så att du får det att anpassa sig till det utrymme som vi har konfigurerat.
Applicera konstnärligt filter på lager 1
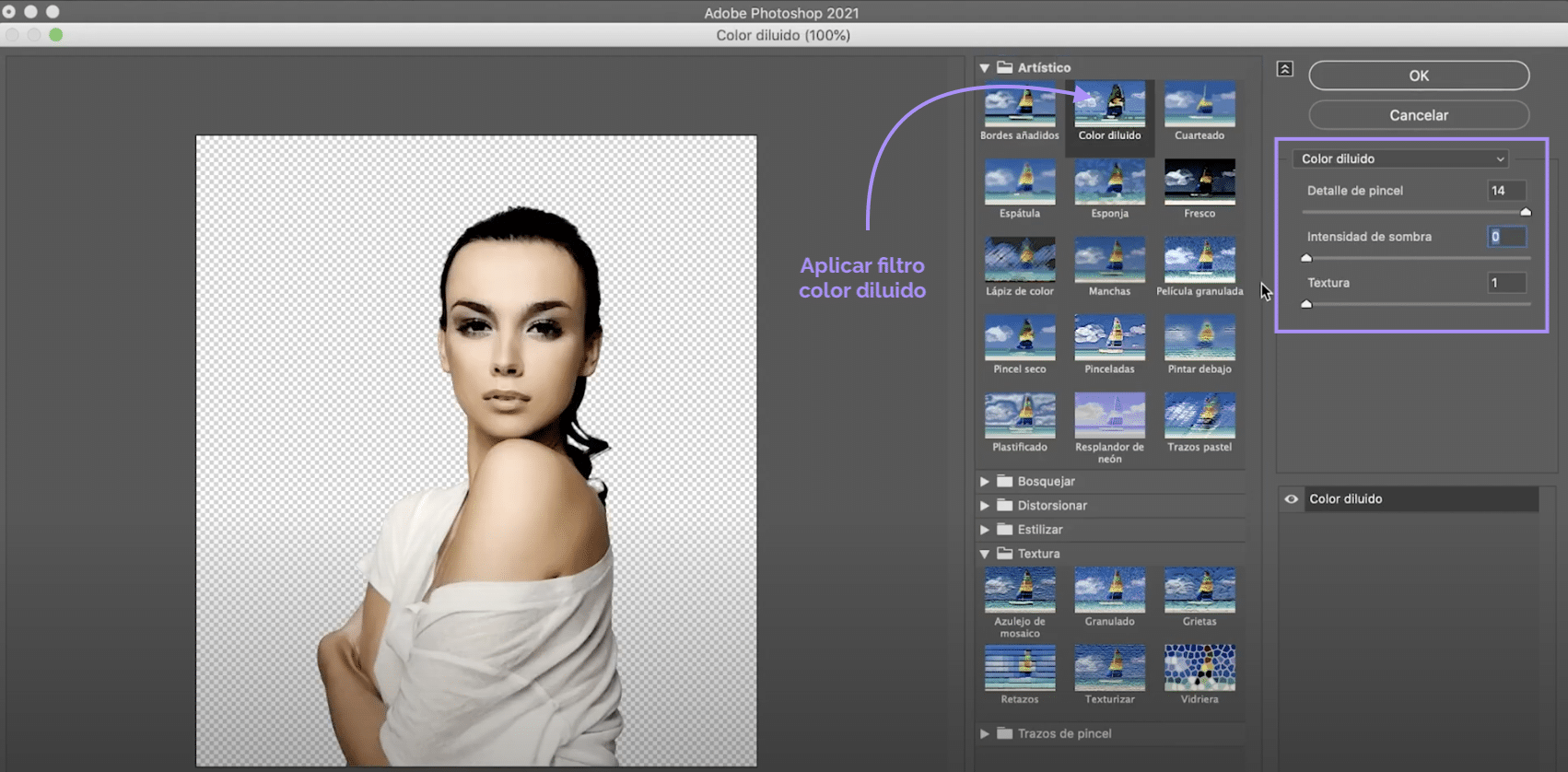
På lager 1 applicerar vi ett filter. Gå till fliken "Filter"> "filtergalleri", i det nya fönstret, öppna mappen "konstnärlig" och klicka på "utspädd färg". Därefter konfigurerar vi i panelen till höger:
- Borstdetalj 14
- Skuggintensitet 0
- Textur 1
När du har det slå "ok".
Skapa två nya justeringslager och lägg till dem i lager 1

Vi ska skapa ett nytt justeringslagerFör att skapa justeringslager måste du klicka på symbolen som visas i bilden ovan. I detta fall, vi klickar på nyans / mättnad. För att göra inställningen enbart tillämplig på locket nedan, typ Layer 1 kommando + alternativ + G (Mac) eller kontroll + alt + G (Windows). Sänk nu mättnaden till - 100. Skapa en nytt justeringslager, den här gången för "ljusstyrka / kontrast" och applicera endast på lager 1. Höj glansen maximalt.
Skapa en ny mask på lager 1 och rita
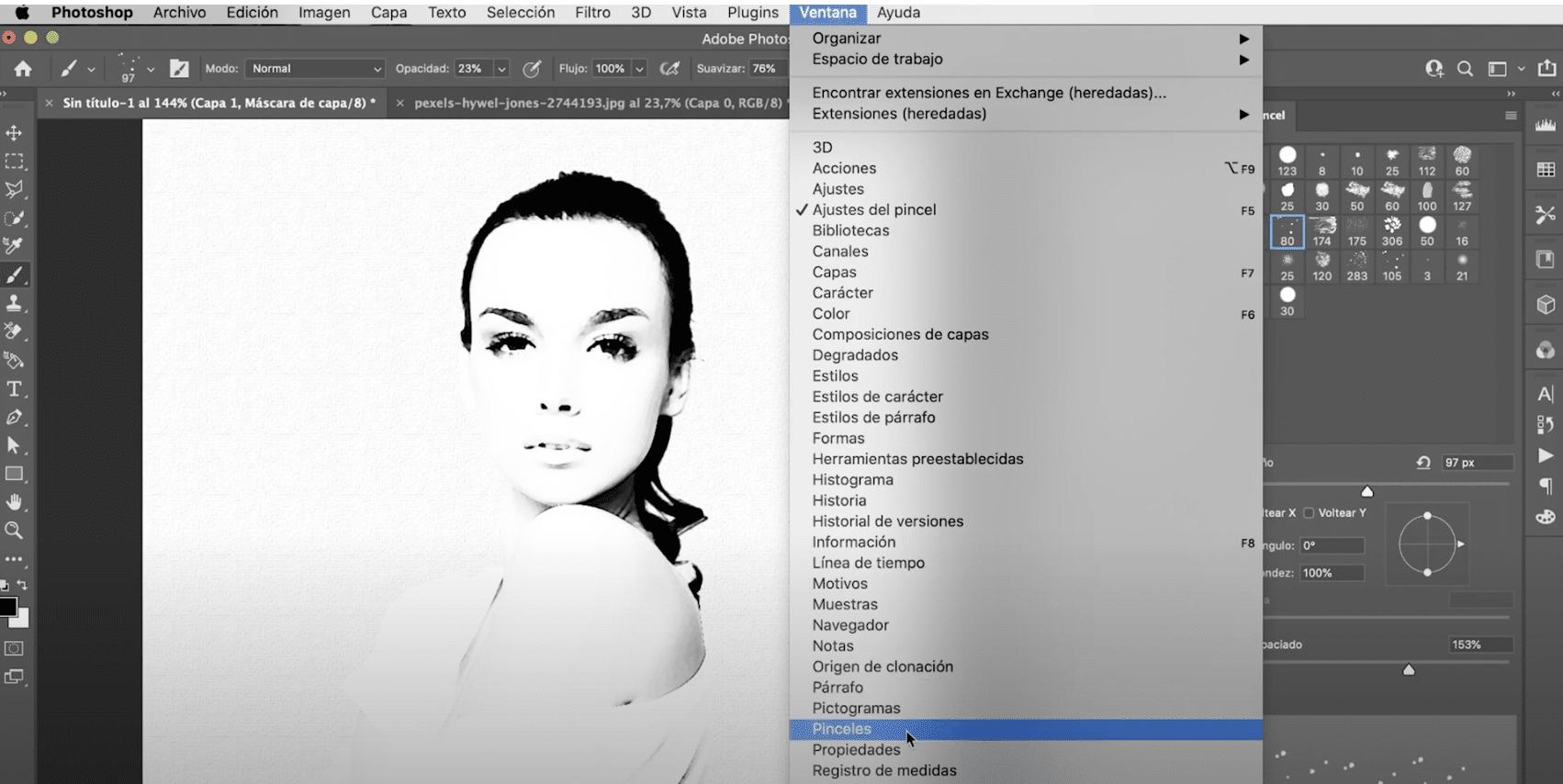
När du kommer till denna punkt kommer du att ha allt klart för att börja skapa din akvarell. Skapa en ny lagermask för lager 1 och med den svarta penseln ska du måla över den, men du ska inte använda någon typ av borste!
Gå till fönstret, borstar. En ny panel öppnas. Under borstinställningar hittar du många konststilborstar som du kan anpassa och som hjälper dig att simulera målarfärg och fläckar. Spela med storlek, opacitet, form och utrymme för mer variation.
Färg din akvarell i Photoshop
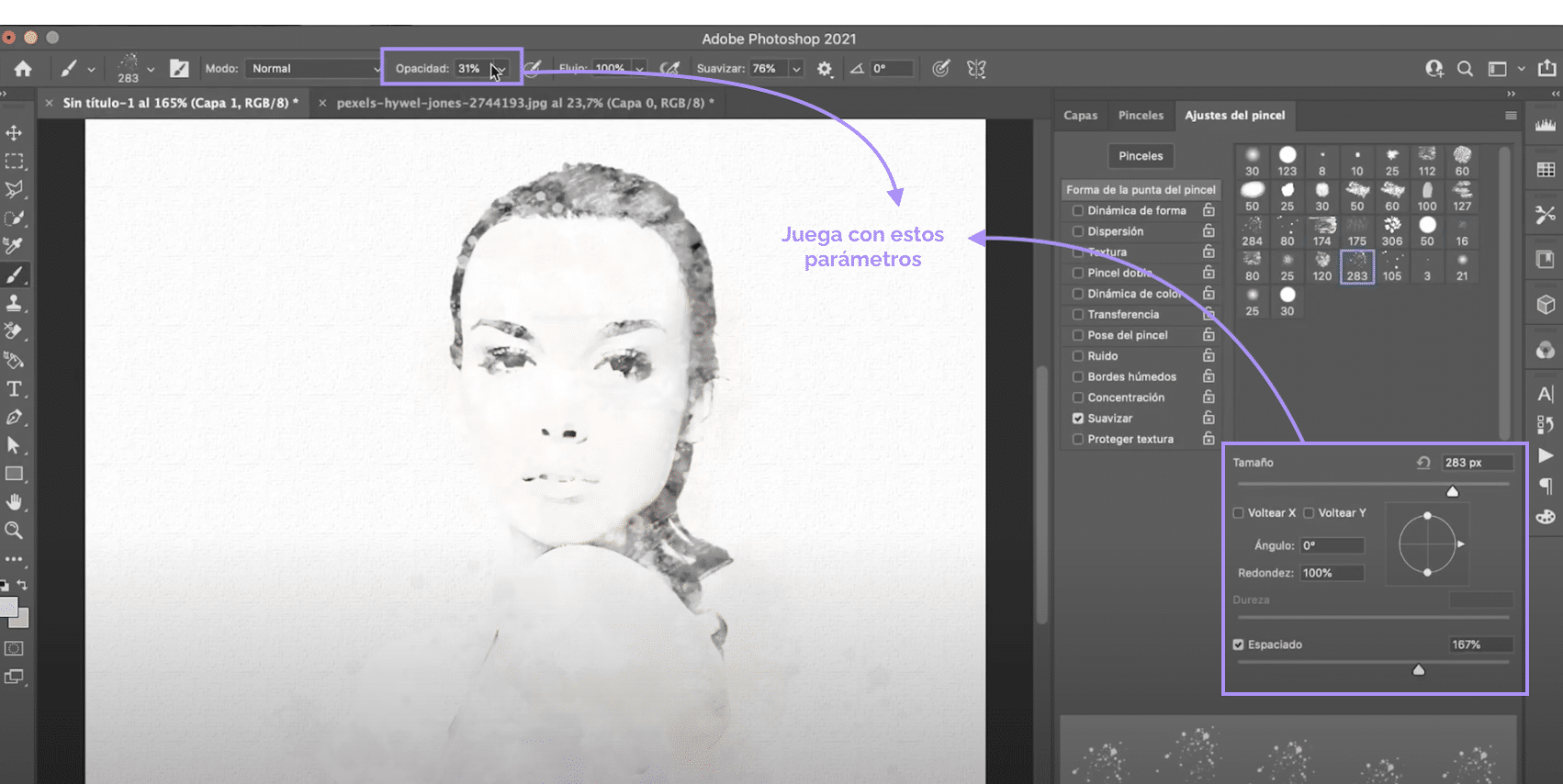
När du får ditt fotografi med det svarta mjukat, med kanterna något suddiga och med olika slags "streck" mer eller mindre synliga. Applicera färg. Använd samma borstar och samma teknik, bara den här gången istället för svart kommer du att använda färger och istället för att måla på en lagermask kommer du att måla på ett nytt lager som vi skapar och placerar ovanpå.
För att skapa lagret, klicka på symbolen som visas i bilden ovan. Du kan välja vilken färgpalett du vill ha för denna effekt, jag rekommenderar att du provar pastellfärger. Det ser bra ut!