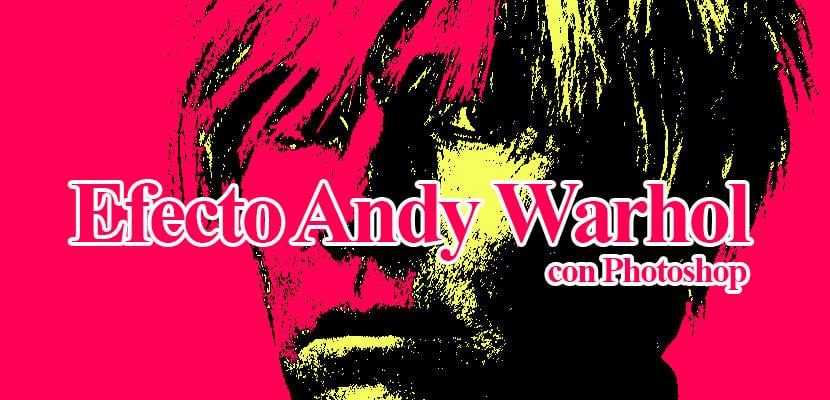
Andy Warhol-effekt med Photoshop som gör att du kan få lite mycket attraktiva fotografier visuellt tack vare den stora färgkontrasten som denna effekt erbjuder. Warhol-effekten kan göras på flera sätt, i det här fallet ska vi göra det på ett sätt ganska snabbt erbjuder en ganska stor chans inom bildstilskontroll.
Mättade färger kontrasterar varandra på ett sådant sätt att bilden blir hel ett konstverk, Den här stilen är väldigt intressant att använda i fotografier där vi vill belysa färgens kraft. Lär dig lite mer om Photoshop gör detta intressant och kreativ effekt.
Det första vi måste göra för att uppnå denna effekt är leta efter ett fotografi där vi kan tillämpa ändringarna med Photoshop. I det här fallet har vi använt en från Warhol.
Hitta ett fotografi för vår effekt
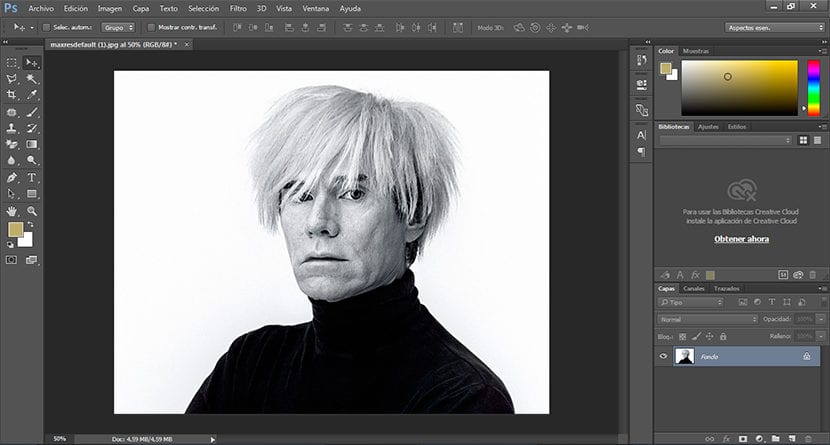
Tröskeleffekt
Det första vi måste göra är duplicera vårt fotografi original för att säkerställa att vi respekterar originalbilden. För att göra detta klickar vi på rutan längst ner till vänster i lagerområde.
Efter att ha duplicerat vårt lager är nästa sak vi måste göra att skapa tröskeleffekt, för att göra detta klickar vi på bild / inställningar / tröskel.
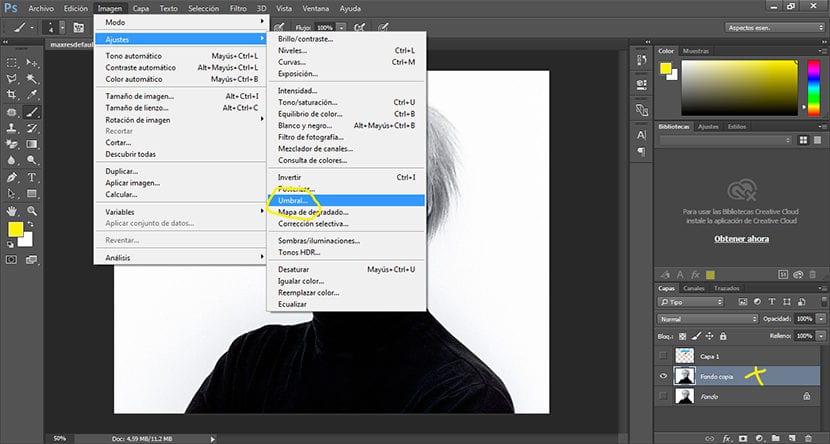
När vi klickar på tröskelalternativet, a pop-up fönster där vi måste justera vår image är detta steg helt gratis eftersom vi enligt våra behov kommer att tillämpa en mer eller mindre märkbar effekt.
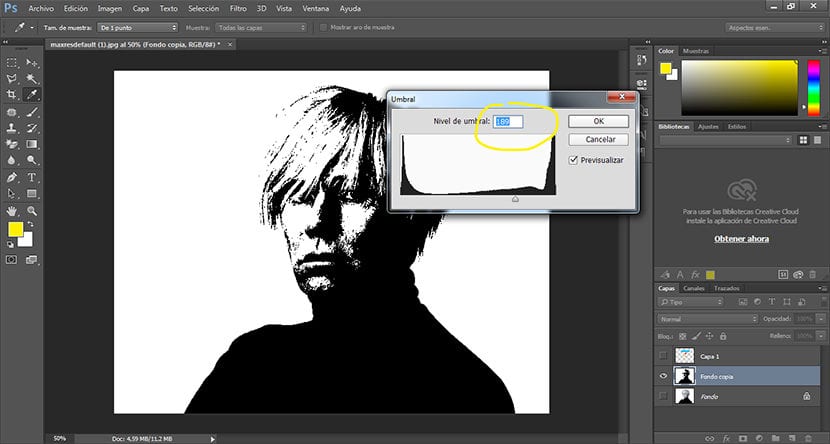
Rensa bakgrunden
Nästa steg är att radera bakgrunden för att senare applicera en annan färg som står i kontrast till den övre bilden. För att göra detta måste vi bara välja magiskt suddgummi verktyg finns i verktygsfältet till vänster om Photoshop.
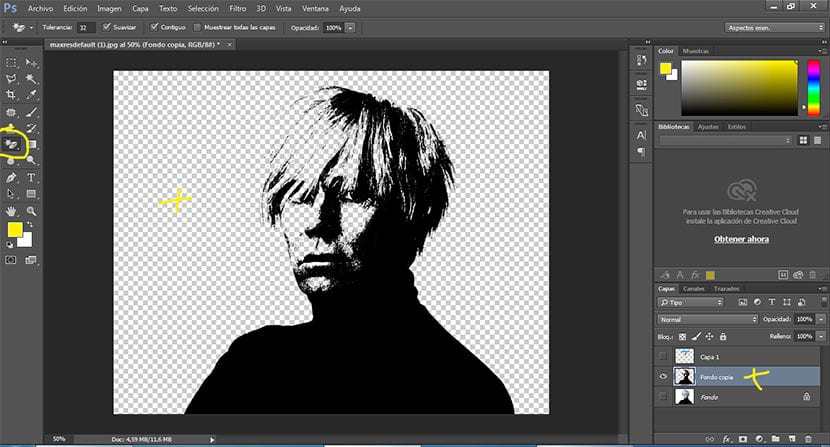
Fyll bakgrunden med färg
Vi fyller vår nya fond med några mättad färgFör att göra detta måste vi först skapa ett nytt lager och placera det under det ursprungliga bildlagret, efter detta väljer vi alternativet redigera / fylla, vi väljer den färg vi vill ha och vi accepterar den.
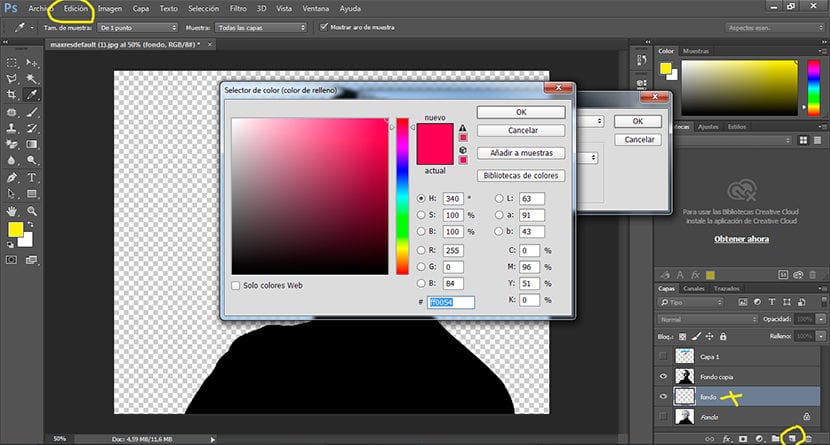
Vi ändrar färgen på vår bild
Nästa och sista steg är att ändra färgen på vår bild till svart, vi kan göra detta genom att fylla den svarta färgen med en ny färg eller skapa en färgjustering på lagret, i det här fallet skapar vi en färgjustering genom att klicka på toppmenyn bild / justeringar / nyansmättnad. Vi klickar på färgalternativet och väljer den exakta färg som vi letar efter spela med parametrar som den här menyn erbjuder oss tills vi når önskad effekt.
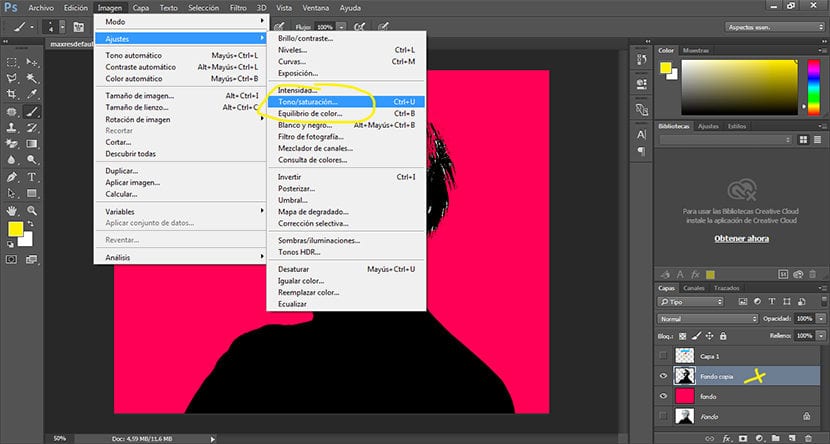
Alternativ effekt
Vi kan skapa alternativa effekter med liknande beröringar baserat på användningen av färg som den viktigaste punkten i bilden. I fallet med detta exempel tillämpar vi färgfläckar genom att använda ett justeringslager i multipliceringsläge.
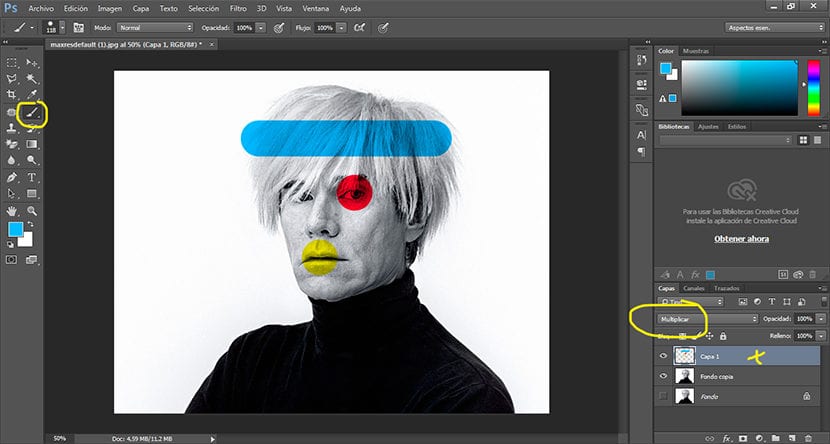
Med några enkla steg har vi lyckats skapa en intressant Andy Warhol-stil snabbt och enkelt medan du använder några grundläggande verktyg i detta typiska digitala retuscheringsprogram.