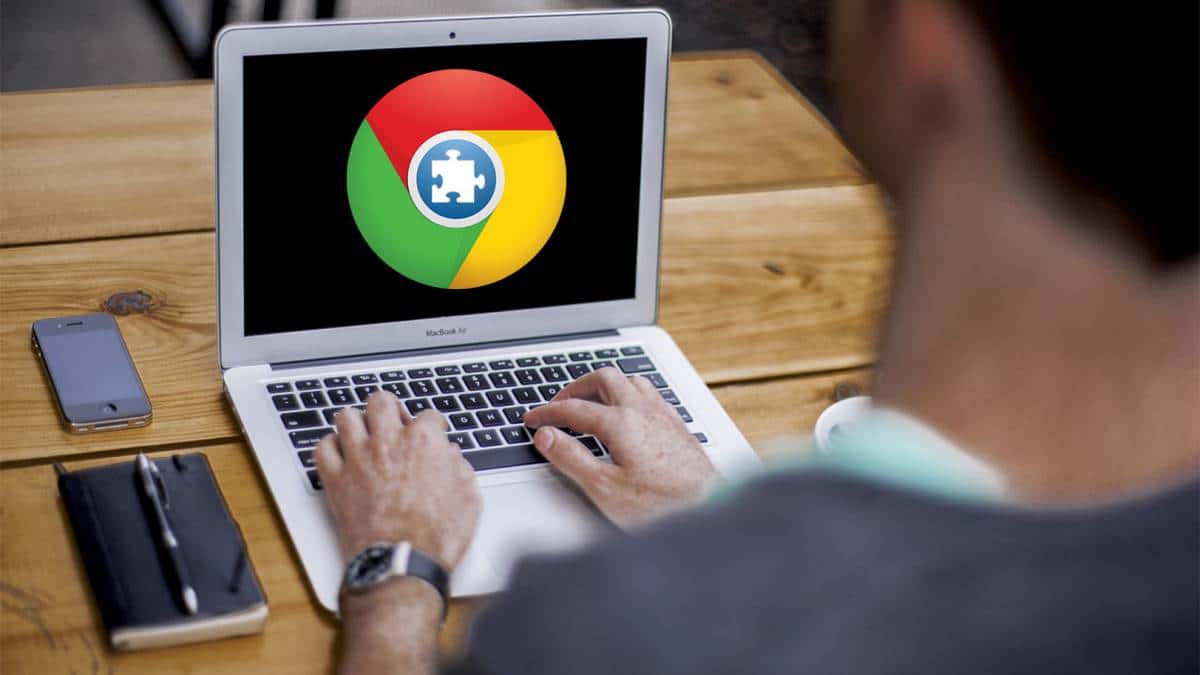
Källa: As.com
Numera har vi tack vare en korrekt utveckling av tekniken gjort det möjligt och mycket enkelt att arbeta med redigerbara format. Extrahera en text från en bild det har alltid varit en uppgift som ifrågasatts ända till sista stund.
Det som verkade omöjligt har varit möjligt. I det här inlägget kommer vi att fördjupa dig i en av handledningarna där du kommer att arbeta med det välkända JPEG-formatet. Vi kommer inte bara att introducera dig till detta format, utan vi kommer också att förklara hur du utför denna åtgärd och försöka göra ditt arbete enklare med lite hjälp.
Vi började.
JPG-format

Källa: ComputerHoy
Du har säkert redan hört talas om det här formatet, och om inte, kommer vi att introducera dig till dess värld så att du känner till det från första hand och förstår hela processen som kommer efteråt.
.JPG-formatet är en typ av fil som t.ex PNG, TIFF, TXT etc. Skillnaden mellan dem alla är att detta format, Det är ett format som används flitigt i fotofilerDet är med andra ord väldigt viktigt i det vi känner som den digitala branschen. Om du ägnar dig åt fotografivärlden kommer detta format att vara din följeslagare, sedan Det finns i de flesta enheter: kameror, mobiler, etc.
Hans namn skapades av Förenade Fotografers Expert Grupp, en expertgrupp som skapade. jpg, .ett format designat för komprimering av bilder, både i färg och gråskala och med hög kvalitet. Därför står vi inför den vanligaste metoden när vi genererar komprimering av fotografiska bilder. Naturligtvis bör det noteras att graden av reduktion kan justeras, vilket välj lagringsstorlek och bildkvalitet. Uppnår vanligtvis en till tio komprimering med liten märkbar förlust i bildkvalitet.
Eftersom den är en mycket använd fil har den blivit väldigt viral och populär på Internet. Denna stora användning av formatet har gjort det möjligt för många webbläsare att ha denna typ av format vid nedladdning eller uppdatering.
JPG eller JPEG
Vi har pratat om JPG-formatet men inte JPEG, det är praktiskt taget samma men i verkligheten är det väldigt vanligt att man förväxlar och särskiljer det. Även om de kanske inte verkar likadana delar de många likheter, de delar faktiskt fler likheter än skillnader.
Några av likheterna mellan dessa två filer är:
- Båda filerna är i rasterformat istället för vektorformat.
- JPG står för JPEG och Joint Photographic Experts Group.
- Båda typerna av filer används ofta i fotografier.
- Båda tillämpar en komprimeringsprocess där resultatet är en kvalitetskompromiss.
- I slutet av komprimeringsprocessen är filerna små i storlek.
Men, de har också några små skillnader, som även om det inte påverkar varandra, har påverkat utvecklingen av tekniken. Till exempel:
Tidigare versioner av Windows, det vill säga de äldsta versionerna, kunde bara stödja 3 teckentillägg. Även om Mac-system och nyare versioner av Windows idag kan öppna filer med filtillägget .jpeg, var tidigare använda datorer som hade det äldre Windows-operativsystemet tvungna att förkorta filtillägget till .jpg
Nu använder de flesta bildbehandlingsprogram tillägget .jpg för att undvika förvirring. Kort sagt och för att sammanfatta denna punkt, skillnaden mellan de två filtilläggen är antalet bokstäver. Idag kan vi använda filformatet .jpeg. Men på äldre system tillät de bara .jpg-formatet.
Hur man extraherar text från en bild
Det enklaste steget för att utföra denna process är använda det vi känner som Google Drive. Om du har ett Google-konto har du tillgång till det här verktyget bland de olika applikationerna som Google har.
För denna process kommer det inte att vara nödvändigt att installera praktiskt taget någonting. Allt du behöver göra är att öppna en bild som om det vore ett textdokument. Och när du gör det Google Dokument Det kommer inte bara att öppna ett textdokument med bilden, utan det kommer också att försöka extrahera vilken text den kan hitta i den. Detta är för både webbsidors skärmdumpar och foton som du kan exportera fysiskt.
När du har Google Drive och din bild redo börjar vi med handledningen.
Steg 1: Ladda upp bilden
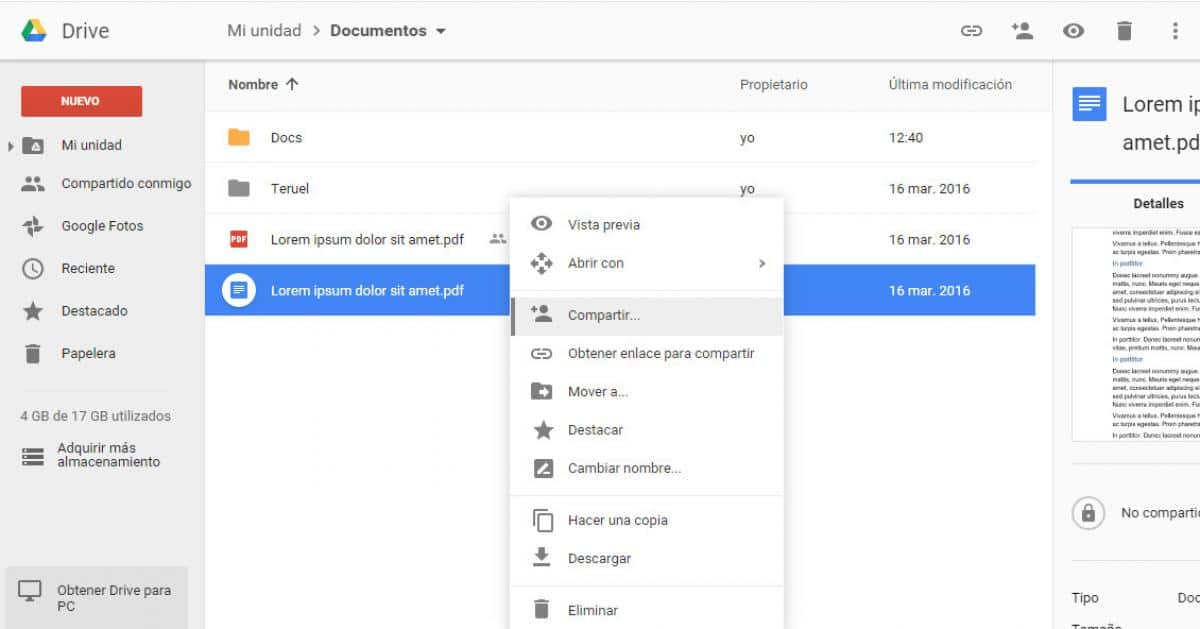
Källa: ComputerHoy
Det första vi ska göra när vi har bilden klar och vi har öppnat Google Drive, är ladda upp fotot du vill till Google Drive. Du kan göra detta genom att ladda upp det från webben, eller genom att dela det med appen direkt på din mobil. Metoden spelar ingen roll, ladda bara upp bilden vars text du vill extrahera.
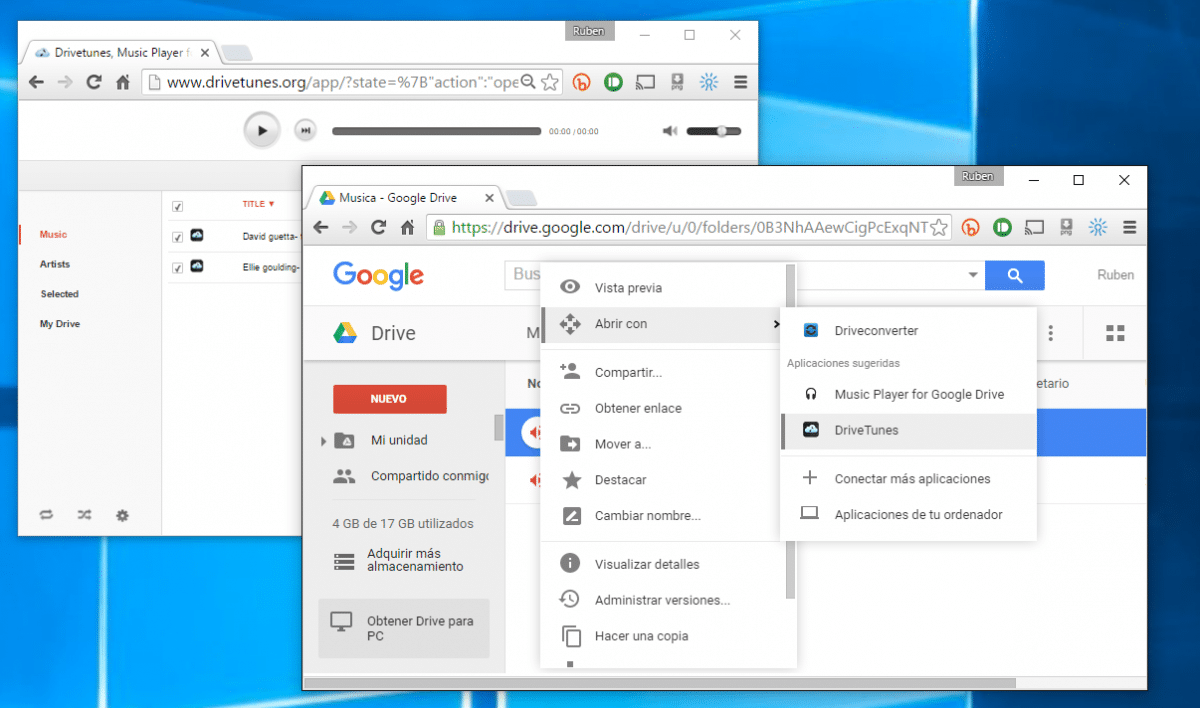
Källa: Googledoc
Därefter, inuti Google Drive, måste du göra ett litet klick höger på fotot vars text du vill extrahera, för att kunna öppna den sammanhangsberoende menyn där du kan leta efter alternativet. Fotot kan vara något av de mest populära formaten som Google Drive stöder.
När vi har högerklickat på bilden, i menyn som öppnas måste du välja alternativet för Öppna med. Det öppnar ett annat fönster, där du måste välja alternativet Google Dokument för att öppna bilden med denna inbyggda applikation som alla Google Drive-användare har.
När tillämpningen av Google-dokument Start, den öppnar bilden inuti ett dokument, och om den upptäcker att det finns text i den, kommer den att transkribera den till vanlig text, där du kommer att kunna välja och kopiera efter eget tycke för att extrahera det på det sätt du vill ha mest.
Applikationer för att konvertera bilden till text
Här är några applikationer som också kan hjälpa dig:
Google Lens
Detta verktyg är integrerad med olika Google-produkter, inklusive Google Foto, som är förinstallerat på Android-enheter och kan även laddas ner gratis från Apple Store på iPhones. För att använda det, öppna bara verktyget Bilder, och skriv sedan in bilden du vill arbeta med och när detta är gjort, måla texten för att kopiera den och klistra in den i måldokumentet.
Google Lens översätter även texter, sparar ett visitkort i kontakter och lägger till händelser i kalendern, bland andra funktioner. Appen kan också laddas ner separat och användas för att identifiera objekt i den verkliga miljön. Systemet skannar affischer, monument och platser.
Microsoft Office-objektiv
Denna Microsoft-app känner av texten i den valda bilden och generera sedan ett Word- eller One Note-dokument och ladda upp det till OneDrive-molnet så att vi senare kan komma åt det från den mobila enheten eller datorn. Det låter dig också spara texten i PDF-format.
iScanner
Denna applikation, endast tillgänglig för iPhone, låter dig skanna, spara och dela dokument i pdf- eller jpg-format. Dessutom sådana konvertera enkelt en bild till text med OCR-funktionen, så att du enkelt kan extrahera och redigera texten från ditt foto. Denna textskanner känner igen flera språk.
Adobe Scan
Det låter dig skanna texter och generera en PDF eller extrahera texten från en skapad bild. När den upptäcker former, låter dig slutföra dem.
onelineocr.net
Det är en sida som omvandlar text från bilder till vanlig text på några sekunder. Först måste du ladda upp fotot, sedan välja språk för texten och slutligen i vilket format du vill att dokumentet ska visas.
Text Fairy (OCR Text Scanner)
Konvertera bild till text, redigera innehållet samt kopiera och klistra in det i andra applikationer. Denna plattform känner igen text på mer än 50 språk.
PDF-skanner
Denna applikation låter dig skanna dokument samt konvertera foton till text. Den används för att skanna, spara och dela alla dokument i PDF, JPG eller TXT. Den har också en möjlighet att lägga till digital signatur till dokument.
Slutsats
Med utvecklingen och skapandet av många applikationer har tillgången till att kunna utföra denna typ av datorprocess varit enkel. Att extrahera texten från en bild har idag blivit en enkel uppgift och tillgänglig för alla typer av allmänheten. Dessutom, om processen som vi har visat dig inte har slutat övertyga dig, Du kan alltid använda verktygen som vi har föreslagit i slutet av det här inlägget.
Det är applikationer som många av dem är gratis och är tillgängliga för både Android- och Apple-system. Allt du behöver göra är att klicka och ladda ner dem. Om du har ett Google-konto har du även tillgång till dess många applikationer där några av dem också är designade för den här typen av operationer.
Kort sagt, att extrahera texten från en bild är något som redan kan göras och finns till hands, både från den mobila versionen av applikationen och på andra plattformar där detta verktyg används. Nu är det dags för dig att prova verktygen och upptäcka andra som kan hjälpa dig.