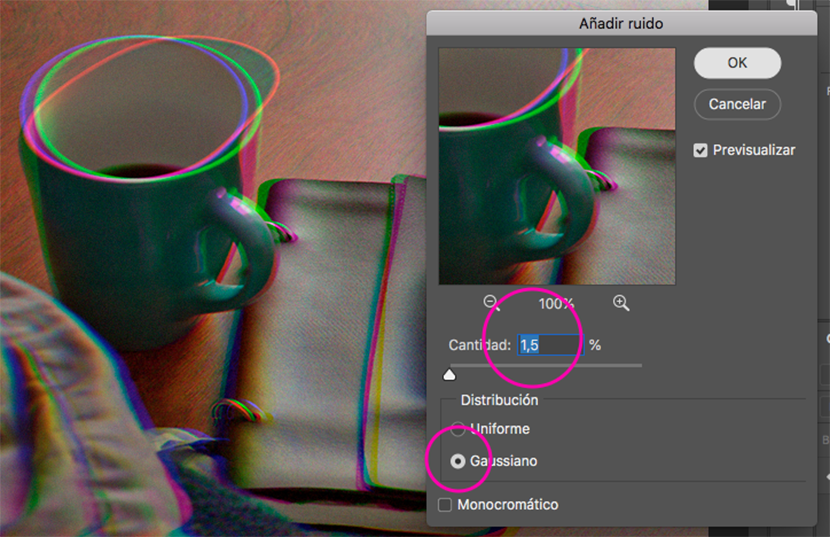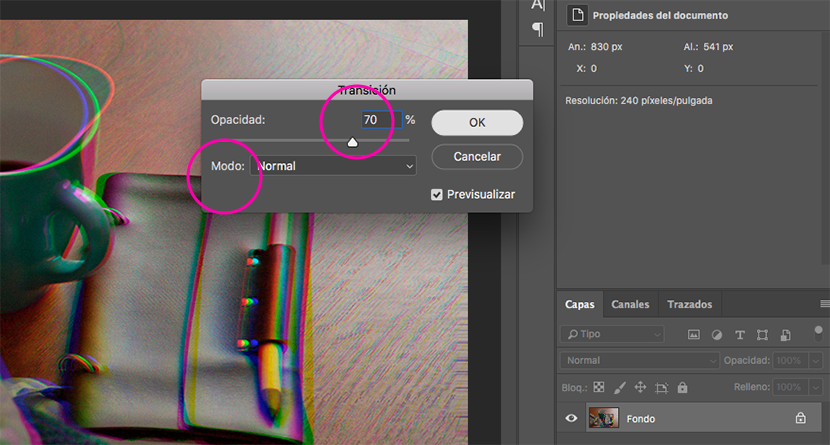Glitch-effekten har varit en trenden 2018, det kan bero på seriens inflytande som Black Mirror på Netflix, där vi som en teknisk art har brister. Allt en metafor om vårt samhälle.
Faktum är att trots att de är förvrängda bilder och som är långt ifrån perfekta, fångar de vår uppmärksamhet på grund av deras intensiva färger och det mysteriet som betecknar den snedvridning som lite användes tidigare i reklam. Det finns flera sätt att uppnå denna effekt genom Photoshop, några mer komplexa än andra. I denna handledning kommer jag att förklara hur man utför glitch-effekten enkelt och snabbt.
Till att börja med väljer vi bilden som vi ska använda effekten och öppnar den i Photoshop. Det är viktigt att den är i RGB-färgläge, och om den har hög upplösning, desto bättre.
Steg 1: Röd kanal
Vi går till kanalpanelen och väljer den röda kanalen. Placerar automatiskt resten av de osynliga kanalerna. Så vi aktiverar rutan så att alla kanaler ses.

Steg 2: Förvräng filter
Vi går till menyn Filter / Distort / Distort ... I den dialogrutan, där det står Odefinierat område väljer vi upprepa kantpixlar. Vi justerar linjen på gallret efter eget tycke. Vi kan se hur förvrängningen ser ut i samma dialogruta.
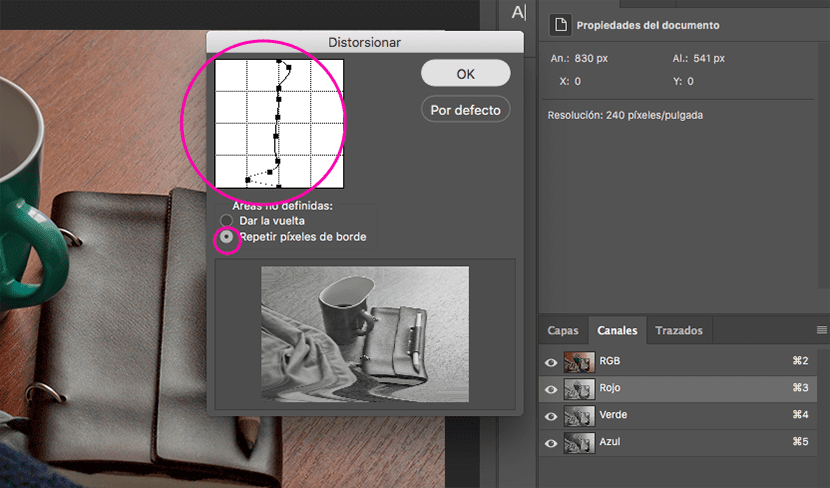
Steg 3: Grön kanal
Vi går tillbaka till kanalpanelen och väljer den gröna kanalen. Vi upprepar steg 2, men justera annorlunda Graticule-linjen.

Steg 4: buller
I panelen Kanaler väljer vi alla kanaler (RGB). I menyn letar vi efter filter / brus / lägger till brus ... Vi väljer distribution Gaussisk, justerar vi önskad brusprocent och håller rutan avaktiverad enfärgad. Vi accepterar.
Sedan går vi till menyn Redigera / Övergång för att lägga till brus ... Vi ställer in en opacitet till 70% och det normala läget.
Steg 5: Linjer
Vi skapar ett lager med enhetlig färg, vi konverterar det till ett smart objekt och går till filter- / filtergalleriet ... I den panelen öppnar vi skissmenyn och väljer effekten Halvtonmönster, justerar vi storlek och kontrastvärden, vilken typ av motiv skulle vara linje. Vi ger det ok.
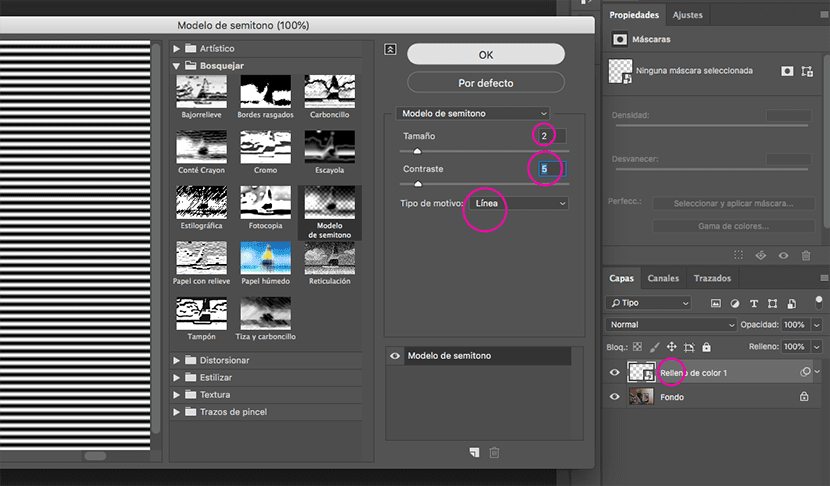
Steg 6: Blandningsläge
Vi dubbelklickar på lagret och i blandningsalternativ väljer vi Överlappning, till ett värde av 10%, i fältet som visas nedan rör vi oss medan vi håller tangenten alt staplarna inåt, på detta sätt kommer ljus och skuggor att kopplas bättre till det underliggande lagret, det vill säga vår bild.
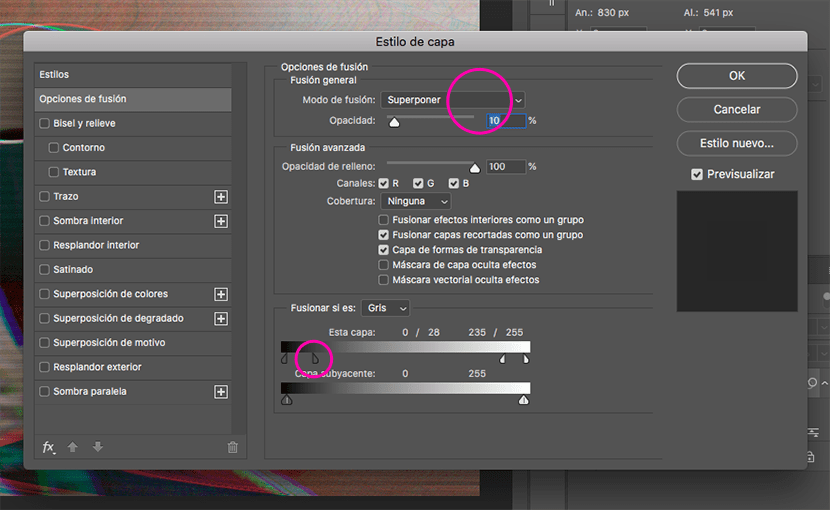
Och redo! Kom ihåg att experimentera med olika värden, procentsatser och blandningslägen. Om du har några frågor, lämna dem i kommentarerna.
Här före och efter ...

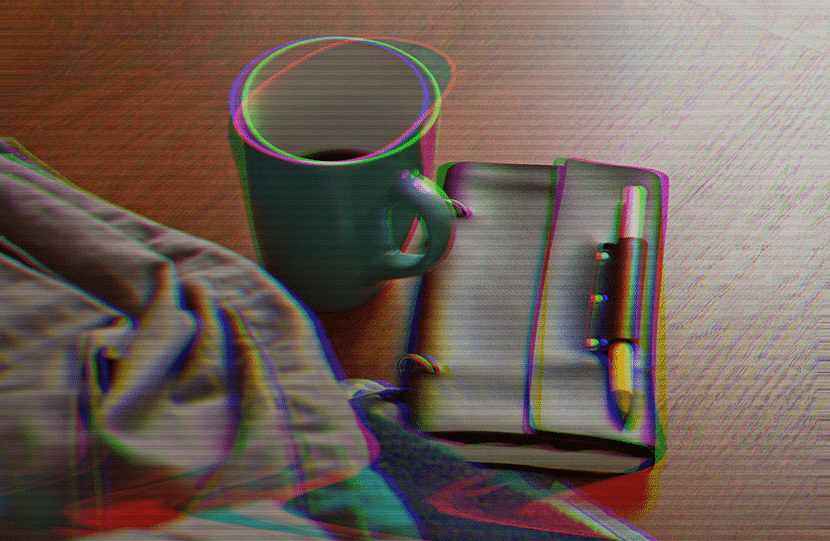
Bild - Antonio Moubayed